AirDrop är på många sätt en funktion utan gränssnitt. Det fungerar, eller så gör det inte, och det finns inte ett ton som användare kan göra när det är trasigt. När det fungerar är det magiskt. När det inte fungerar kan det vara irriterande. Här är några lösningar som ofta förbises på AirDrop-problem på din Mac och iPhone.
Hur fungerar AirDrop?
AirDrop använder Bluetooth för att skapa ett ad hoc, peer-to-peer Wi-Fi-nätverk mellan de två enheterna. Denna anslutning använder en Wi-Fi-antenn för att överföra data och Bluetooth Low Energy för att upptäcka enheter och göra anslutningar. När dataöverföringen är klar upplöses ad hoc-nätverket. AirDrop använder inte långsammare kommunikation (NFC), som vissa Android-enheter använder för att överföra lokala filer.
Data som överförs via AirDrop krypteras under transitering, så de kan inte fångas eller läsas av externa observatörer. AirDrop kommer automatiskt att upptäcka kompatibla enheter och behöver bara en pålitlig Wi-Fi-anslutning för filöverföringar, vilket möjliggör överföringar över ett större avstånd än Bluetooth stöder. Enheter kan anslutas upp till 30 meter från varandra.
Är AirDrop aktiverat?

Naturligtvis kan jag höra dig insistera. Men faktiskt tar sig tid att kolla! Det finns en anledning till att det här är det första du måste göra. Du kan kolla AirDrop Control Center-ikonen på iOS och iPadOS och i Finder AirDrop-fliken på macOS.
1. Stöds din enhet?
Alla nyare Apple-enheter stöds på Airdrop, så det finns en chans att det inte kommer att vara ett problem. Se fortfarande till att din specifika enhet stöds. Följande är en komplett lista över enheter som stöds:
AirDrop mellan Mac och iPhone eller iPad:
- Mac-datorer från 2012 eller nyare (inklusive Mac Pro 2012) med OS X Yosemite eller lateriPhone, iPad eller iPod Touch med iOS 7 eller nyare
AirDrop mellan Mac-datorer (båda datorerna):
- MacBook Pro introducerades i slutet av 2008 eller nyare, inklusive MacBook Pro (17 tum, slutet av 2008). MacBook Air introducerades i slutet av 2010 eller nyare MacBook introducerades i slutet av 2008 eller nyare, inte inklusive vit MacBook (sent 2008) iMac introducerades den tidigt 2009 eller senareMac Mini introducerades i mitten av 2010 eller senareMac Pro introducerades i början av 2009 med ett AirPort Extreme-kort) eller mitten av 2010iMac Pro (alla modeller)
2. Kontrollera din nätverksanslutning
För att dela filer via AirDrop måste båda enheterna vara på samma Wi-Fi-nätverk. Kontrollera din nätverksanslutning på båda enheterna för att se till att du använder samma nätverk.
Men hur är det med subnät på routrar med dubbla band som använder 2,4 GHz och 5 GHz-anslutningar? Dessa Wi-Fi-nätverk tenderar att börja med samma namn och sluta med ett GHz-värde. I teorin kan din iPhone vara i ett 2,4 GHz-nätverk och din Mac kan vara i ett 5 GHz-nätverk och fortfarande kan dela filer framgångsrikt, eftersom båda nätverken skapas av samma router. Men om AirDrop inte tillämpas kan du eliminera den möjliga orsaken genom att ansluta enheten till samma subnät.

Om båda enheterna är anslutna till rätt nätverk, försök starta om din Wi-Fi-anslutning. Stäng av Wi-Fi på båda enheterna och vänta minst tio sekunder innan du slår på Wi-Fi igen.
3. Kontrollera Bluetooth på enheten
AirDrop fungerar inte bara via Wi-Fi. Detta kräver också en aktiv Bluetooth-anslutning och aktiveras på båda enheterna. Kontrollera Bluetooth-inställningarna på de sändande och mottagande enheterna. Om Bluetooth inte är aktiv på båda enheterna, se till att aktivera den. Du behöver dock inte verkligen ansluta till enheten med Bluetooth. Bluetooth-anslutningar används passivt och kommer inte att para ihop med enheten under överföring.
Om Bluetooth är aktivt rekommenderar vi att du tar bort alla Bluetooth-enheter. Starta sedan om din Bluetooth-anslutning genom att stänga av den i ungefär tio sekunder innan du slår på den igen.
4. Bygg och lås upp enheten
Om en enhet sover, kan det hända att en anslutning inte görs enkelt. Huruvida en anslutning kan göras eller inte beror på hur “djupt” enheten sover. Om till exempel en Mac har en aktiv skärmsläckare och inget lösenord behövs när du lämnar skärmsläckaren kan AirDrop vanligtvis dela filer till Mac. Men det är inte konsekvent.
Väck de två enheterna från viloläge och lås upp de två enheterna, ange önskat lösenord eller lösenord. På äldre Mac-datorer kan detta också hjälpa om du öppnar fliken AirDrop i Finder.
5. Ställ in AirDrop för att tillåta överföringar från “Alla”
Standardinställningen för AirDrop är att bara låta din enhet hittas av den enhet som är ansluten till Apple-ID för personen i din kontakt. Som ni kan föreställa er, det finns många sätt denna rimliga begränsning kan fungera som utformad. Även enheter som ägs av någon i dina kontakter kanske inte hittas korrekt, så det är ofta lättare att inaktivera detta skydd. Observera att detta endast bör påverka enhetens upptäckt, inte överföring.
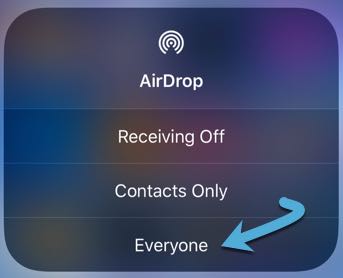
Navigera till AirDrop-inställningen på målenheten och välj “Alla”. Om detta är inställt, lämna det som det är. Om den här inställningen sitter fast på “Mottagning: Av”, kan den blockeras i föräldrakontroll.
Navigera till “Inställningar -> Skärmtid”. Klicka på “Innehålls- och sekretessbegränsningar.” Välj “Tillåtna applikationer.” Se till att omkopplaren bredvid AirDrop är grön.
6. Stäng av Stör inte och personliga hotspots
Bry dig inte om att dölja din enhet från inkommande AirDrop-anslutningar. På detta sätt kan du inte avbrytas av anslutningsbegäranden eller nedladdningar av filer. Det är dock lätt att lämna DND av misstag. Besök Meddelandecentret på Mac och Kontrollcentret eller Inställningar på iOS och iPadOS för att stänga av “Don’t stör”.

Du måste också stänga av ditt personliga hotspot på en iOS-enhet. Eftersom denna funktion monopoliserar Wi-Fi-anslutningar, kan AirDrop inte användas på enheter med privata hotspots aktiverade. Stäng av Personal Hotspot och försök sedan dela det via AirDrop igen.
Slutsats
Om ingenting fungerar är det sista alternativet att starta om båda enheterna. Du kan också prova att dela olika filer från olika applikationer för att se om det finns några problem med filen eller applikationen du använde från början. Men som många Apple-funktioner, AirDrop “fungerar bara” eller “bara inte”.
var den här artikeln hjälpsam? Ja Nej
