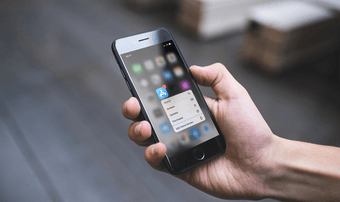
Jag vill veta att jag har en applikationsuppdatering som väntar i butiken innan jag installerar den. Detta ger mig möjligheten att kolla ut release-anteckningarna för att ta reda på vilka coola funktioner jag måste vara uppmärksam på. För att göra det litar jag på meddelandets märke i App Store. Men nyligen upplevde jag ett problem när det inte kunde visas på min iPhone och iPad som kör iOS 13 och iPadOS.
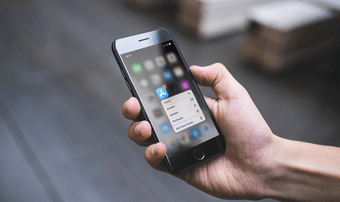
Till att börja med trodde jag att App Store-märket inte verkade bara en annan teknisk fråga – iOS 13 och iPadOS har många buggar. Men efter att flera iOS- och iPadOS-uppdateringar inte lyckades lösa det här problemet, hittade jag ett relativt enkelt sätt att få App Store-märket att visas igen. Låt mig dela vad som fungerar för mig, liksom några andra påpekare att skydda.
1. Inaktivera automatiska applikationsuppdateringar
Vad som förhindrar att App Store-meddelandets märke visas är i mitt fall det faktum att jag har automatiska applikationsuppdateringar aktiverade på min iPhone och iPad. Även om detta är meningsfullt, skulle jag hellre glömma bekvämligheten med att automatiskt uppdatera min app istället för att veta om de väntande uppdateringarna.
För att inaktivera automatiska applikationsuppdateringar, börja med att öppna appen Inställningar på din iPhone eller iPad. Efter det bläddrar du ner och knackar på iTunes & App Store. Stäng av omkopplaren bredvid applikationsuppdatering på nästa skärm (om den är aktiverad). Det kommer att göra att meddelandets märke visas igen.
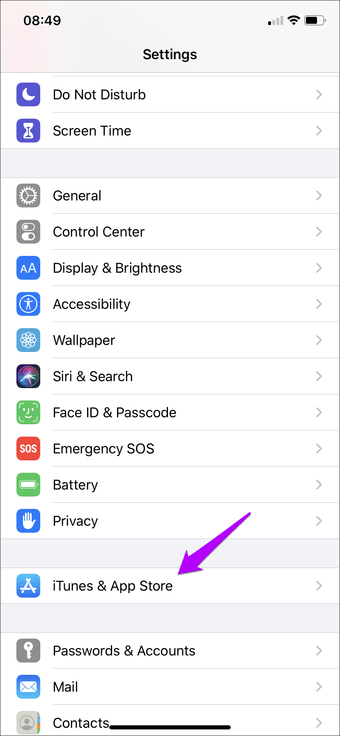

Tyvärr finns det inget annat sätt att göra detta – om du aktiverar automatiska applikationsuppdateringar måste du inaktivera dem för att få tillbaka App Store-meddelandets märke.
2. Aktivera märket
Om du inte får en märkesvarning för appuppdateringar även om appuppdateringen automatiskt är avstängd, är det dags att kontrollera aviseringsinställningarna för App Store. Du kanske har stängt av den föregående funktionen och glömt allt.
Börja med att knacka på meddelandealternativet i iPhone / iPad-inställningsprogrammet. På nästa skärm trycker du på App Store. Slå på brytaren bredvid Badge (om den är inaktiverad), och du bör göra det bra.


3. Sök efter uppdateringar manuellt
Om du inte ser meddelandemärket på App Store-ikonen indikerar det vanligtvis att det inte finns några väntande programuppdateringar för din iPhone eller iPad. IOS 13 och iPadOS söker dock bara efter uppdateringar med jämna mellanrum, till exempel när din enhet är ansluten till en strömkälla. Så oroa dig inte om du inte ser ett märkesmeddelande så snart en uppdatering släpps.
Men om du vill kan du också göra en manuell genomsökning för uppdateringar. Även om det finns ett antal sätt att göra det, innebär den snabbaste metoden att utföra Haptic Touch-gesten på App Store-ikonen och sedan knacka på Update. Svep nedåt på kontorskärmen för att kraftigt söka efter nyare uppdateringar. Meddelandeemblem ska visas omedelbart.

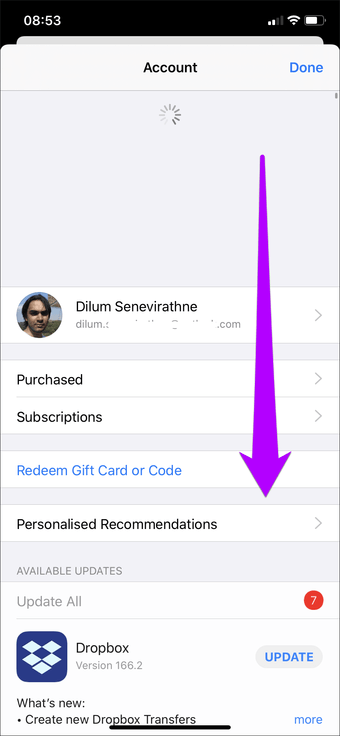
4. Inaktivera lågdataläge
Lågdataläge på iOS 13 och iPadOS är en mycket användbar funktion som minskar dataanvändningen på din iPhone och iPad. Men om du aktiverar det kommer de flesta ursprungliga applikationer att stoppa vissa funktioner helt. Om App Store inte visar ett märkevarning såvida du inte söker efter uppdateringar själv, kan detta vara anledningen. Att inaktivera lågdatalläge bör lösa problemet.
Om du vill inaktivera lågdataläge för din Wi-Fi-anslutning trycker du på Wi-Fi i appen Inställningar. Följ genom att knacka på den i-formade ikonen bredvid din Wi-Fi-anslutning. Stäng av omkopplaren bredvid lågdataläge på nästa skärm.


Om du vill inaktivera lågdataläge för din mobilanslutning trycker du på Cellular i appen Inställningar. Klicka sedan på Cellular Data Options och stäng sedan av omkopplaren bredvid Low Data Mode.

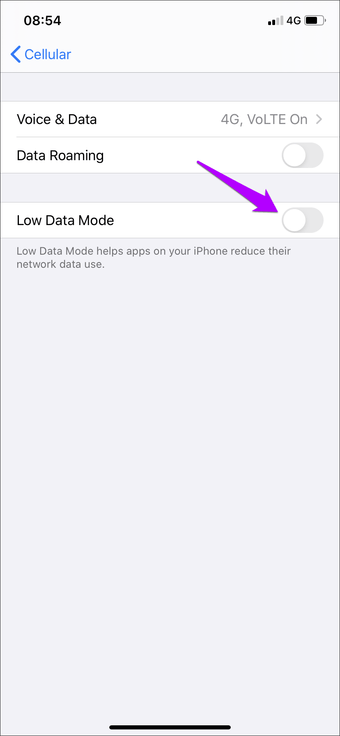
Kom ihåg att om du stänger av lågdataläge kommer din iPhone eller iPad att konsumera mer data än vanligt.
5. Aktivera mobildata
Om du inte ser en App Store-märkevarning med aktiv cellulär data på din iPhone eller iPad, bör du kontrollera om App Store har den nödvändiga behörigheten att faktiskt använda mobildata.
För att göra det, tryck på Cellular (eller Cellular Data på iPad) i appen Inställningar och se sedan till att omkopplaren bredvid App Store är på.

6. Uppdatera iOS 13 och iPadOS
iOS 13 och iPadOS är fulla av buggar. Även om ett App Store-märke som inte anger något problem inte är relaterat till några fel eller störningar i mitt fall, kan det vara i dina händer. Om felsökningstips ovan inte hjälper dig, överväg att tillämpa de senaste uppdateringarna på din iPhone eller iPad.
För att göra det, öppna programmet Inställningar, knacka på Allmänt och sedan på Programuppdatering. Om det finns uppdateringar listade, klicka på Installera nu.
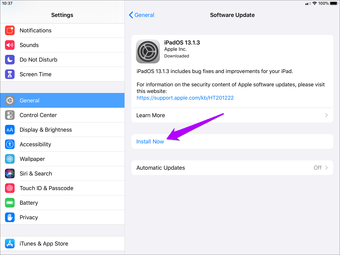
7. Starta om iPhone / iPad
Ett annat användbart sätt att ta bort mindre tekniska problem relaterade till App Store är att starta om din iPhone eller iPad.
Håll knapparna Power och Volume Up eller Volume Down på iPhones och iPads med Face ID-funktionen. Svep över för att stänga av enheten på begäran Slide to Power Off som visas.

På enheter som stöder Touch ID-funktionalitet håller du bara ner strömknappen för att få prompten Slide to Power Off.
När din iPhone eller iPad är avstängd, tryck och håll ned strömbrytaren för att slå på den igen.
Hedersemblem
IOS- och iPadOS-applikationerna genomgår en snabb uppdateringscykel och får ofta viktiga funktioner och förbättringar över tid. Därför är det viktigt att veta att du har en väntande uppdatering för ditt favoritprogram innan du installerar det. På detta sätt kommer du inte att missa de senaste tilläggena.
Den mest troliga orsaken bakom ett App Store-märke som inte anger något problem är automatiska uppdateringar, men alla andra förbättringar kan också hjälpa till att lösa problemet. Men om du känner till andra felsökningstips, vänligen lämna en kommentar nedan och meddela oss.
Nästa: Har du installerat för många applikationer på din iPhone eller iPad? Här är det bästa sättet att ta bort applikationer och återfå värdefull lagring.
