Välkommen till vår tutorial på hur man korrigerar datafel: cykliska redundanskontroller. I den här handledningens artikel hittar du allt du behöver veta om detta datafel.
Vi börjar med att berätta vad dessa fel är innan vi går vidare till möjliga lösningar, av vilka det finns två.
Vad är Cyclic Redundancy Check Error?
Så det första du behöver veta innan du försöker lösa problemet (eller andra datorproblem, för den delen) är att veta vad det är. Detta kommer inte bara att hjälpa dig att förstå vad som orsakar problemet utan också sannolikt hjälper dig att fixa det.
Det här felet påverkar datorn som försöker komma åt disken. Den här disken kan vara dvd, Blu-ray-skiva, CD (vad vi vanligtvis kallar optiska skivor); eller din hårddisk (vad som vanligen kallas hårddisk). Fel i cyklisk redundanskontroll uppstår när det finns ett problem där datorn inte kan verifiera data på din disk.
Detta felnamn härrör från metoden Windows använd datorer för att verifiera data på din disk. Denna metod är känd som cyklisk redundanskontroll, ofta kallad förkortningen CRC.
Vad orsakar cykliska redundansredundansfel?
Nu när du vet vad felet är kanske du undrar vad som orsakade det.
Det finns inte bara en orsak till detta fel; det finns faktiskt många möjligheter. En av dem är att din hårddisk faller isär men det finns också andra möjligheter som listas här:
- Lista över korruption.
- Program som inte installeras framgångsrikt.
- Filen är inte korrekt konfigurerad.
I detta fall är det inte särskilt viktigt att känna till de specifika orsakerna som orsakade felet för att korrigera detta allvarliga fel. Vi har angett möjliga orsaker här eftersom de kan hjälpa dig att förhindra att det här felet händer i framtiden.
Om du upplever felet just nu bör du åtgärda det omedelbart. Vi kan inte betona hur viktigt det är eftersom du kan förlora mycket data eller så kan ditt system misslyckas.
Men det är inte allt dåliga nyheter. Lyckligtvis, trots att det här felet är mycket allvarligt, är detta fel också mycket lätt att fixa.
Läs vidare för att lära dig hur du korrigerar fel.
Fixa nummer ett
Den första metoden för att korrigera fel vid kontroll av cyklisk redundans innebär användning Kontrollera skivverktyget, Känd som CHKDSK Utility.
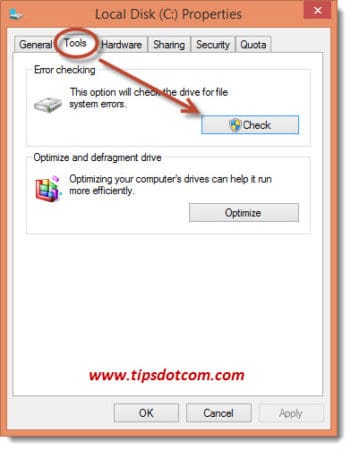
Du behöver inte ladda ner eller installera någonting eftersom diskkontrollverktyget ingår Windows dator. Det här verktyget finns för att skanna och reparera fel som påverkar enheten. Det finns ett alternativ till Mac-datorer, kända som Diskverktyg, men det här felet är mycket vanligare på Mac-datorer, så vi kommer bara att fokusera på Windows-maskiner.
Om problemet orsakas av en optisk skiva, till exempel en DVD eller CD, måste du radera skivan och kontrollera om repor har uppstått. Om skivan inte verkar repas kan den vara smutsig, i detta fall måste du rengöra den. Om du aldrig har gjort det, ta en mjuk trasa och rengör skivan försiktigt men försiktigt (se till att duken är torr). Men om skivan repas kan den kanske inte repareras, i det här fallet kan du försöka köpa en ny och bli av med den skadade.
Så om det finns ett drivrutinsfel hittar disketten inte bara det utan fixar det också.
Ett viktigt förslag är att se till att du säkerhetskopierar allt på din dator innan du använder diskenhetskontrollen, särskilt om du tror att din hårddisk är gammal och kan vara nästan komplett.
Så det första du behöver göra är att komma åt diskkontrollverktyget enligt dessa enkla steg:
- Ta din Windows-dator.
- Hitta den enhet du vill kontrollera och högerklicka på den.
- Klicka sedan på fast egendom.
- Klicka sedan verktyg.
- Av allt olika val tillgängligt fyndkontroll nu under felkontroll och klicka på den.
- Du kommer då att få två olika alternativ: grundläggande eller skanna avancerad skanning. Det är helt upp till dig, du kan börja med att göra en grundläggande skanning först eller gå direkt för en avancerad skanning. Kom ihåg att båda alternativen tar tid och att du inte kan använda datorn medan skanningen pågår. Bara för att ge dig en uppfattning om vad du förväntar dig tar basskanningen vanligtvis cirka 20 minuter, medan den avancerade versionen kan ta flera timmar. Tänk på detta innan du väljer skanningsversionen.
- Nästa steg du behöver ta är omstart din dator. Skanningen startar inte förrän du går till Windows och klicka på knappen “starta om”. Om du inte gör det omedelbart (kanske för att du inte kan spendera den tid som behövs för att köra skanningen) planerar Windows detta nästa gång du startar om datorn. Var medveten om detta eftersom om du glömmer det, nästa gång du startar om datorn, kan du upptäcka att du inte kommer att kunna använda den alls på 20 minuter till flera timmar, beroende på vilken skanningsversion du tidigare har valt. Genom att veta detta kan du bestämma exakt när du vill att skannings- och reparationsprocessen ska ske. Så länge du inte startar om datorn bör du kunna fortsätta använda den, som du vanligtvis gör. Kom ihåg att det kan vara en bra idé att säkerhetskopiera allt på din dator.
- Om du bestämmer dig för att fortsätta Skanna och reparera Du kanske upptäcker att det inte fungerar. Om detta är fallet bör du försöka komma åt diskkontrollverktyget genom att söka under ditt program och klicka på det; eller komma åt den via kommandotolken. För att göra detta måste du hitta kommandotolken, vanligtvis under Tillbehör. För att detta ska fungera måste du ha administratörsrättigheter.
- För grundläggande skanning måste du skriva följande kommando efter att du startat kommandotolken: chdsk / fx, förutom att bokstaven “x” måste ersättas med det specifika enhetsnamn som du vill söka efter fel. (för avancerad skanning, hoppa till steg 11)
- När du har angett kommandot för grundläggande skanning måste du trycka på Enter-tangenten.
- För avancerad skanning, efter att du startat kommandopromptprogrammet måste du skriva följande kommando: chkdsk / r x, med undantag för att bokstaven “x” måste ersättas med namnet på den specifika enhet som du vill söka efter fel.
- När du har angett kommandot för avancerad skanning, Du måste trycka på Enter-knappen.
- Så snart du trycker på knappen Sätt in nyckeln, den där skanna startar (i det här alternativet behöver du inte starta om datorn). Beroende på vilken skanningsversion du har valt måste du vänta ett tag innan du kan använda datorn igen (skanningsvaraktighet).
Den här metoden är utmärkt för att upptäcka och fixa små problem. Om problemet är mer allvarligt kommer skanningen inte att slutföras eftersom den någon gång kommer att fastna. Om detta händer dig, bör du flytta till ytterligare reparationer.

Fix nummer två
Om diskkontrollverktyget inte fungerar bör du prova ett gratis tredjeparts diskverktyg.
Det bästa sättet att göra detta är att söka på Internet efter gratis diskverktyg och ladda ner dem. Det finns några som är populära men det är upp till dig som du bestämmer dig för att ladda ner och installera. Se till att du väljer vilket som fungerar för ditt operativsystem, med hänsyn till att det finns olika för Mac eller PC.
“Att göra fel är mänskligt, men för att verkligen göra misstag behöver du en dator.” – Paul R. Ehrlich
När du har laddat ner och installerat skivverktyget öppnar du och kör skanningen. Vi kan inte erbjuda dig specifika instruktioner om hur du gör detta eftersom de olika gratis diskverktygen fungerar lite annorlunda. Allt måste vara ganska enkelt och intuitivt. Följ bara anvisningarna på skärmen.
Som med den inbyggda versionen kan tredjepartsverktyg ta upp till flera timmar att slutföra, så vi föreslår att du lämnar denna plats över natten (som vanligt för den avancerade versionen som vi diskuterade tidigare) eller åtminstone lämna några timmar när du tror att du inte behöver använda en dator.
Som tumregel förväntar du sig att denna skanning tar mellan 2 och 4 timmar. Om det tar längre tid än så kan det innebära att något är fel med din hårddisk.
Dessa är de två bästa sätten att förbättra datafel: cykliska redundanskontroller. Om du vill dela tips eller lämna feedback med oss, skicka ett meddelande i kommentarerna nedan.
