Bra Windows-operativsystem har ett dåligt rykte för att förstöra användarupplevelsen. Även om Microsoft är snabb att driva efter nya uppdateringar som innehåller bugfixar och nya funktioner, orsakar det samtidigt några oväntade fel också. Av alla dessa verkar BSOD-felet vara det värsta.
BSOD-fel i Windows Operativsystemet verkade plötsligt och stängde bara av datorn utan föregående meddelande. Det värsta är att användare inte ens får en andra chans att rädda sitt pågående arbete. Titta på Microsoft-forumet, så hittar du många Windows-användare som klagar på grund av BSOD-fel.
Hittills har vi delat många tutorials för att hantera olika typer av BSOD-fel, och idag kommer vi att diskutera Kernel Security Verification Failures eller Kernel Security Verification Error. Låt mig säga er att “Kernel Security Verification Failure” är en viktig del av Windows 10-fel som resulterar i BSOD.
Hur du åtgärdar fel på BSOD “Kernel Security Check Failure”
Det finns många saker som kan orsaka “Kernel Security Verification-fel” som minnesproblem, föråldrade drivrutiner, virus och skadad skadlig programvara. Windows-filer, hårddiskfel etc. Så här i den här artikeln kommer vi att dela några av de bästa sätten att fixa Kernel Security Check Error-meddelanden i Windows 10.
1. Windows Memory Diagnostics
Som vi alla vet, orsakas BSOD-fel i Kernel Security Check Failure av minnesproblem. Så vi måste använda Windows Memory Diagnostic-verktyget för att fixa minnesproblem. Så här använder du standard Windows Memory Diagnostics Tool för att fixa BSOD Kernel Security Check Failure.
Steg 1 Klicka först Windows + nyckel R Öppna dialogrutan Kör. Skriv i dialogrutan Kör mdsched.exe Och tryck på Enter.
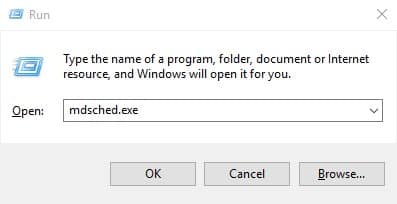
Steg 2 I nästa steg klickar du på “Starta om nu och kolla efter problem”.
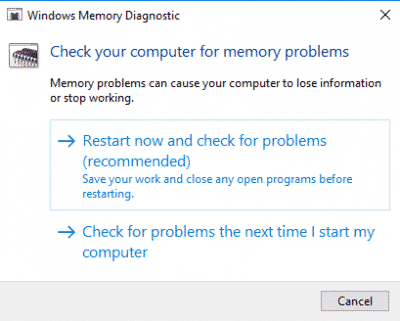
nu startar Windows version 10 automatiskt och minnesproblem kommer att kontrolleras. Om du hittar ett minnesproblem åtgärdas det automatiskt.
2. Reparera skadade Windows-filer
Ibland rotar Windows Dessa filer orsakar också felmeddelanden “Kernel Security Verification Failed”. Så i den här metoden måste användare ta bort och reparera skadade Windows-filer. Reparera skadade filer Windows Operativsystemet är enkelt; Användare måste följa några enkla steg nedan.
Steg 1 Öppna först sökmenyn och skriv “Power”. Högerklicka på Powershell från menyn och välj ‘Kör som administratör’
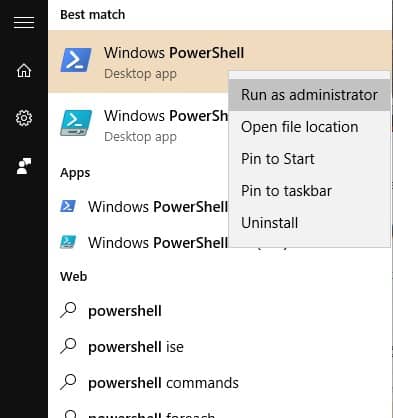
Steg 2 Nu i Powershell-fönstret anger du kommandot “sfc / scannow”
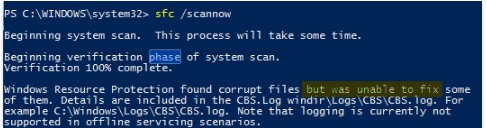
Det är det, du är klar! Nu kommer kommandot att skanna och reparera den skadade Windows-filen. När du är klar startar du om datorn för att åtgärda BSOD-felet.
3. Fixa hårddiskfel
För att hantera hårddiskfel tillhandahåller Microsoft skanningsverktyg till användare. Kontrollera skivverktyget, även känt som chkdsk-skanning och fixa hårddiskfel. Så här måste vi använda CHKDSK-kommandot för att fixa felmeddelandet “Kernel Security Verification Failed”. Låt oss undersöka hur du använder kommandot Windows 10 CHKDSK.
Steg 1 Högerklicka först på Windows-ikonen och välj sedan “Kommandotolken (administratör)”
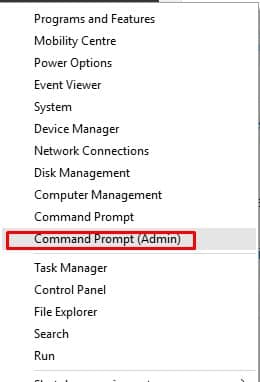
Steg 2 Ange kommandot vid kommandotolken CHKDSK / X Och tryck på Enter. Se till att ändra “X” Med Windows-installationsdrivmeddelandet.
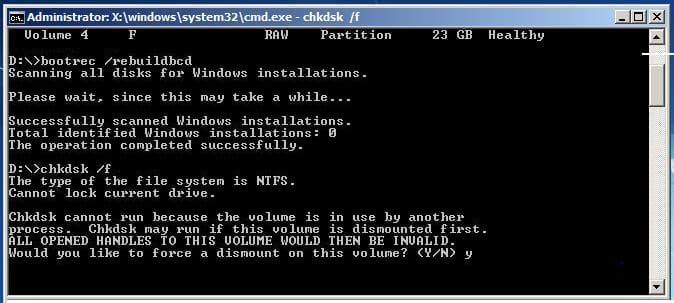
Steg 3. CMD kommer nu att be dig bekräfta åtgärden. Skriv bara in det “S”.
Det är det, du är klar! När du är klar skriver du “exit” och startar om datorn. Detta kan åtgärda BSOD-fel för kontroll från Windows 10 Kernel.
4. Avinstallera, installera om eller uppdatera drivrutinen
Tja, problem med säkerhetsverifieringsfel uppstår också på grund av gamla enhetsdrivrutiner. Det kan visas även på grund av inkompatibla drivrutiner. Så i den här metoden måste vi ta bort, installera om eller uppdatera enhetsdrivrutinen för att korrigera felverifieringsfelet för BSOD Kernel.
Steg 1 Först, Öppna enhetshanteraren Du äger Windows 10. Du kan högerklicka på Windows 10 Start-menyn och välja “enhetsinställningar”
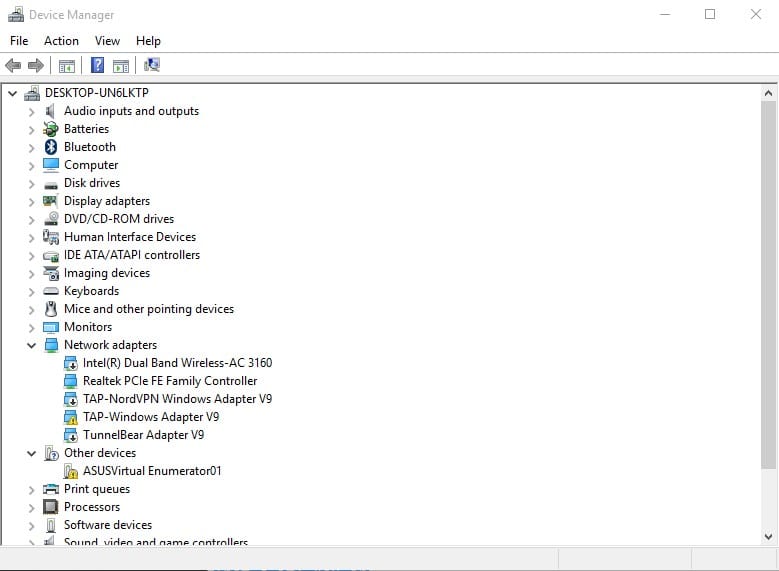
Steg 2 Därefter kontrollerar du komponenten som innehåller felkoden. Välj den komponent som troligen orsakar problemet och välj “Driver-uppdatering
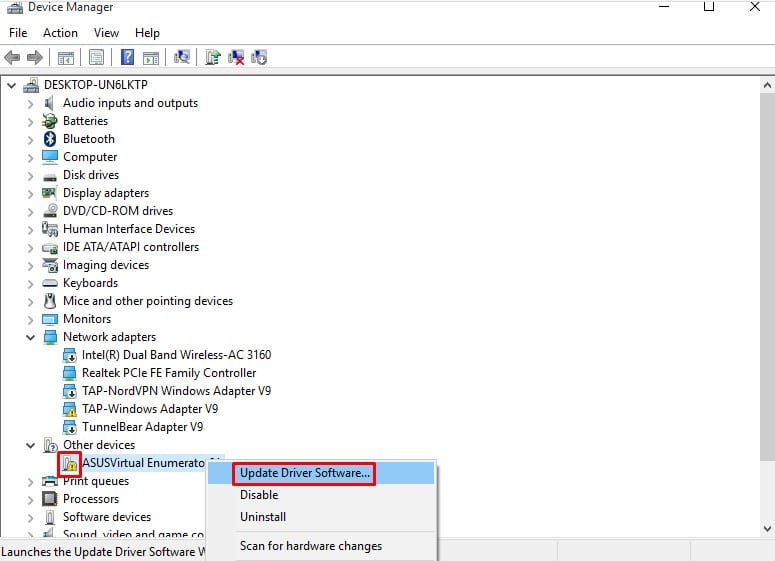
Steg 3. Om det inte hjälper, måste du göra det Avinstallera enheten och starta om datorn. Efter omstart installeras nödvändiga Windows-drivrutiner automatiskt.
Detta är! Jag är klar. För att uppdatera alla drivrutiner kan du kontrollera vår artikel – Hur du enkelt uppdaterar drivrutiner på en Windows-dator
5. Skanna din dator med antivirus

Virus eller skadlig programvara kan vara ett annat skäl bakom BSOD för “Kernel Security Check Failure”. Så innan du väljer format och installerar om Windows 10 måste du skanna din dator med ett kraftfullt antivirusprogram. Du kan räkna med det Malwarebytes eller Kaspersky För att skanna din dator. Om du inte kan slutföra skanningen startar du i säkert läge och utför en fullständig systemsökning.
Det är det, du är klar! Här är de fyra bästa sätten att fixa felmeddelandet “Kernel Security Verification Failed”. Om du känner till andra sätt att fixa felmeddelanden, meddela oss i kommentarrutan nedan.
