Bluetooth gör livet enkelt på sätt som vi normalt sett inte inser. Det har varit mycket att köra Bluetooth nyligen, särskilt med funktioner som Kontinuitet, Handoff, fildelning och mer. Och sedan finns det iBeacons och flera andra tekniker som är beroende av Bluetooth LE.
På din Mac kan meddelandet “Bluetooth inte tillgängligt” visas och inte anslutet. Om du står inför det här problemet kan du lösa det här.
Tips för att fixa “Bluetooth inte tillgängligt” -fel på Mac
Metod nr 1
Steg 1 Avsluta alla program eller systeminställningar som körs på Mac och som försöker upprätta en anslutning med Bluetooth.
Steg 2 På OS X Uppfinnare, Tryck Kommando + Skift + G.
Steg 3. Detta startar “Gå till mapp” och där skriver du / Bibliotek / Inställningar /
Steg 4. Sök efter filer med tillägget “com.apple.Bluetooth.plist“Och avlägsna skära. Om det finns andra filer med samma tillägg, ta bort dem också.
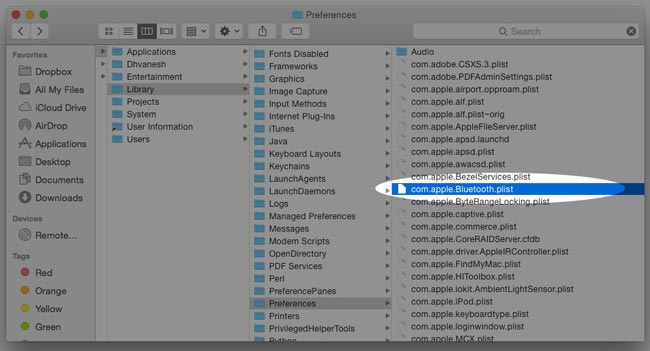
Steg 5. Återgå till skrivbordet och klicka på Apple-menyn.
Steg 6. Välja Stänger ner.
Steg # 7. Starta om din Mac efter en tid och synkronisera din Bluetooth-enhet igen.
Vad den gör är att skapa en ny .plist-fil för Bluetooth-konfiguration. Förhoppningsvis fixar detta problemet med Bluetooth-anslutningen på din Mac.
Om metod 1 inte fungerar:
Metod # 2. Slå på din SMC igen
Om du får problem efter att följa metoden ovan kan du försöka återställa din SMC (System Management Controller). Detta fungerar annorlunda för olika typer av Mac:
Återställ SMC på en MacBook eller MacBook Pro (med ett avtagbart batteri)
Steg 1 Stäng av din MacBook eller MacBook Pro och ta bort batteriet.
Steg 2 Ta bort / koppla bort nätadaptern.
Steg 3. Tryck på strömbrytaren i 10 sekunder.
Steg 4. Sätt i batteriet och nätadaptern.
Steg 5. Slå på din MacBook eller MacBook Pro.
Steg 6. Starta din Mac som vanligt.
Hur man återställer en SMC på en MacBook Air, MacBook Pro näthinnan eller MacBook Pro (med ett batteri som inte kan tas bort)
Steg 1 Stäng av din MacBook (en av versionerna ovan).
Steg 2 Anslut nätadaptern till din Mac.
Steg 3. Tryck Kontroll + Skift + Alternativ nyckel och strömknappen tillsammans under en tid och släpp sedan knappen.
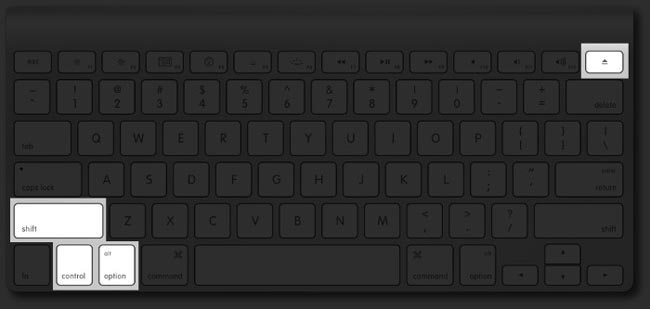
Steg 4. Börjar starta som vanligt.
Så här återställer du SMC på iMac, Mac Pro, Mac Mini:
Steg 1 Stäng av din Mac.
Steg 2 Koppla ur / koppla bort strömkabeln.
Steg 3. Håll knappen intryckt Mac strömbrytare i 5-10 sekunder släpp sedan.
Steg 4. Anslut nätsladden och starta normalt.
Det är allt, alla!
Dela din feedback med oss i kommentarerna nedan. Anslut med oss på Facebook, Twitter och Telegram. Glöm inte att ladda ner vår iOS-applikation på din iPhone och iPad.
