Om du använder Windows ofta kanske du känner till ett av de vanligaste och till synes oförklarliga felmeddelandena som någonsin har dykt upp: “RPC Server Unavailable.” Även om det här felet kan orsaka stor förvirring för oerfarna Windows-användare är detta inte ett allvarligt eller farligt fel, vilket innebär att det inte kommer att göra att du förlorar data eller program. Lyckligtvis är det lätt att fixa det om du vet vad du gör.
Låt oss först prata om vad RPC är i första hand för att skingra viss förvirring och mysterium. RPC står för “fjärrprocedursamtal”, och detta är en metod som används av datorer i decennier för att kommunicera med varandra. Det som gör saker lite förvirrande är att med moderna datorer som gör många uppgifter och kör många program på en gång har RPC blivit en metod som används av flera applikationer för att kommunicera med andra applikationer som körs på samma dator. RPC är i princip bara ett system som gör att olika processer kan kommunicera med varandra för att utföra uppgifter. Detta fungerar precis som ett nätverk där RPS-servern öppnar en port, kommunicerar med destinationsservicetjänsten eller servern, väntar på ett svar, skickar paket när det finns ett svar och överför sedan uppgiftsdata till destinationsservern eller tjänsten. Hela processen fungerar omvänd när destinationsservicetjänsten eller servern har gjort sitt jobb och har data för att skicka tillbaka till startprogrammet.
Även om vi kommer att prata om RPC i Windows-system i den här artikeln, bör du vara medveten om att RPC-metoden används på nästan alla typer av datorsystem som används idag. Detta är en metodik, inte en Windows-specifik process. De flesta RPC-serverfel uppstår på en dator, men orsaken till problemet kan bero på något på den datorn eller något i nätverket som helhet. Jag visar dig hur du tar reda på de två typerna av problem i den här artikeln.
Fel RPC-server är inte tillgänglig
Så vad kommer att orsaka felet “RPC-server inte tillgänglig”? Okej, låt oss säga att en tjänst på din dator måste kommunicera med en annan, så den kontaktar RPC-servern på datorn för att starta utbytet. RPC-servern använder portarna på din dator för att “lyssna” och “prata”, och det är servern som möjliggör kommunikation mellan tjänster, oavsett om de är nätverksbyggda eller lokala. Om ett samtal till RPC-servern misslyckas eftersom servern inte är tillgänglig, inte svarar, inte kan skriva till minnet eller inte kan öppna en port, utlöses ett “RPC-server inte tillgängligt” -fel.
Hur man fixar en RPC-server är ett fel som inte är tillgängligt
På en Windows 10-maskin finns det tre grundläggande potentiella orsaker till detta felmeddelande. Antingen kör RPC-tjänsten inte, det finns ett problem med nätverket, eller några viktiga registerposter som styr RPC-tjänsten har skadats. I Windows 10 är den vanligaste orsaken till fel att RPC-tjänsten inte körs.
Det första ett fel som Windows bör försöka är omstart. Om RPC-tjänsten slutar fungera på grund av ett tillfälligt problem, startas omstarten om tillsammans med hela datorn, så det här är det första du försöker. Om omstart inte löser felet kan du prova följande korrigeringar. Observera att denna fix har skrivits specifikt för Windows 10-datorer, men samma allmänna process kan användas på tidigare versioner av Windows.
RPC-tjänst
Om omstart inte löser problemet är det första att kontrollera om RPC-tjänsten verkligen körs.
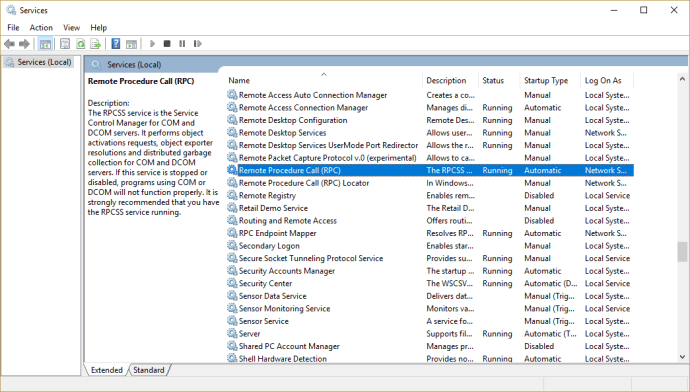
- Högerklicka på Windows Aktivitetsfält och välj Uppgiftshanterare.
- Välj fliken Tjänster och sedan länken Öppna tjänster.
- Navigera till tjänsten Remote Procedure Call. Se till att den körs och är inställd på Automatisk.
- Öppna DCOM Server Process Launcher. Se till att den också körs och är inställd på Automatisk.
Om de två tjänsterna är inställda på något annat än Automatisk och Kör, ändra dem. Beroende på dina systemtillstånd kan du också starta om den här tjänsten. Om du har startat om din dator uppnår detta ingenting eftersom de har startat om.
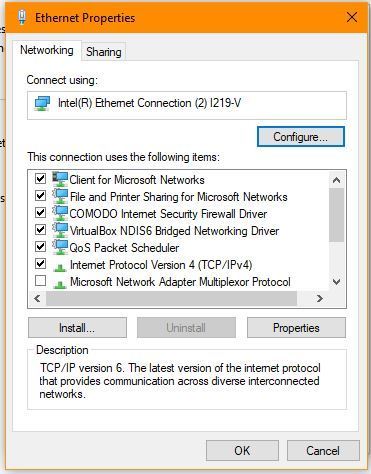
Ett nätverksproblem orsakade ett RPC-serverfel
Även om vissa RPC-samtal kanske fungerar helt internt på din dator, använder det fortfarande nätverksstack för att kommunicera. Det betyder att ett problem med TCP eller din brandvägg kan hindra RPC från att fungera.
- Skriv “kontroll” i Windows-sökrutan och välj Kontrollpanelen.
- Välj Network and Internet and Network and Sharing Center.
- Välj Ethernet-länken i mitten och sedan Egenskaper i popup-rutan.
- Se till att IPv6 och File and Printer Sharing för Microsoft Networks båda är aktiverade.
Om IPv6 och File and Printer Sharing för Microsoft Networks är markerat bör du kontrollera brandväggen.
- Om du använder Windows-brandväggen väljer du den på Kontrollpanelen.
- Hitta fjärrhjälp och se till att det är aktiverat för domänen, privata och offentliga nätverk.
- Spara eventuella ändringar om du gör dem.
Om du använder en tredje parts brandvägg kanske du måste experimentera för att aktivera den här inställningen. Du behöver inte ändra någonting om du har använt en brandvägg ett tag men kontrollera att du är säker.
Registreringsfel orsakar RPC-serverfel
OK, så att omstart inte hjälper, dina RPC- och DCOM-tjänster går bra och nätverksstacken fortsätter att köras. (Du kommer förmodligen inte att läsa den här artikeln om du inte gör det.) Det sista du kan göra är att kontrollera registerposterna som kontrollerar RCP- och DCOM-tjänsterna för att se till att de inte skadas. Att samtala med registret är inte för svag hjärta, men om du säkerhetskopierar först, kan du alltid ångra allt du ändrar. Så låt oss komma tillbaka till registret först.
- Skriv “regedit” i sökrutan.
- Välj Dator från vänster sida.
- Gå till File-> Export.
- I dialogrutan Exportera registerfil skriver du ett namn på säkerhetskopian och trycker på “Spara”.

Nu när du har en sparad kopia av registret kan du kontrollera posten för RPC- och DCOM-tjänsterna.
- Navigera till HKEY_LOCAL_MACHINE SYSTEM CurrentControlSet-tjänster RpcSs.
- Välj Start-knappen på den högra panelen och se till att värdet är inställt på (2).
- Navigera till HKEY_LOCAL_MACHINE SYSTEM CurrentControlSet-tjänster DcomLaunch.
- Välj Start-knappen på den högra panelen och se till att värdet är inställt på (2).
- Navigera till HKEY_LOCAL_MACHINE SYSTEM CurrentControlSet-tjänster RpcEptMapper.
- Välj Start-knappen på den högra panelen och se till att värdet är inställt på (2).
Om du har provat alla dessa förbättringar och RPC-serverfelet fortfarande visas är det dags att återställa från en återställningspunkt eller uppdatera Windows. Var noga med att välja alternativ som inte skriver över dina filer och inställningar om du vill uppdatera!
***
Behöver du rengöra ditt register? Se vår artikel om den bästa registerrensaren för Windows 10. Behöver du hindra dina barn eller kollegor från att ange dina registerinställningar? Vi har slutfört din handledning med att låsa åtkomst till registerredigeraren. Och om du behöver påskynda din maskin, se vår artikel om hur du använder registret för att göra Windows 10 PC snabbare.
