Sammanfattning: Outlook har ett sökalternativ som hjälper till att hitta e-postobjekt baserade på nyckelord. Du kan också lägga till filter i dina sökfrågor och hitta specifika e-postobjekt snabbare. Men om Outlook 2016-sökningen inte fungerar korrekt eller inte visar alla resultat, visas detta Microsoft Outlook-sökfrågor. Den här omfattande guiden hjälper dig att felsöka Outlook 2016 sökproblem i Windows dator filer.
När Outlook-sökningen inte fungerar korrekt kan du få följande problem –
- Outlook kunde inte returnera några sökresultat
- Outlook 2016 Search visar inte alla resultat
- Outlook kunde inte hitta ett gammalt eller nytt e-postmeddelande
- Outlook-sökning hittade inte en matchning
- Sökfliken fungerar inte, den blir grå (Outlook 2016)
| Notera: Om du upptäcker att detta problem orsakas av korruption i MS Outlook PST-databasfilen kan du prova PST-förbättringsprogram För att göra Outlook gratis och felfri Outlook 2016-sökning fungerar inte Relaterat problem. |
Om sökfältet inte visas följer du dessa steg:
- Gå till Arkiv> Alternativ> Anpassa
- Välj Alla flikar Under “Välj ordning frånDel
- I listan över flikval väljer du “Leta efter det‘Klick’Lägg tillKlicka sedan ‘OK“Knapp.
Lösning för att fixa sökproblem i Outlook 2016
Beroende på olika problem i Outlook 2016-sökningen kan det finnas ett antal lösningar enligt följande:
- Fix Outlook-indexeringsstatus
- Fixa problem för ofullständiga sökresultat
- Fixa den grå sökfältet i Outlook 2016
- Reparera Outlook-personliga datafiler (.PST)
- Inaktivera tillägg
- Windows Checkup Search Service
- Löser problem med Outlook 2016-sökning genom Windows-registrering
1. Reparera indexeringsstatusen för Outlook
När sökverktyget slutar fungera korrekt kanske det senaste e-postmeddelandet inte visas i sökresultaten. Dessutom kan detta visa resultat upp till ett visst datum eller det kan se ut som att det finns objekt baserade på sökkriterier som väntar på indexering i utdatapanelen. I sådana fall kan det vara ett problem med Outlook Indexing Services.
Så här kontrollerar du indexeringsstatusen i Outlook 2016:
- Öppna Outlook 2016 och klicka på “Leta efter det‘Bar.
- Klick ‘Sökverktyg“ Listrutan och välj “Indexeringsstatus… “
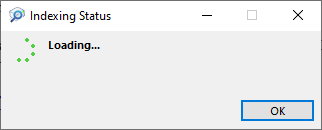 Bild 3: Nedladdning av Outlook Index Status
Bild 3: Nedladdning av Outlook Index Status Detta visar antalet brevlådor som väntar på att indexeras. Du kan använda sökfunktionen, men du kanske inte hittar det meddelande du behöver eller får ofullständiga resultat på grund av den ofullständiga indexeringsstatusen.
Steg för att bygga om Outlook-indexet
Det finns två olika sätt att bygga om Outlook-indexet och lösa sökproblem i Outlook 2016.
A. Reparera Microsoft Office-installationen
- Gå till Kontrollpanelen> Program> Program och funktioner.
- Klick Outlook 2016 Eller Microsoft Office (version).
- Klick ‘De förändras“Ovan.
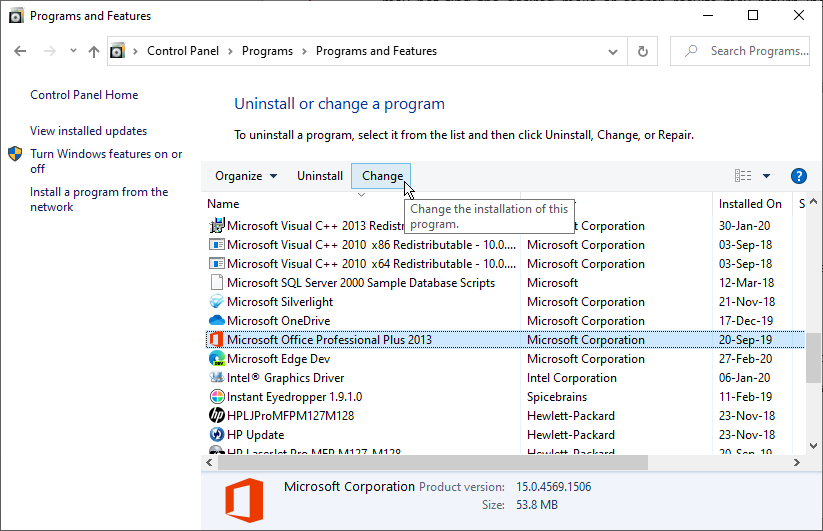 Bild 4: Reparera installationen av Outlook eller MS Office
Bild 4: Reparera installationen av Outlook eller MS Office- Välj ‘PassandeOch klicka på “Fortsätt“Knapp.
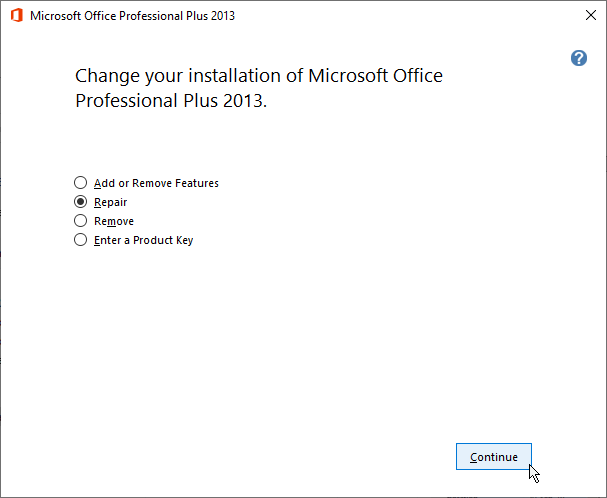 Bild 5: Reparera din Outlook-installation
Bild 5: Reparera din Outlook-installation- Detta kommer att börja reparera MS Office eller Outlook 2016-installationer, vilket kan åtgärda Outlook 2016-sökproblem.
B. Använd alternativen för att korrigera Outlook-indexet
Outlook 2016 innehåller också “Indexeringsalternativ …“För att fixa Outlook-indexproblemet. Följ dessa steg för att bygga om Outlook-indexet och fixa Outlook-sökproblemet,”
- I Outlook 2016, öppna Fil> Alternativ> Sök.
- Klick “Indexeringsalternativ …“ Knapp.
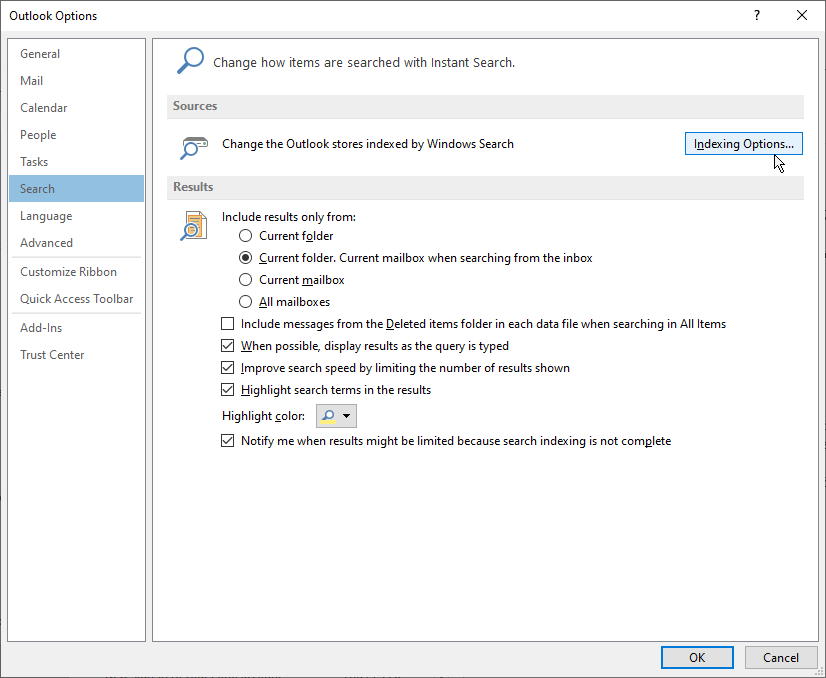 Bild 6: Ombyggnad av Outlook-index
Bild 6: Ombyggnad av Outlook-index- Klick ‘Microsoft Outlook“ Klicka sedan “Avancerad“ Knapp.
 Bild 7: MS Outlook-indexstatus
Bild 7: MS Outlook-indexstatus- Klick “Stig upp igenKlicka sedan “Bra ‘.
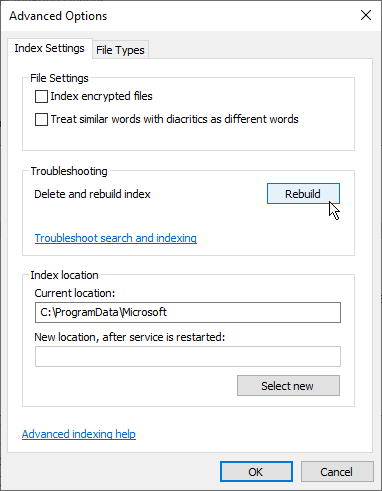 Bild 8: Ombyggnad av MS Outlook 2016-indexet
Bild 8: Ombyggnad av MS Outlook 2016-indexet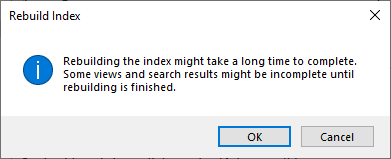 Bild 9: Bekräfta ombyggnaden av Outlook-indexet
Bild 9: Bekräfta ombyggnaden av Outlook-indexet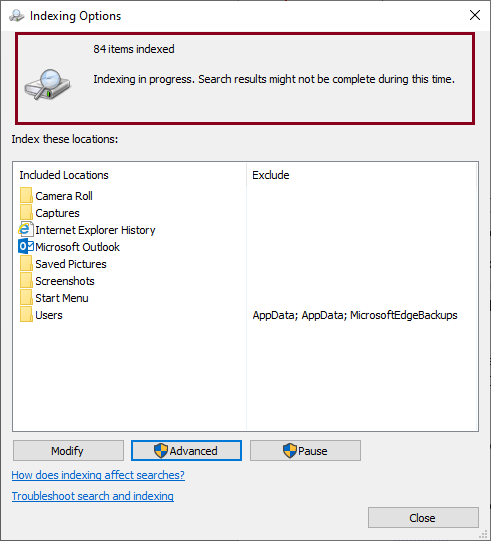 Bild 10: Indexering pågår
Bild 10: Indexering pågårLedtråd: Du kan också söka och öppna Indexeringsalternativ Från kontrollpanelen.
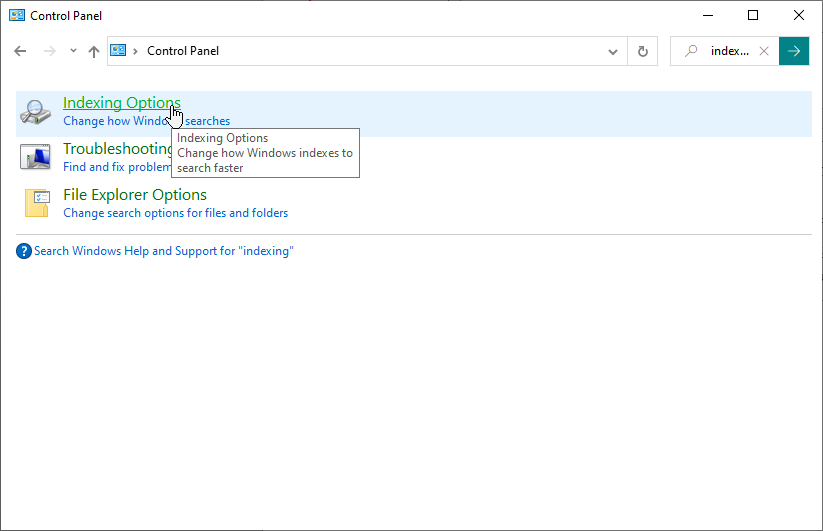 Bild 11: Få tillgång till indexeringsalternativ
Bild 11: Få tillgång till indexeringsalternativ2. Lös problemet med ofullständiga sökresultat
Om sökresultaten är ofullständiga eller saknas från gamla e-postobjekt, använd följande metoder:
A. Lägg till skjutreglaget för e-postsynkronisering
Detta tillåter Outlook att synkronisera och indexera gamla e-postmeddelanden som kan gå förlorade i sökresultaten i Outlook 2016.
- Öppna Outlook 2016 och öppna Fil> Kontoinställningar> Kontoinställningar.
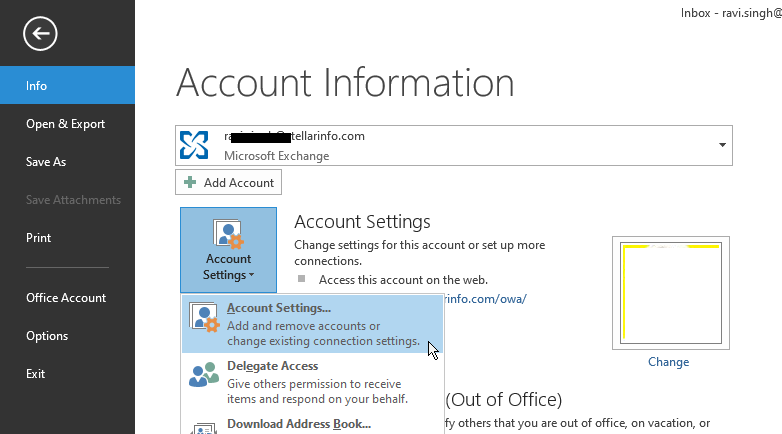 Bild 12: Gå till dina Outlook-inställningar
Bild 12: Gå till dina Outlook-inställningar- Välj ditt e-postkonto och tryck på “De förändras“Knapp.
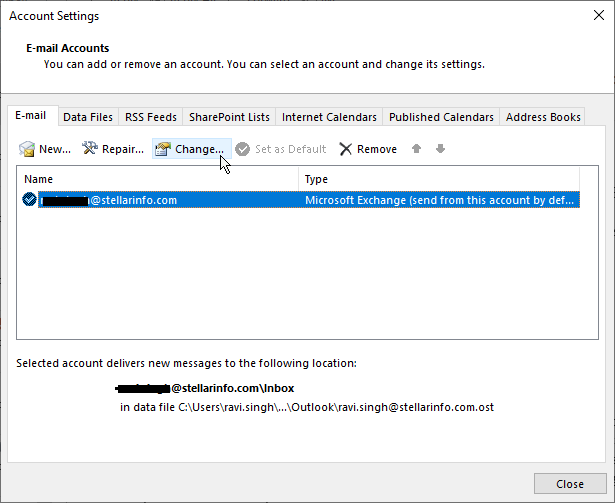 Bild 13: Ändra inställningar för offlineuppspelning
Bild 13: Ändra inställningar för offlineuppspelning- Dra skjutreglaget till “Allt“ Klicka sedan “Nästa“Knapp.
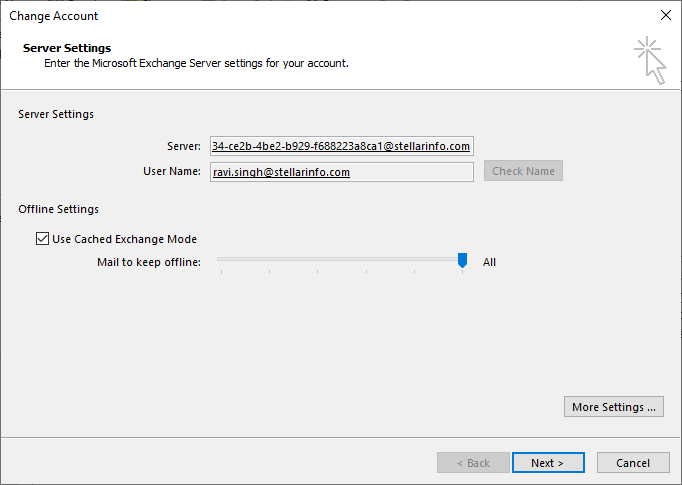 Bild 14: Flytta skjutreglaget till Alla
Bild 14: Flytta skjutreglaget till Alla- Klick “OK“ När fordringar uppstår.
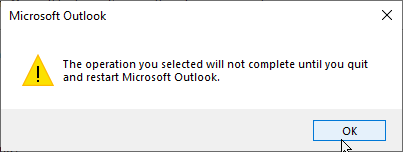 Bild 15: Bekräftelsemeddelande
Bild 15: Bekräftelsemeddelande- Klick “Gjort“ Stäng fönstret och starta sedan om Outlook.
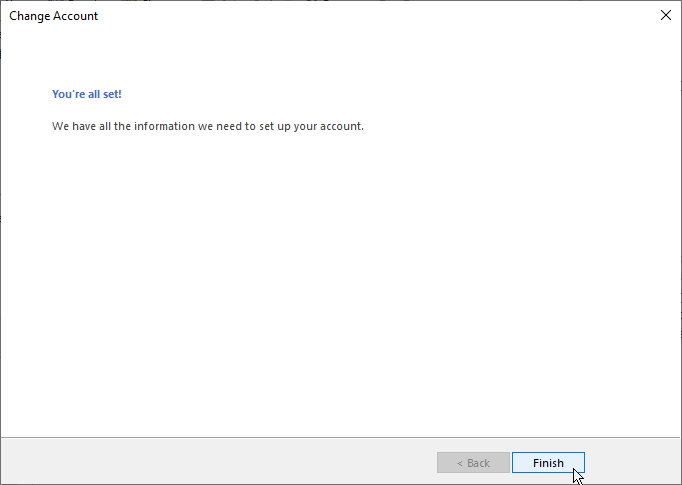 Bild 16: Guiden Offline Setup Setup
Bild 16: Guiden Offline Setup Setup- Efter omstart kommer Outlook att indexera alla postartiklar. När du är klar kan du söka efter önskade meddelanden.
 Bild 17: Outlook synkroniserar gamla e-postmeddelanden
Bild 17: Outlook synkroniserar gamla e-postmeddelandenB. Låt sökningen visa alla resultat
När du anger en sökbegäran i Outlook kommer det här att visa 250 sökresultat som standard. Följ dessa steg för att visa alla resultat:
Notera: Detta visar alla resultat, men sökningen går långsammare.
- Öppna Outlook och gå till Arkiv> Alternativ>Leta efter det
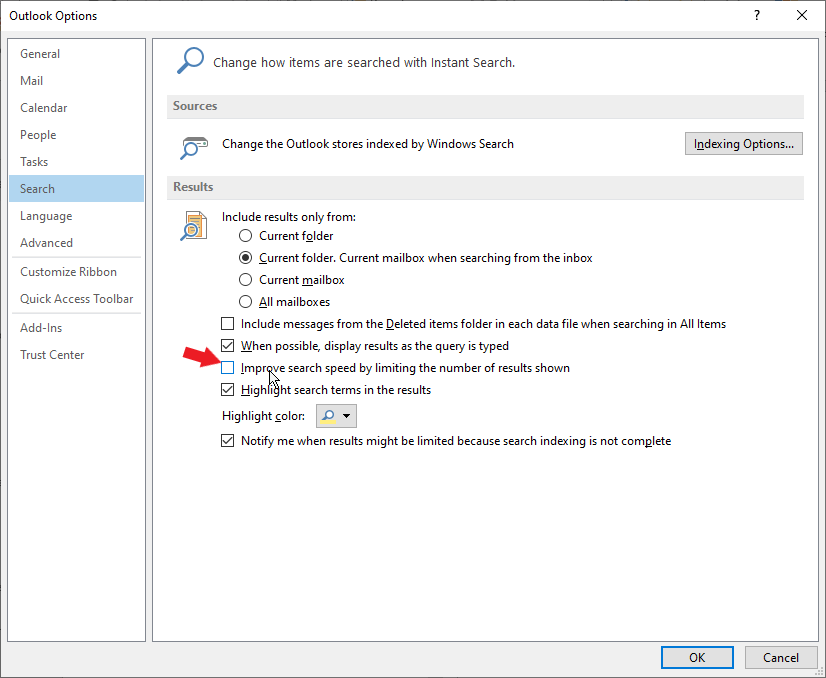 Bild 18: Öka sökhastigheten … rensa kryssrutan
Bild 18: Öka sökhastigheten … rensa kryssrutan- Avmarkera det “Förbättra din sökhastighet genom att begränsa antalet returnerade resultat “ Kryssruta
- Klick “OK“ Starta om Outlook.
Ledtråd: Du kan klicka “Inkludera meddelanden från mappen Raderade objekt …” Markera för att förbättra sökresultaten.
3. Fixa den gråa sökfältet i Outlook 2016
För att korrigera sökfältet i grått måste du reparera installationen av MS Office eller Outlook 2016.
Följ dessa steg:
- Ange Windows 10-datorn, öppna Inställningar> Program.
- Hitta och klicka Microsoft Office.
- Klick ‘FörändraSedan Välj ‘Passa’ Välj.
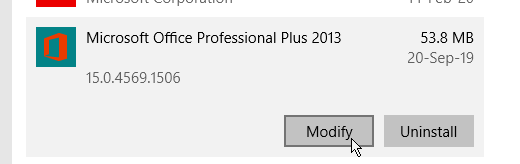 Bild 19: Modifiera MS Office-installationen
Bild 19: Modifiera MS Office-installationen- Klick “Fortsätt“ Fixa en MS Office-installation som kan åtgärda gråa sökfältproblem i Outlook 2016.
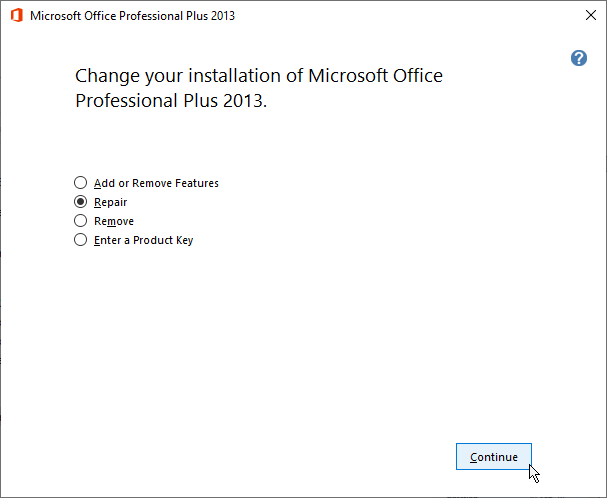 Bild 20: Reparera installationen av MS Office
Bild 20: Reparera installationen av MS Office4. Reparera Outlook-mappens datafil (.PST)
Skadade Outlook-datafiler (.pst) kan orsaka allvarliga problem, inklusive Outlook-sökproblem. Outlook har dock ett reparationsverktyg för inkorg eller SCANPST.EXE för att analysera och reparera skadade eller skadade PST-filer. Det här verktyget ingår i alla versioner av Microsoft Outlook-e-postklienten.
Standardplatsen för PST-filer i Windows C: Användare är YourUSERNAME AppData Local Microsoft Outlook
Följ de här stegen för att komma åt och använda SCANPST.EXE:
- Öppna File Explorer och gå till C: Microsoft Office Office-programfiler16
Eller C: Microsoft Office Office (x86) Filprogram16
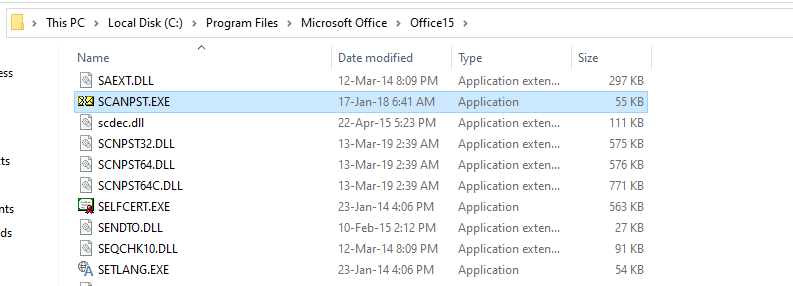 Bild 21: Åtkomst till SCANPST.EXE-verktyget
Bild 21: Åtkomst till SCANPST.EXE-verktyget- Hitta och dubbelklicka SCANPST.EXE.
- Klick “Surfing“ För att välja en skadad Outlook-PST-fil.
Notera: SCANPST.EXE stöder PST-filer upp till 2 GB. Det stöder inte krypterade PST-filer.
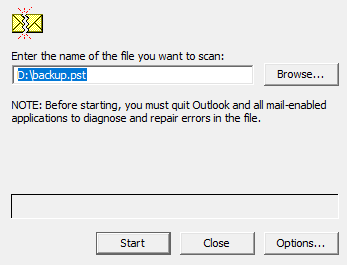 Bild 22: Bläddra i Outlook-datafiler (PST)
Bild 22: Bläddra i Outlook-datafiler (PST)- Klick “Start ‘ Knappen startar skanningsprocessen för Outlook-datafiler.
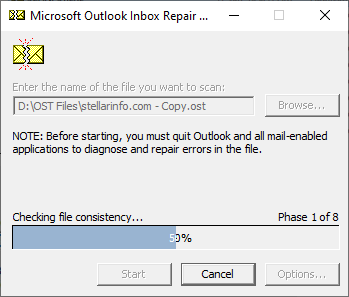 Bild 23: Skanna SCANPST.EXE för att radera PST-filer
Bild 23: Skanna SCANPST.EXE för att radera PST-filer- Efter inspektion, om Reparationsverktyg för inkorg Upptäcker eventuella fel, visar nästa skärm. Klick ‘Passande“Knapp.
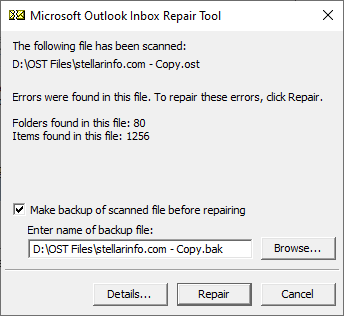 Bild 24: Skanningsresultaten visar ett PST-fel
Bild 24: Skanningsresultaten visar ett PST-fel- Efter reparation visas följande meddelande. Klick ‘Okej’ För att stänga den.
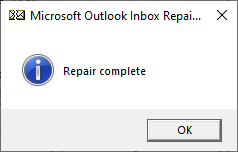 Bild 25: PST-reparation slutförd
Bild 25: PST-reparation slutfördNu kan du starta om Outlook och kontrollera om Outlook-sökproblemet har lösts.
Som en ersättning, Du kan använda PST-reparationsverktyg som Mycket bra fix för Outlook För att reparera skadade PST-filer. Detta program kan också reparera Outlook PST-datafiler som är för stora, krypterade eller skadade.
Detta hjälper inte bara att lösa sökproblem i Outlook 2016 genom att reparera skadade PST-filer, utan gör att du också kan spara reparerade PST-postartiklar i olika filformat som MSG, PDF, HTML, RTF och EML.
5. Inaktivera tillägg
Outlook-tillägget lägger till funktioner och ökar produktiviteten. Ibland kan emellertid inkompatibla eller inaktuella Outlook-tillägg orsaka kaos och orsaka problem som Outlook-kraschar eller Outlook-sökproblem.
Följ dessa steg för att inaktivera Outlook-tillägget och fixa Outlook-sökproblem:
- Öppna Outlook 2016 och öppna Fil> Alternativ> Tillägg.
- Stiga på Springa Lista, Välj Ytterligare COM-utrustning Och klicka på “Gå“Knapp.
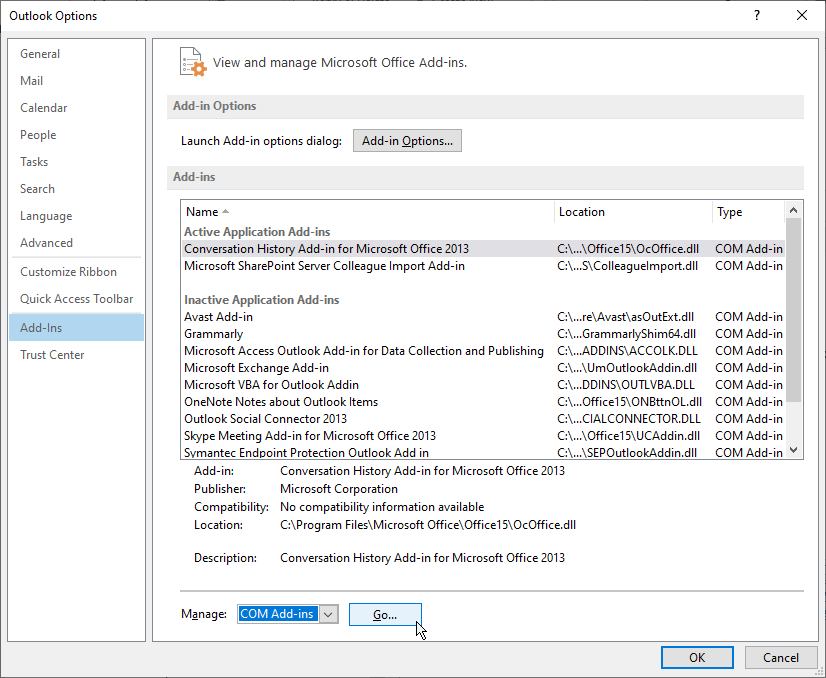 Bild 26: Inaktivera Outlook-tillägg
Bild 26: Inaktivera Outlook-tillägg- Skanna tilläggsverifiering och klicka på “OK“.
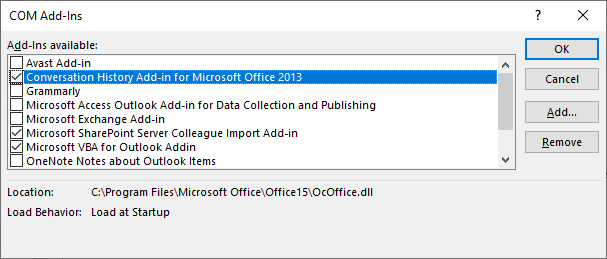 Bild 27: Avmarkera kryssrutorna för tillägg
Bild 27: Avmarkera kryssrutorna för tillägg- Omstart Outlook 2016.
6. Kontrollera statusen för Windows Search-tjänsten
- Tryck Windows + R, Typ service.msc, Och klicka på “OK“Knapp.
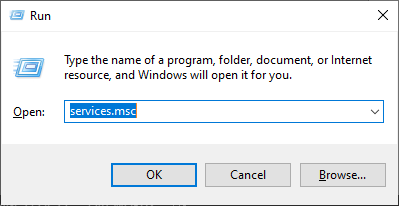 Bild 28: Access Services.msc
Bild 28: Access Services.msc- Rulla ner och hitta “Windows-sökning“Knapp.
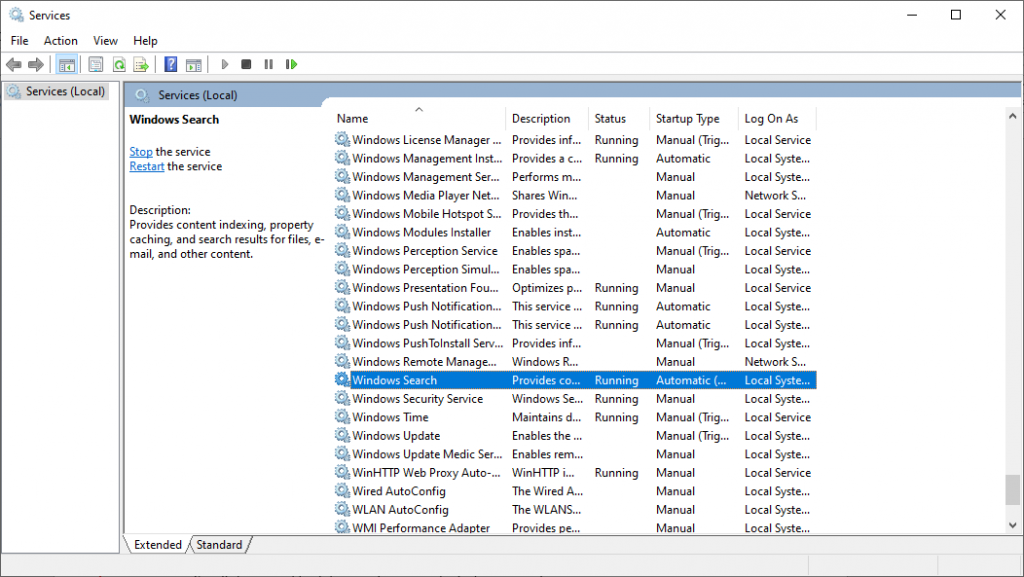 Bild 29: Kontrollera Windows sökstatus
Bild 29: Kontrollera Windows sökstatus- Kolla vädretResväskablirFörvaltningOm inte, högerklicka på “Windows-sökningOch välj “Tidigt“.
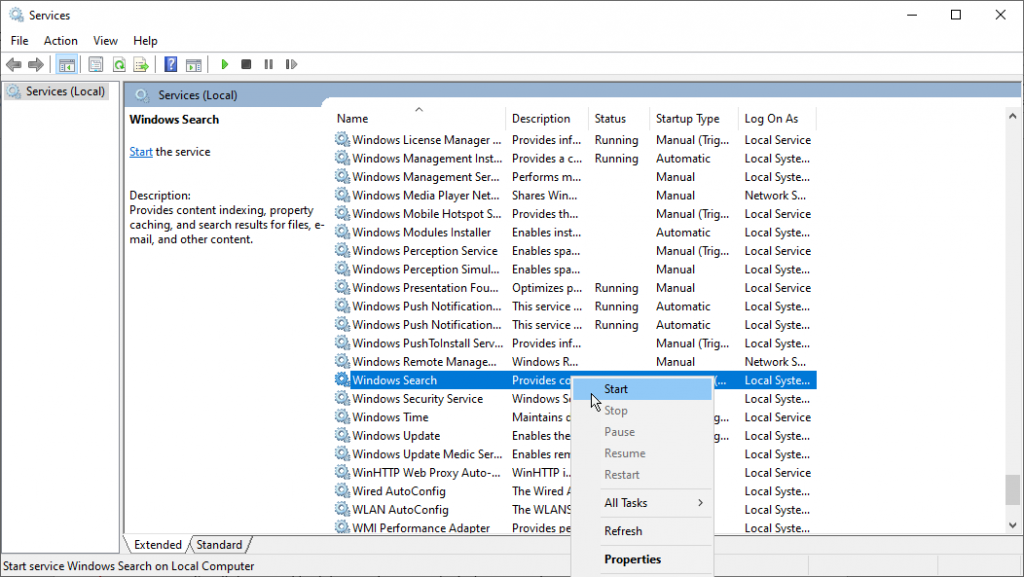 Bild 30: Starta Windows Search Service
Bild 30: Starta Windows Search Service- Dubbelklicka sedan på “Windows-sökning“ Och välj “Automatisk (från sent)‘Stiga på’Uppstartstyp“ Släppa
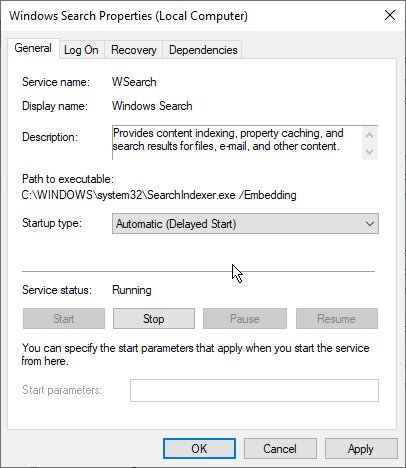 Bild 31: Windows startstyp Sök
Bild 31: Windows startstyp Sök- Klick “OK“ Allt stängt fönster.
- Starta om Windows PC och Outlook för att kontrollera om Outlook-sökproblemet är löst.
7. Fixa Outlook 2016 sökproblem genom Windows-registrering
- Tryck Windows + R, Skriva regedit Och klicka på “OKDetta öppnar registerredigeraren.
- Klistra in platsen för följande registernyckel i adressfältet och tryck på “Stiga på“Knapp.
Dator HKEY_LOCAL_MACHINE Microsoft SOFTWARE Windows-sökning
- Högerklicka på “Windows-sökningOch välj Ny> Word-värde (32 bit).
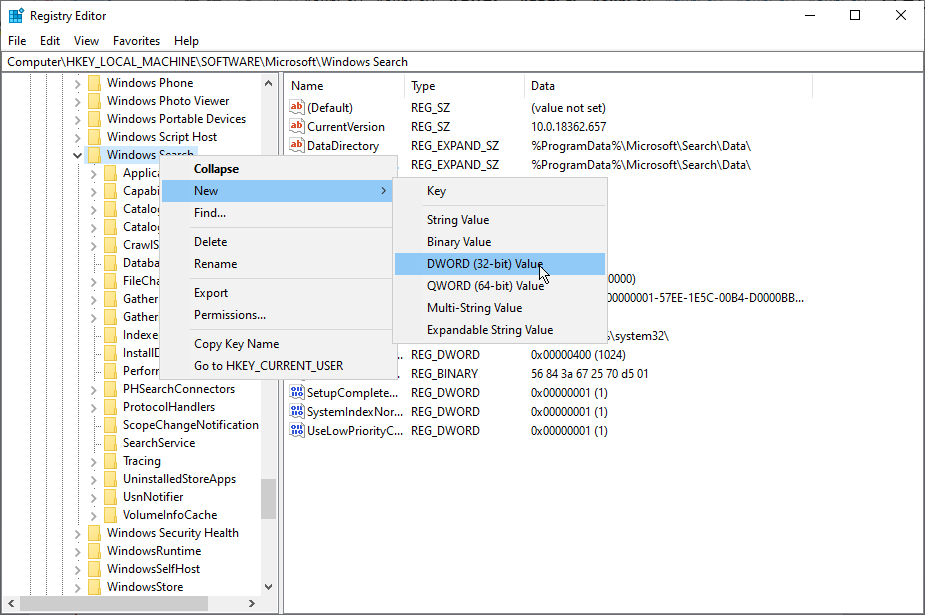 Bild 32: Lägga till en ny anteckning – Outlook Search
Bild 32: Lägga till en ny anteckning – Outlook Search- namn Ord Som ‘PreventIndexingOutlook “.
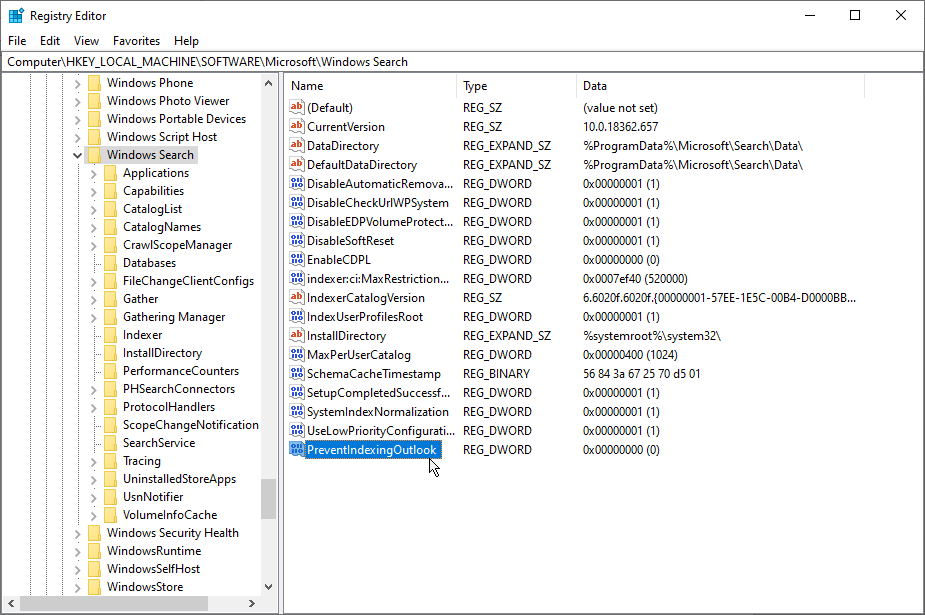 Bild 33: Registreringspost av PreventIndexingOutlook
Bild 33: Registreringspost av PreventIndexingOutlook- Dubbelklicka Förebyggande av indexering. Stiga på Stiga på Datavärde: Fält och klicka på “OK“Knapp.
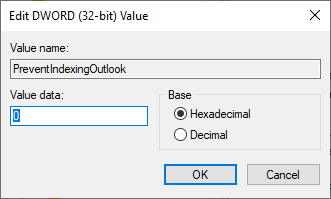 Bild 34: Ändra registervärdet
Bild 34: Ändra registervärdet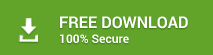
Slutsats
Ett av de många problem som du kan stöta på när du använder detta program är Outlook Search 2016. Troligtvis är orsaken bakom det sökrelaterade problemet att Outlook-indexeringen är ofullständig eller PST-filen är skadad. Den här guiden hjälper dig att förstå annorlunda Sökfrågor i Outlook 2016 Det finns flera felsökningsmetoder för att lösa problemet.
Om till exempel Outlook-sökproblemet orsakas av en skadad Outlook-datafil kan du reparera PST-filen med Mycket bra fix för Outlook Eller Inbox Repair Tool (scanpst.exe). Var och en av dessa verktyg kan reparera PST-filer och återställa postlådedata helt. Efter reparation av den skadade PST-filen,Leta efter detI Outlook 2016 måste detta fungera korrekt.
Mycket bra fix för Outlook Detta är den rekommenderade lösningen för att korrigera problem orsakade av skadade PST-filer eftersom det ger många fördelar SCANPST.EXE Detta programverktyg stöder krypterade Outlook-datafiler, visar en förhandsgranskning av den återställda postlådardata innan du sparar, sparar den återställda Outlook-datafilen i olika filformat med mera.
Detta fungerar i nästan alla situationer när reparationsverktyget för inkorgen inte löser problemet. Se vad andra MVP: er och andra experter har sagt om detta program: klicka här.
