Att Windows Sandbox låter dig göra vad som helst. Du kan prova program och webbplatser som ser vaga ut eller störa operativsysteminställningarna utan att oroa dig för att bryta upp. Men så länge du framgångsrikt aktiverar Windows Sandbox, kan du få problem där du kanske inte har tillgång till internet i virtuella inställningar.

Vanligtvis uppstår problemet på grund av olika faktorer som sträcker sig från tekniska problem, virtuella privata nätverk, till antivirus brandväggar. Så utan vidare, låt oss se hur du kan få åtkomst till internet i Windows Sandbox.
Notera: Se till att du har installerat de senaste uppdateringarna för Windows 10 innan du fortsätter – skriv “windows update” i Start-menyn, klicka på Öppna och klicka sedan på Sök efter uppdateringar.
Återaktivera sandlådan
Windows Sandbox är ett nytt tillägg till Windows 10, så det är mycket sårbart för buggar och irritationer. Att inaktivera och återaktivera den här funktionen kan hjälpa den att ansluta till internet framgångsrikt.
Börja med att öppna dialogrutan Windows Feature. För det måste du skriva in Windows-funktionen i Start-menyn och sedan klicka på Öppna.
Avmarkera rutan bredvid Windows Sandbox i Windows Funktionsdialogrutan som visas och klicka sedan på OK. Windows-funktioner kommer att tas bort Windows Sandbox.
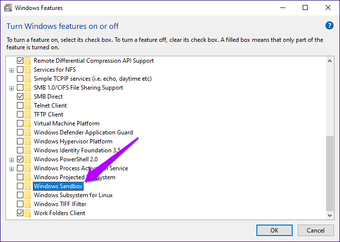
Starta sedan om datorn, besök dialogrutan Windows-funktioner igen och aktivera sedan Windows Sandbox igen.
Starta om datorn igen och försök sedan Windows Sandbox. Om den inte är ansluten till internet, låt oss kontrollera vad du kan göra härnäst.
Aktivera ytterligare funktioner
Andra förbättringar som du kan försöka se till att Windows Sandbox kan fungera korrekt. Det handlar om att aktivera olika funktioner som underlättar att köra den virtualiserade miljön på din PC. Detta inkluderar Microsofts Virtuell plattform specifikt Hyper-V.
Öppna dialogrutan Windows-funktion, markera rutan bredvid följande funktioner som anges nedan och klicka sedan på OK:
- Hier-VVualualWindows-plattform Hypervisor-maskinplattformbehållare
När datorn är klar med att aktivera dessa funktioner startar du om datorn och försök sedan Windows Sandbox. Är det nu anslutet till internet? Fortsätt om inte.
Bridge Network Connection
Att överbrygga de två nätverk som används av Windows Sandbox och värdoperativsystemet är nästa steg du måste ta för att lösa problemet. Det möjliggör bättre kommunikation mellan nätverk. Det är något du måste göra.
Steg 1: Klicka på Wi-Fi- eller Ethernet-ikonen i Windows 10-värdverktygsfältet och klicka sedan på Nätverks- och internetinställningar.

S.tep 2: Klicka på Ändra adapteralternativ i dialogrutan Statusinställningar som visas.

S.tep 3: Håll ned Ctrl-tangenten och välj sedan värdnätverksanslutningen (Wi-Fi eller Ethernet, beroende på vad som är aktivt) och vEthernet Hyper-V Virtual Ethernet Adapter-nätverket.
Högerklicka sedan på en av de valda anslutningarna och klicka sedan på Bridge Connections.

Slutligen, starta Windows Sandbox och kontrollera om den har anslutits till Internet. Fortfarande inte tur? Låt oss försöka nästa.
Inaktivera virtuellt privat nätverk
Är din dator ansluten till ett VPN? Det krypteringsprotokoll som används av detta nätverk är känt för att förhindra Windows Sandbox från att ansluta till internet. Om så är fallet bör du inaktivera det.
Steg 1: Öppna värdmeddelandecentret och klicka sedan på VPN-brickan.

S.tep 2: Klicka på Koppla bort bredvid den aktiva VPN-anslutningen i fönstret VPN-inställningar som visas. Om din VPN har en speciell applet kan du också använda den för att koppla bort.

Lanserade Windows Sandbox. Borde ha gjort en anslutning till internet. När du har gjort det kan du aktivera VPN-anslutningen på värden igen – Windows Sandbox har fortfarande tillgång till internet.
Inaktivera Antivirus Firewall
En annan viktig orsak till att Windows Sandbox kan misslyckas med att ansluta till internet ligger på grund av en antivirus-brandvägg från tredje part. Om din dator har det kan du försöka inaktivera den.

Om du till exempel använder Norton Security högerklickar du på Norton Security-ikonen i aktivitetsfältet och klickar sedan på Inaktivera Smart Firewall. Starta sedan Windows Sandbox – troligen måste anslutas till internet.
Varning: Att inaktivera en brandvägg kan utsätta din dator för säkerhetshot. Aktivera den så snart som möjligt eller lägg till Windows Sandbox som ett undantag.
Lägg till brandväggsundantag
Fungerar det att inaktivera brandväggen? För att undvika samma upprepning varje gång du vill använda Windows Sandbox (och att sluta lämna din dator utan kondom) kan du överväga att lägga till Windows Sandbox som ett undantag från brandväggen i antivirusprogrammet.
Använd Norton Security som ett exempel och öppna panelen Inställningar för antivirusprogram, klicka på Firewall och lägg sedan till följande sökväg under Programstyrning:
C:WindowsSystem32WindowsSandbox.exe
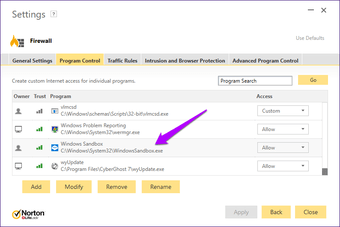
Om det inte verkar fungera kan du också prova att lägga till MAC-adressen till nätverksanslutningen som används av Windows Sandbox som ett undantag. Använd följande steg för att göra det.
Steg 1: Starta Windows Sandbox, klicka på jordklotikonen i aktivitetsfältet och klicka sedan på Nätverks- och internetinställningar.

S.tep 2: Klicka på Visa dina nätverksegenskaper i fönstret som visas.
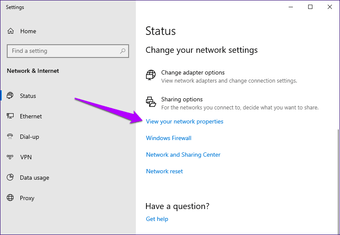
S.tep 3: Obs! Fallande MAC-adresser från nätverksanslutningar som anges bredvid Fysisk adress (MAC). Avsluta Windows Sandbox efteråt.

S.tep 4: Återigen använder du Norton Security som ett exempel, öppnar skärmen för brandväggshantering, klickar på Allmänna inställningar och klickar sedan på Konfiguration (+) bredvid Device Trust.

S.tep 5: Klicka på Lägg till-knappen, lägg sedan till MAC-adressen till Windows Sandbox och ställ in Trust Level till Full Trust.
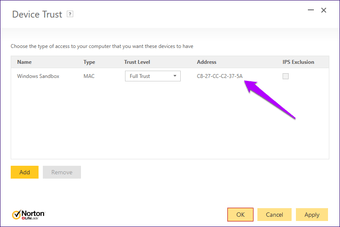
Kom ihåg att förutom att hitta MAC-adressen till Windows Sandbox-nätverksanslutningen kommer processen att lägga till den till brandväggen vara annorlunda för alla antivirusprogram där ute. Kontrollera dokumentationen för ditt antivirusprogram för specifika instruktioner.
Ansluten och redo att gå
Lycka till med ovanstående förbättringar, och du är nu ansluten till internet. Microsoft kommer sannolikt att lösa olika buggar relaterade till Windows Sandbox, så glöm inte att behålla det senaste Windows 10. Nu är det dags att leka med Windows Sandbox, så gör vad du vill i den.
Nästa: Windows 10 har en snygg dold funktion som kallas Immersive Search. Ta reda på vad allt detta handlar om.
