Med Windows Cmdlet PowerShell 10 kan du enkelt lägga till program för att automatiskt utlösa en VPN-anslutning när den startas. Automatisering av denna uppgift betyder att du inte ens behöver tänka på att ansluta till VPN när du använder vissa applikationer.
För att dra nytta av denna funktion i PowerShell måste du först lägga till en VPN-tjänst till din dator om du inte redan har en sådan.
RELATERAD: Hur du ansluter till VPN på Windows
Hur man lägger till VPN automatiska utlösare
När du har konfigurerat en aktiv Windows 10 VPN-anslutning måste du öppna en högre PowerShell-instans. För att göra detta, klicka på Start-knappen och skriv sedan “Powershell.” Högerklicka på “Windows PowerShell” och välj sedan “Kör som administratör” på menyn.

Klicka på “Ja” i frågan som visas för att ge åtkomst till din dator.
Skriv följande i PowerShell-fönstret och ersätt
Add-VpnConnectionTriggerApplication -Name "" –ApplicationID " "
 “–Ansöknings-ID”
“–Ansöknings-ID”
Se till att du anger citat i kommandot.
Tryck på Enter för att köra kommandot. PowerShell varnar dig för att tunneldelning är inaktiverad som standard. För att fortsätta måste du bekräfta och aktivera funktionen innan den automatiskt utlöses.
Skriv “Y” när prompten visas och tryck sedan på Enter igen för att avsluta.

Du måste aktivera splittring av tunnlar så att triggers automatiskt ansluts till VPN utan mänsklig intervention.
Delad tunneling hindrar Windows från att dirigera all nätverkstrafik genom VPN när applikationen utlöser den att starta. Istället delar den trafik, och endast data från registrerade applikationer kommer att flöda genom VPN.
Skriv Set-VpnConnection -Name “
 Kommandot “SplitTunneling $ True” i PowerShell-fönstret. “bredd =” 650 “höjd =” 136 “src =” http://www.howtogeek.com/pagespeed_static/1.JiBnMqyl6S.gif “onload =” sidespeed.lazyLoadImages.loadIfVisibleAndMaybeBeacon (detta); “onerror =” detta. onerror = null; sidespeed.lazyLoadImages.loadIfVisibleAndMaybeBeacon (detta); “/>
Kommandot “SplitTunneling $ True” i PowerShell-fönstret. “bredd =” 650 “höjd =” 136 “src =” http://www.howtogeek.com/pagespeed_static/1.JiBnMqyl6S.gif “onload =” sidespeed.lazyLoadImages.loadIfVisibleAndMaybeBeacon (detta); “onerror =” detta. onerror = null; sidespeed.lazyLoadImages.loadIfVisibleAndMaybeBeacon (detta); “/>
Om du av misstag stänger applikationen och inte vill koppla bort kan du ställa in en time-out-buffert för att starta om programmet.
Skriv Set-VpnConnection -Name “
 “-IdleDisconnectSeconds
“-IdleDisconnectSeconds
När applikationen är stängd väntar Windows 10 sekunder innan VPN-anslutningen avslutas. Du kan göra detta nummer vad du vill eller hoppa över detta steg helt.
Hur man ser applikationer som automatiskt utlöser VPN
Det finns flera sätt du kan kontrollera för att se vilka program du har ställt in för att utlösa en VPN-anslutning. Du kan använda cmdlets i PowerShell eller redigera telefonboksfiler i File Explorer.
RELATERAD: Hur PowerShell skiljer sig från Windows Command Prompt
Om VPN startar plötsligt och du inte är säker på varför kan du använda någon av följande metoder för att avgöra vilket program som utlöser det.
Använd en PowerShell Cmdlet
För att använda den här metoden klickar du på Start-knappen och skriver “Powershell.” Högerklicka på “Windows PowerShell” och välj sedan “Kör som administratör” på menyn.

Klicka på “Ja” i frågan som visas för att ge åtkomst till din dator.
Skriv följande kommando i PowerShell-fönstret, men byt ut det
Get-VpnConnectionTrigger -ConnectionName
 “kommandon i PowerShell-fönstret.” width = “645” height = “171” src = “http://www.howtogeek.com/pagespeed_static/1.JiBnMqyl6S.gif” onload = “sidespeed.lazyLoadImages.loadIfVisibleAndMaybeBeacon (detta);” onerror = “this.onerror = null; sidespeed.lazyLoadImages.loadIfVisibleAndMaybeBeacon (detta); ” />
“kommandon i PowerShell-fönstret.” width = “645” height = “171” src = “http://www.howtogeek.com/pagespeed_static/1.JiBnMqyl6S.gif” onload = “sidespeed.lazyLoadImages.loadIfVisibleAndMaybeBeacon (detta);” onerror = “this.onerror = null; sidespeed.lazyLoadImages.loadIfVisibleAndMaybeBeacon (detta); ” />
I vårt exempel tar kommandot triggeregenskapen från VPN Canada-VPN-anslutningen och visar den nedan.
Använda File Explorer
Ett annat alternativ är att spåra uppringning telefonbokfil i File Explorer. Du kan öppna den i en textredigerare och se en lista över applikationer som utlöser VPN.
Telefonbokfilen tillhandahåller ett vanligt sätt för Windows att samla in och bestämma den information som behövs för att skapa en RAS (Remote Access Connection). Filen innehåller information som IP-adress, port, modeminställningar och – den information vi letar efter – applikationen som utlöste anslutningen.
För att komma igång, öppna File Explorer och klistra in följande katalog i adressfältet, men byt ut den
C:UsersAppDataRoamingMicrosoftNetworkConnectionsPbk

Högerklicka på “rasphone.pbk” och välj sedan textredigeraren där du vill öppna filen.

Den här filen innehåller alla VPN-anslutningar på din dator, så om du har mer än ett VPN kanske du måste filtrera mycket för att hitta det program du vill ha. Varje applikation lagras under funktionen “ClassicApplicationIDs” som dess direkta filväg.

Lyckligtvis, om du inte vill bläddra för att hitta alla applikationer, har de flesta textredigerare en Sök-funktion. Tryck på Ctrl + F, skriv “ClassicApplicationIds” i textfältet och tryck sedan på Enter.
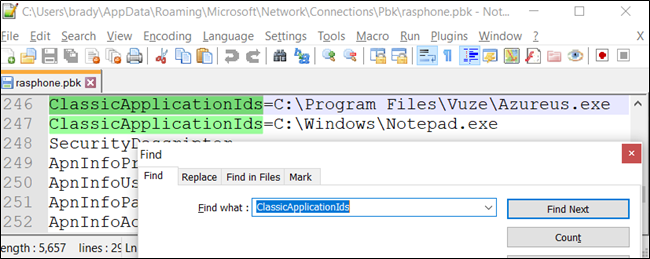
Hur man tar bort VPN Automatic Triggers
Om du av misstag lägger till fel applikation eller om du inte längre vill ha VPN-triggers när du startar en viss applikation kan du ta bort den med en liknande cmdlet i PowerShell.
RELATERAD: Geek School: Lär dig använda Cmdlets på PowerShell
För att radera den automatiska VPN-utlösaren, klicka på Start-knappen och skriv sedan “Powershell.” Högerklicka på “Windows PowerShell” och välj sedan “Kör som administratör” på menyn.

Klicka på “Ja” i frågan som visas för att ge åtkomst till din dator.
Skriv följande i PowerShell-fönstret, men byt ut det
Remove-VpnConnectionTriggerApplication -Name "" –ApplicationID " "
PowerShell ber dig bekräfta att du vill ta bort applikationen från listan över automatiska triggers. Skriv “Y” och tryck på Enter.

Upprepa detta steg för varje applikation som du vill ta bort från listan.
När du startar applikationen som du angav startar Windows en VPN-anslutning och skickar trafik genom den – ingen tredje parts programvara behövs.
