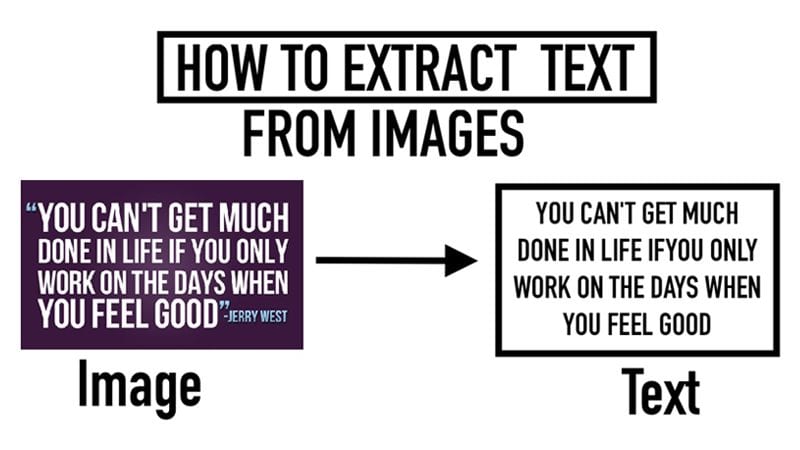Hur du avinstallerar standardprogrammet för Windows 10
Det finns många saker du kan göra med Windows 10. Programbiblioteket är fyllt med en mängd mycket användbara applikationer, och du kan alltid ladda ner mer från Microsoft Store-appen. Det finns förinstallerade eller inbyggda applikationer men de kanske inte är användbara för dig. Med sådana applikationer på din enhet kommer du säkert att börja tro att de tar mycket utrymme och om du inte använder dem bör du bli av med dem. Även om de kanske inte är så kraftfulla kan du fortfarande dra fördel av det utrymmet genom att avinstallera Windows 10 standardapplikationer som inte är användbara för dig.
Se även: Hur du uppdaterar Windows 10-applikationer
Avinstallera standardprogram för Windows 10:
Windows 10 tillåter verkligen inte användare att ta bort standardapplikationen. Men det finns flera tekniska metoder som du kan välja och ta bort applikationen. Innan du avinstallerar ett standardprogram bör du vara uppmärksam på konsekvenserna eftersom det kanske inte beaktas innan det avinstalleras, men det kan senare orsaka obehag. Som om du tar av din klocka och larm kommer det definitivt att stänga av allt digitalt stöd som påminnelser och evenemang. Kom ihåg att det finns vissa systemapplikationer, som Cortana, Edge och Contact Support som inte kan avinstalleras.
Fortsätt borttagningsprocessen och se till att du har administrativa rättigheter och att inga andra program eller program körs, utom Windows PowerShell. När allt är bekräftat och klart, klicka på sökfältet bredvid Start-menyikonen i systemfältet och skriv Windows PowerShell i sökfältet. I sökresultaten visas Windows PowerShell med beskrivningen som en Desktop-app. Klicka och dialogrutan Kontroll av användarkonto öppnas och ber om tillåtelse att göra ändringar på enheten. Klicka på “Ja” för att ge tillstånd och gå vidare.
Windows PowerShell kommer att visas som en kommandotolken med en blå bakgrund.
Om du har använt en tidigare version av Windows XP kanske du vet hur DOS Editor ser ut. PowerShell-skärmen ser så ut. Tja, på skärmen ser du en blinkande markör framför skriptet “PS C: windows system32>”.
Du måste skriva bort borttagningskommandot, som är “Get-AppxPackage * Paket Fullständigt namn på applikationen * | Ta bort-AppxPackage”.
I syntaxen som vi skrev ovan finns det ett värde som nämns mellan jokertecken
. Namnet på applikationen som du måste ange är inte det namn du ser i startmenyn eller under Microsoft Store-appen. Istället finns det vissa värden som ställs in för varje standardapplikation som du behöver få innan du avinstallerar vissa program. För detta skriver du följande syntax i kraftskalet:
Get-AppxPackage | Välj Namn, PackageFullName
Detta ger en lång lista till skärmen som visar applikationens namn och paketets namn. Kopiera nu det fullständiga namnet på det applikationspaket som du vill ta bort, genom att välja det och trycka på Enter-tangenten. Anta att röstinspelare är det program du vill ta bort. Det fullständiga namnpaketet som du extraherar ska se ut så här, “windowssoundrecorder”. Ange det värdet i kommandot radera och tryck på enter för att köra det:
Get-AppxPackage * windowssoundrecorder * | Ta bort-AppxPackage
På samma sätt, om en annan applikation raderas, kommer värdet att anges mellan jokertecken. Om du kör ett kommando och returnerar ett fel måste du starta om enheten och upprepa processen. Genom att använda detta kommando kan du bara ta bort program från den aktuella användarprofilen. För alla användare måste du använda:
Get-AppxPackage -allusers * Paket med fullständigt namn från App * | Ta bort-AppxPackage