Google Chrome introduceras den 1 september 2008. Så det har funnits i mer än ett decennium. Webbläsare som startade som “nya webbläsare”, deras webbläsare har stigit snabbt under åren och har hoppat över fiender som Internet Explorer och Microsoft Edge. Men fortfarande inte alla solsken och rosor. Webbläsaren har fortfarande många problem, som säkerhet, som fortfarande orsakar problem även i dag.
Många Chrome-användare klagar då och då över att tillägg blir stygga eller något. Det har förändrats lite med införandet av flera skyddsåtgärder som söker efter skadlig programvara och isolerade webbplatsprocesser. Nu är det en av de säkraste webbläsarna där ute men ett problem visas fortfarande – den smutsiga processen att ladda ner filer.
Nedladdningar har blivit en integrerad del av alla applikationer. Du ser någon bild, video eller fil, du laddar ner den för senare visning. Men Google Chrome förståelse för nedladdning är fortfarande lite vag. Det är fortfarande ett litet barn när det gäller att ladda ner filer, där det verkligen inte kan skilja mellan bra och farliga filer.
Vad Chrome gör är att blockera filer som inte säkert laddas ner till din dator, men det betyder också att du inte kommer att kunna ladda ner filer från vissa webbplatser som du vet är pålitliga men att Chrome har andra åsikter. Ett annat problem är att Chrome blockerar automatiska nedladdningar som startar från samma källa. Även om att blockera dessa säkerhetsåtgärder verkar vara en dålig idé, kan du säkert se hur du avblockerar nedladdningar i krom och utöver några andra säkerhetsalternativ i den här artikeln. Så låt oss åka på detta skepp!
Hur du avmarkerar nedladdningar i Chrome
Bedrägeri är vanligt och många människor överlever när de surfar på internet i sina webbläsare. Men Google Chrome har en inbyggd funktion som kallas Safe Browsing. Om du vill avmarkera nedladdningar som Chrome anser vara osäkra stänger du av den här funktionen men jag måste säga detta – DIN EGNA RISK !!
1. Nedladdningar som kanske inte är säkra
Steg 1: Starta Chrome klicka på ikonen för tre punkter och öppna den Inställningar.
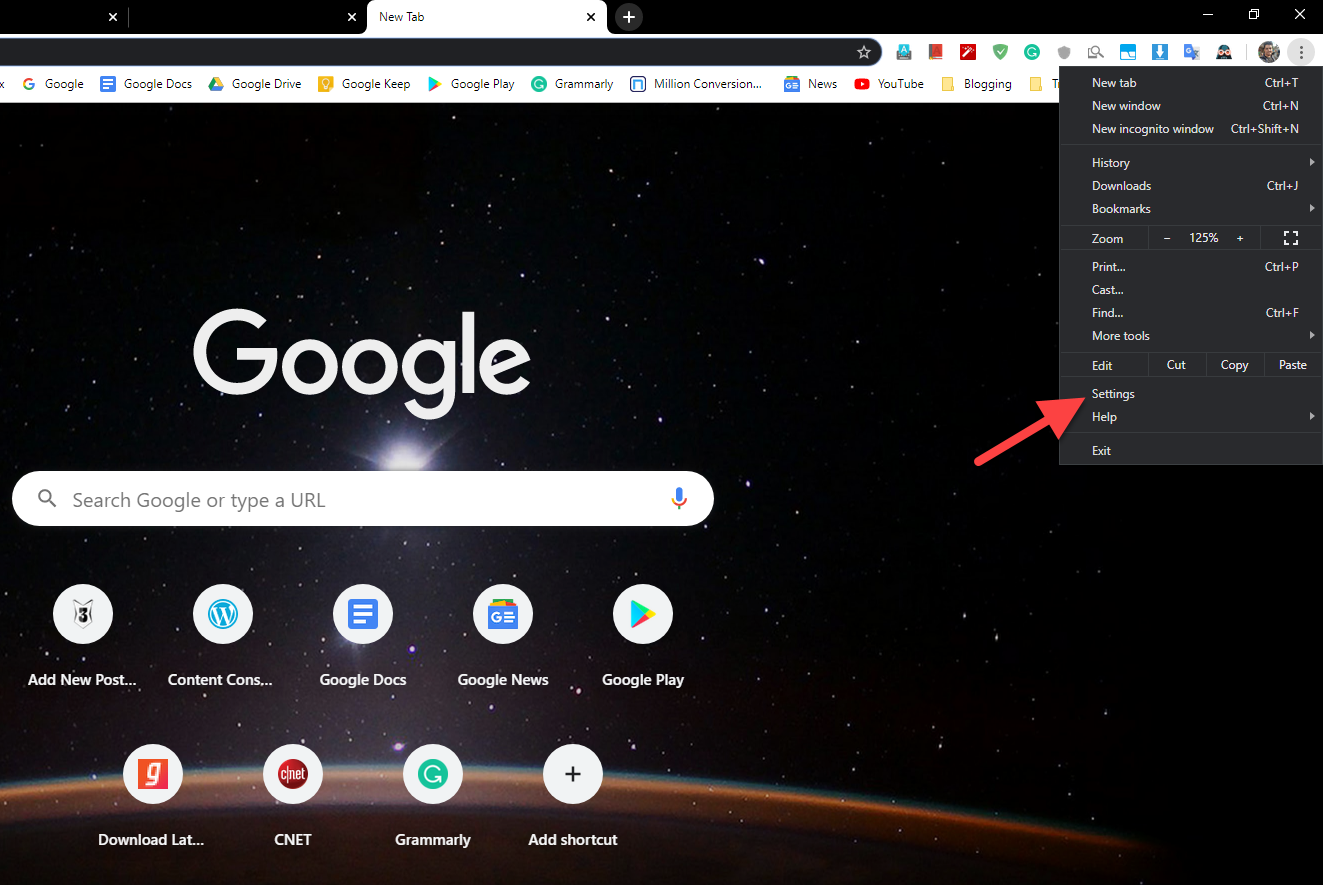
Steg 2: Letar efter Synkronisera och Google-tjänster och klicka på den.
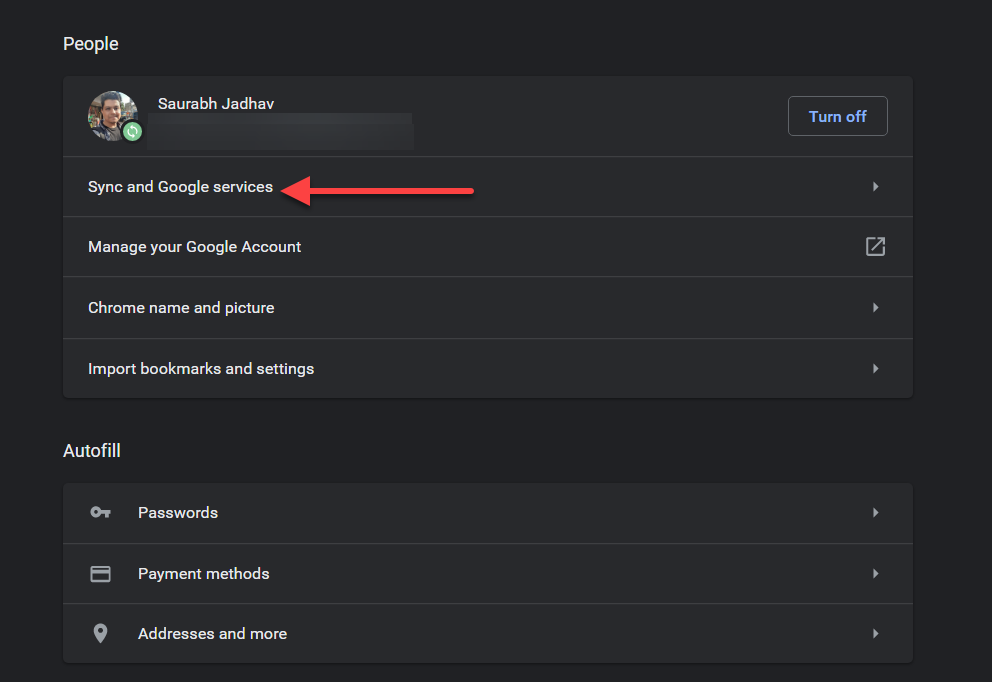
Steg 3: Under Andra Google-tjänster Nedan Google Sync och tjänster, Du kan se Säker surfning, precis nedanför Visa förslag.
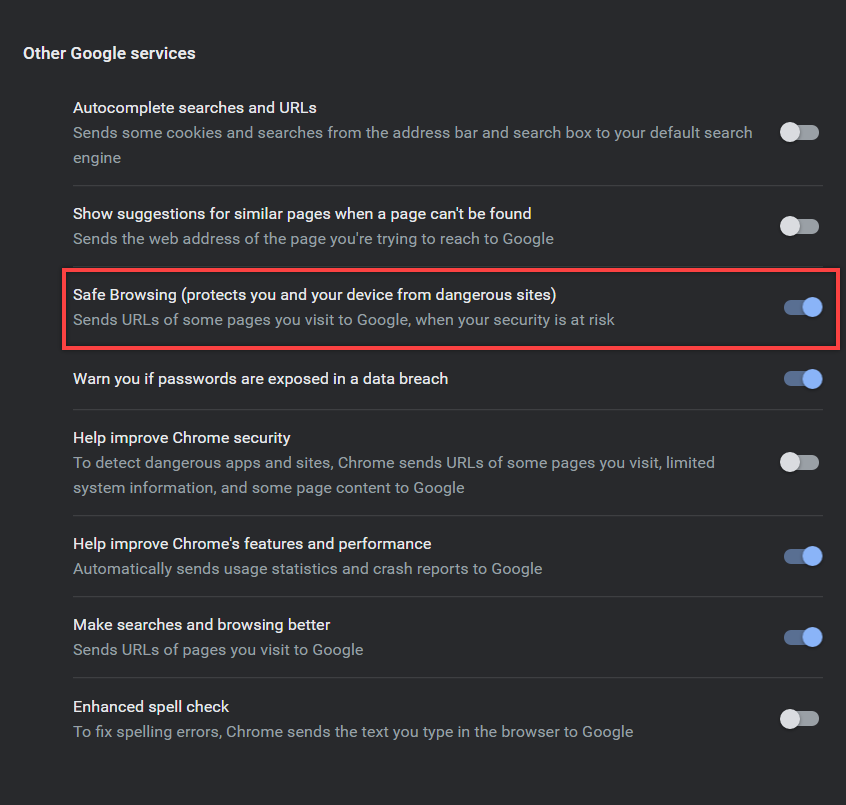
Avblockera automatiska nedladdningar
Vissa webbplatser gör många nedladdningar på en gång, till exempel konvertera filer från ett format till ett annat, du kan få problem, allt tack vare begränsningarna för standardinnehållet. Men detta är ett steg som vidtas för att begränsa osäkra webbplatser från att ladda ner skadlig programvara som ligger intill andra säkra filer. Du kan enkelt ta bort denna begränsning. Men för att upprätthålla säkerheten för dina data kommer Google Chrome att be om ditt tillstånd när du börjar ladda ner filer om du inte väljer att aktivt vitlista webbplatsen.
Steg 1: Starta Chrome och öppna Inställningar. Gå nu till Upp och klicka Webbplatsinställningar. Bläddra tills du ser Automatiska nedladdningar.
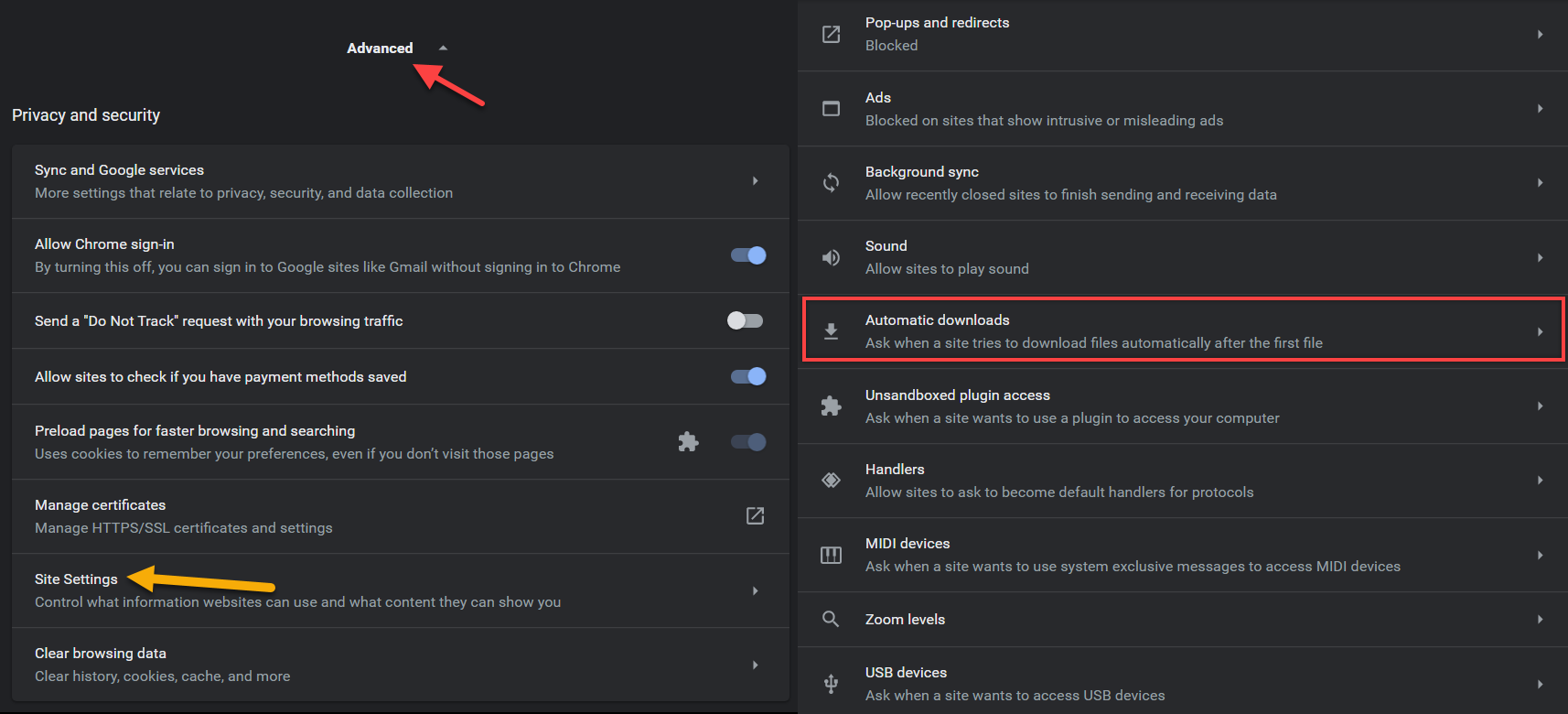
Steg 2: Du kommer att se ett nytt fönster. Se till att omkopplaren är bredvid Fråga när en webbplats försöker ladda ner filer automatiskt efter den första filen AKTIVA.

Steg 3: Nu när du har valt detta alternativ bör Chrome nu låta webbplatsen ladda ner automatiskt. Men Chrome kommer fortfarande att be dig om tillstånd varje gång webbplatsen börjar ladda ner. Om det stör dig trycker du på Lägg till knapp bredvid den Tillåta, och lägg sedan till webbadressen för webbplatsen som du vill vitlista. Kom ihåg att du har inaktiverat Safe Browsing så endast tillåt den webbplatsen för nedladdningar som du helt litar på.
Andra säkerhetsalternativ
Du kan använda säkerhetsförlängningar om du vill häva begränsningarna för osäkra nedladdningar. Utforska inte några slumpmässiga tillägg som kommer att skada dig. Jag har listat de två säkraste och mest föredragna antivirus Chrome-förlängningarna.
1. McAfee SECURE Safe Browsing

McAfee SECURE Safe Browsing Extension berättar om webbplatsen är säker eller inte. Du behöver bara klicka en gång på McAfee SECURE Safe Browsing-ikonen som ger dig olika alternativ som informations- och säkerhetsmätningar om skadlig programvara, kryptering, nätfiskeintensitet, popularitet etc. Det finns också ett stort grönt banner som kommer att markera webbplatsen. säkerhet.
2. Malwarebytes
Malwarebytes erbjuder en gratis och effektiv förlängning för att känna igen skadlig kod i nedladdade filer. För att använda tillägget helt, högerklickar du bara på den nedladdade filen och väljer Skanna med Malwarebytes. Detta låter dig veta om filen är säker eller osäker. Du kan också göra detta med filer som kan blockeras, baserat på Chromes funktion för säker surfning.
Fråga och svar
Hur blockerar du nedladdningar?
Om du vill avmarkera nedladdningar öppnar du Start-menyn> Välj dokument> Öppna nedladdningar> Hitta blockerade filer> Högerklicka på filen och välj Egenskaper från menyn> Klicka på Avblockera på fliken Allmänt> Klicka på OK.
Hur laddar du ner en skadlig fil på Chrome?
Vet inte varför du vill göra det men öppna Chrome> Fler nedladdningar> Hitta nu filen du vill ladda ner> Klicka på Återställ farlig fil.
Hur hindrar du Chrome från att blockera 2019?
Öppna krom från att blockera chrome: // inställningar eller klicka på inställningar> Öppna botten på sidan och tryck på Visa avancerade inställningar. Du hittar sekretess och säkerhet under avancerade inställningar. Leta efter “Skydda dig och din enhet från farliga webbplatser” och stäng av den.
Hur aktiverar jag automatiska nedladdningar på Chrome?
För att aktivera automatiska nedladdningar i Chrome, klicka på Inställningar. Rulla ner till Avancerade inställningar. Hitta nu nedladdningar och rensa dina alternativ för Auto Open. Så nästa gång du laddar ner någon fil sparas den på den plats du väljer.
Slutsats
Följ metoden som nämns ovan för att övervinna Chromes begränsningar avseende automatiska eller osäkra nedladdningar. Men kom ihåg att det är helt ditt ansvar när du stänger av nödvändiga säkerhetsalternativ. Se också till att förutom Windows Defender, som fungerar mycket bra för att upptäcka full skadlig programvara, använder du en skannare eller tillägg till skadlig programvara så att du känner dig i fred.
RELATERAD

