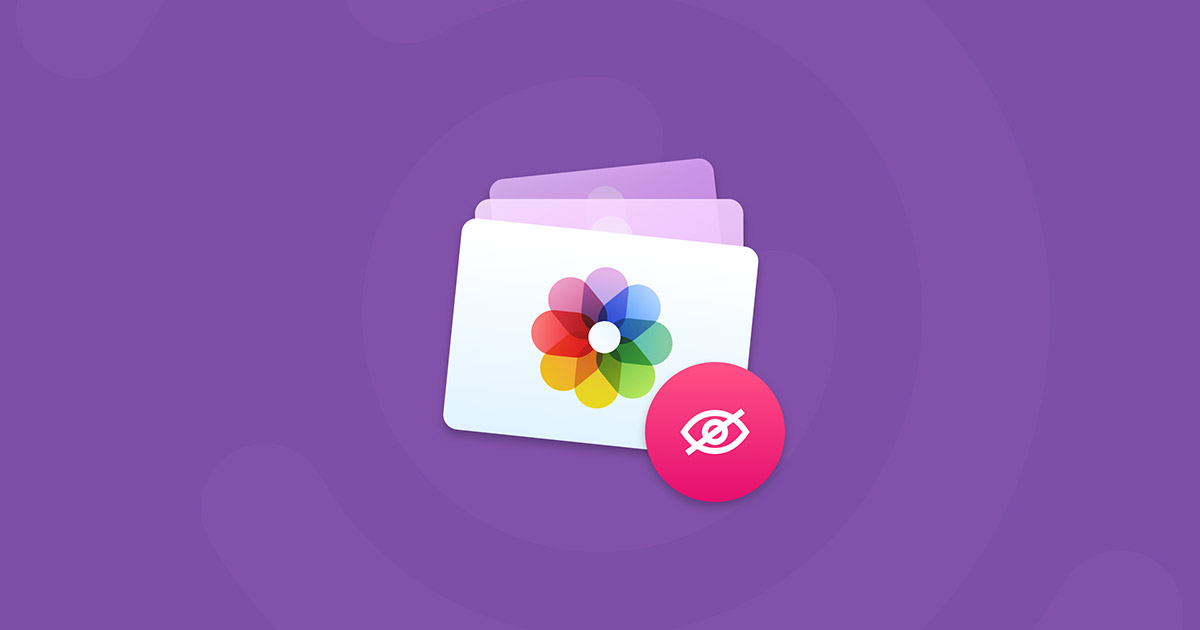Hur du delar upp din skärm Windows 10
Att titta på Red Sox-matchen på söndag kväll och e-postmeddelanden från din chef som du behöver svara på kan vara frustrerande! Det är när du inser att du behöver mer än en skärm. Du behöver en skärm för att kontrollera spelet och en annan för att svara på e-postmeddelandet. Hoppas att du kan dela din skärm Windows 10? Denna situation kan också inträffa när du skriver artiklar på en skärm och läser från en annan, men vad händer om det inte är något alternativ att få en annan skärm?
Du kan använda det utrymme du har för att göra det bästa. Med Windows 10 får du ett alternativ som låter dig dela upp skärmen i sektioner och använda ett tangentbord för att flytta mellan fönster runt.
Steg för att aktivera multitasking eller Snap Assist på Windows 10
Funktionen Multitasking låter dig dela skärmen i Windows 10. För att kontrollera om Windows 10 multitasking aktiverad eller inte, följ dessa steg:
- tryck på Windows och mig för att få Inställningar.
- Klicka på System → Multitasking i inställningsfönstret.
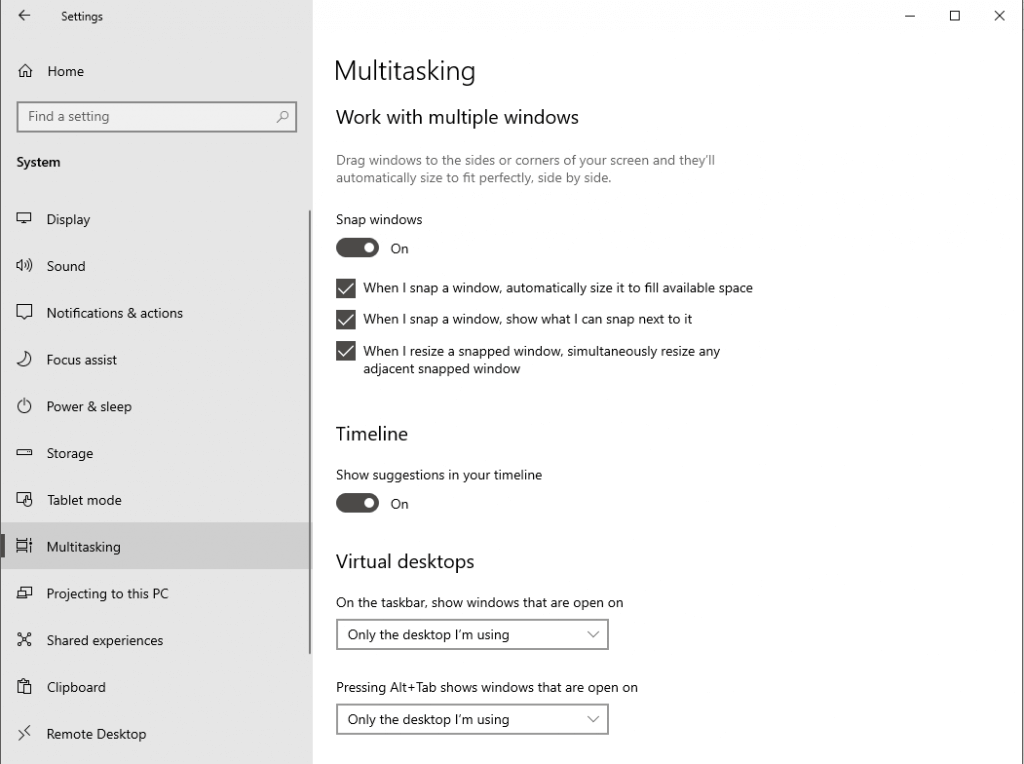
Detta alternativ aktiveras som standard, men du kan ha inaktiverat alternativet av flera skäl. Så innan du börjar är det bättre att dubbelkontrollera.
Steg för att dela upp din skärm i två Windows
Obs! Den här metoden kräver en mus för att använda, så om du använder en bärbar dator, se till att du har en mus (trådlös eller trådbunden) ansluten till den.
- Du kan trycka på Windows-tangenten tillsammans med vänster eller höger knapp för att flytta öppna fönster till vänster eller höger sida av skärmen.
- När fönstret flyttas åt vänster eller höger på skärmen ser du alla andra fönster öppna på andra sidan för att välja mellan att vara på båda sidor av skärmen.
- Du kan använda piltangenterna för att flytta fönster. Tryck på Enter för att välja ett fönster och för att minimera a Windows-nyckel tillsammans med pilen nedåt.
Steg för att dela upp din skärm i fyra Windows
Om du tror att två skärmar inte räcker, så finns det goda nyheter, du kan öppna fyra fönster på skärmen samtidigt. En metod är att öppna fyra fönster och justera skärmen med musen. Dra alla fyra hörnen och arbeta med det.
- Tidigare använde vi höger- och vänsterpilarna för att justera de två fönstren. Öppna två fönster och öppna med öppet.
- För att de fyra fönstren ska öppnas måste du sedan använda Windows-tangenten tillsammans med upp- eller nedpiltangenterna för att välja din sida av alla fönster du vill öppna på skärmen.
- Ett fönster kommer in i ett av de valda hörnen och ett annat visas för dig att välja i position.
Upprepa denna process tills du har alla fyra fönster öppna. Du kan också justera fönstrets storlek, det betyder att ett fönster kan vara större än ett annat.

Författarens tips
Med så många fönster åt gången måste din dator arbeta hårt för att kunna köra smidigt. Så att få ett optimeringsverktyg kan fungera. En av dem den bästa PC Optimizer, Advanced System Optimizer hjälper dig att påskynda din dators prestanda.
Hur inaktiverar jag multitasking eller snap Assist på Windows 10?
Så här inaktiverar du multitasking av Windows 10:
- tryck på Windows och mig för att få Inställningar.
- Klicka på System i inställningsfönstret.
- Nu på systemsidan, från vänster sida av sidan, klickar du på MultiTasking.
Det kommer att finnas många inställningar under Arbeta med flera fönster, du kan aktivera det för att stänga av eller sätta eller ta bort kryssmarkeringen för att inaktivera alternativet.
Så på detta sätt kan du dela upp din Windows 10-skärm i två eller fyra med hjälp av snap-hjälp på Windows 10, vilket är bättre än att få flera skärmar. Få en annan bildskärm eller dela skärmen i två eller fyra, vad skulle du välja? Förmedla din åsikt i kommentarerna nedan.