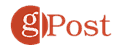Föreställ dig detta: Du skriver ett 10-sidigt dokument och någonstans stavade du ett namn. Det visar sig att det är BerenstENmed A, inte Berenstepå Är du:
A) Läs allt, byt varje E mot värdet på A
B) Lämna det och jag hoppas att ingen märker det,
eller
C) Använder du funktionerna Sök och ersätt Microsoft Office för att förvandla varje Berenstein till ett element åt gången?
En av de största fördelarna med kalkylark och ordbehandlingsprogram är kraften att direkt söka och redigera text och data utan att manuellt kamma igenom tryckta sidor eller bokar. Och alternativet Sök och ersätt kontor kan vara mycket specifikt, så att du kan använda jokertecken och till och med hitta ord som låter lika varandra. Detta gör att du enkelt kan välja alternativ C med dessa tips för att erövra funktionerna Sök och ersätt Microsoft Office.
Hitta och ersätt ordbaser
Du kan komma åt Sök och ersätt genom att öppna en Word-fil och gå till Hus fliken på bandet. Klicka sedan på pilen bredvid Ta reda på -knappen och välj Avancerad sökning.
Eller bara klicka Över. Du kan också använda Ctrl + H kortkommandon för att öppna Ersättningsfönstret direkt.
Du ser fliken Sök och ersätt i fönstret som visas (liksom fliken Till, där du kan ange den exakta platsen i ditt dokument att hoppa).
Om du bara söker och inte behöver ett program för att ersätta text för dig, är det OK att förbli på fliken Sök. Skriv texten du letar efter Hitta det fält och Word drar ett lämpligt exempel. För närvarande, eftersom du inte har angett några alternativ, kommer din sökning att visa den matchande texten, antingen versaler eller versaler eller kanske några ord.

Genom att klicka Funktionsläsning knappen markerar alla händelser i gult, så att du med ett ögonkast kan se alla platser där termerna du letar efter visas i ditt dokument. Klicka på Ta reda på nästa för att bläddra igenom alla dina matcher.
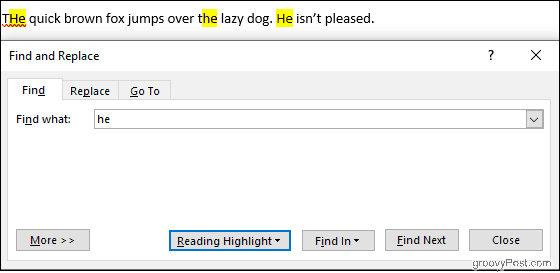
Fliken Ersätt lägger till möjligheten att ersätta texten du letar efter med ny text som du skriver Byt med Kontrollera textfält som du ersätter en efter en med Över -knappen, eller gör hela dokumentet på en gång med Byt alla.
I följande exempel kommer Word att ändra en hund från “lat” till “sömnig”.

Genom att klicka Mer Detta ger många alternativ för att begränsa din sökning, men låt oss först diskutera grunderna i Excel.
Hitta och ersätt grunderna för Excel
I en Överlägsen klicka på kalkylbladet Sök och väljvälj sedan en Ta reda på eller Över från listrutan som visas. Vad Ctrl + H Kortkommandon fungerar också här.

Hitta och ersätt Excel-funktioner på samma sätt som Microsoft Word. Skriv vad du letar efter Hitta det klickfält Ta reda på nästa och Excel kommer att markera matchande celler. Genom att klicka Ta reda på Allt kommer att producera en detaljerad lista över matchande celler i fönstret Sök och ersätt.
Du kan också göra ändringar, men var uppmärksam på dina sökkriterier. Det är lätt att av misstag göra oönskade ändringar, särskilt när du använder Över Allt På bilden nedan kommer Excel att ändra de två exemplen på nummer 2 till 3, vilket gör att vi inte bara har tre kor utan också tretton kycklingar.

Låt oss säga att vi vill lämna våra kycklingar ensamma, men ändå korrigera vår kor felberäkning. Klicka på Urval kontrollera sedan Slå samman allt cellinnehåll kryssruta

Nu kommer Excel att kontrollera en cell som bara innehåller två nummer så att vi kan klicka säkert Över utan att påverka våra kycklingar. Detta är ett dumt exempel, men det illustrerar vilken typ av olycka som kan inträffa, särskilt om du vill ha det Över Allt utan att kontrollera resultaten en efter en.
Också i Alternativ: kryssa för Trevligt fall För att göra ditt sökfall känsligt väljer du att visa ett specifikt ark i din arbetsbok och ange om du vill bläddra i matchen kolumn för kolumn eller rad för rad. Du kan till och med hitta och ändra cellformat.
Avancerad sökning och ersätt alternativ i Microsoft Word
Word gav oss många alternativ för att manipulera Hitta och ersätt. Klicka på Mer längst ner i fönstret Sök och ersätt för att se det.
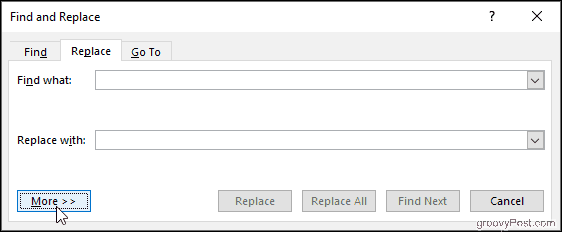
Alternativet sträcker sig från enkla, som Match Case, till mer komplexa alternativ, som att använda jokertecken och ändra format.

Hitta alla ord
Med detta markerat behandlar Word dina söktermer som ett helt ord och kommer inte att söka i dina söktermer med andra ord. Till exempel, att söka efter “honom” kommer inte att skapa ordet “det.”
Matchen startar och slutar matchen.
Detta begränsar din sökning till ord som har samma början eller slut. Om du matchar prefixet och söker efter “kärlek” kommer Word att hitta “kärlek” och “vackert”, men inte “älskat”.
Använd jokertecken
Detta gör att du kan använda frågetecken, asterisker, parentes och mer för att ändra din sökning.
Låter som
Hitta ord som låter som du letar efter. Använd den för att hitta homonymer eller ord vars stavning kan vara annorlunda.

Hitta alla former av ord
Hitta ordet du letar efter, liksom alla fall som är flertal eller i en annan form. Att söka efter “till” med det här alternativet aktiverat kommer också att producera “existerar” och “är”.
Ignorera skiljetecken och Ignorera tecken i vitrum
Detta säger Word att inte ta hänsyn till mellanslag, punkter, linjer och liknande.
Kasta mat
Att navigera i dina dokument och fixa en serie fel behöver inte vara en mardröm. Även om du inte är säker på vad du letar efter kan du justera din sökning och ersätta sökningen för att begränsa den. Att lära sig att använda den fulla kraften i Hitta och ersätt kan vara skrämmande, men med övning kommer du att kunna organisera dina dokument som en professionell.