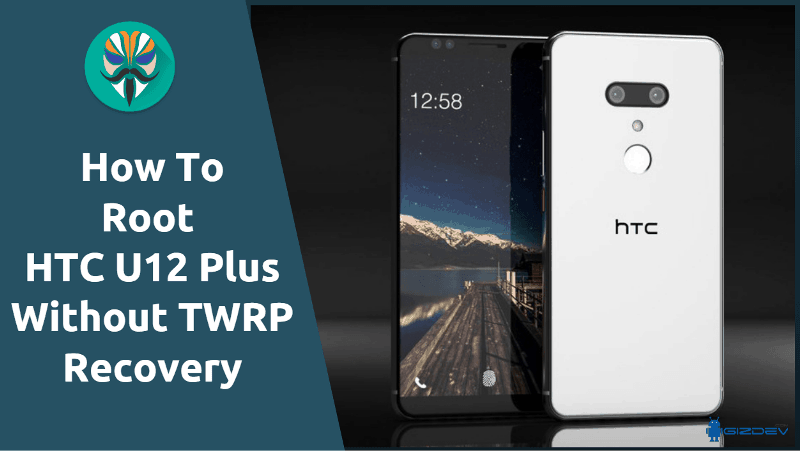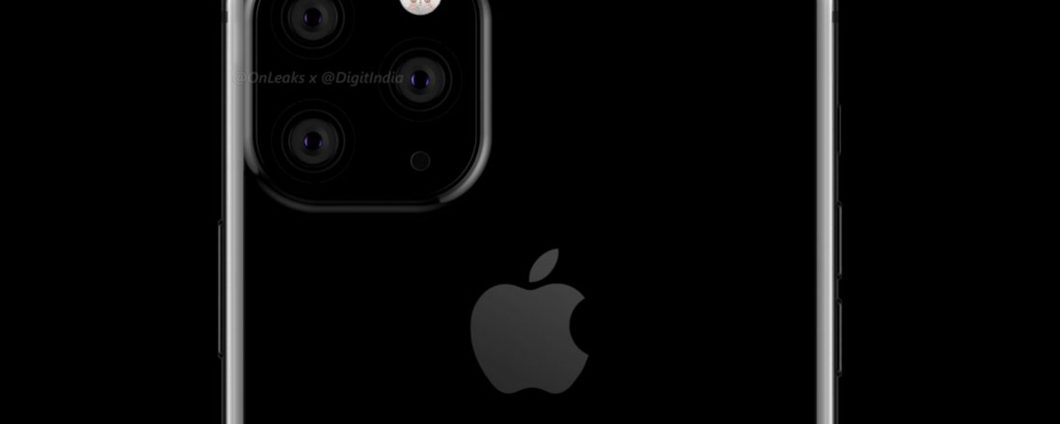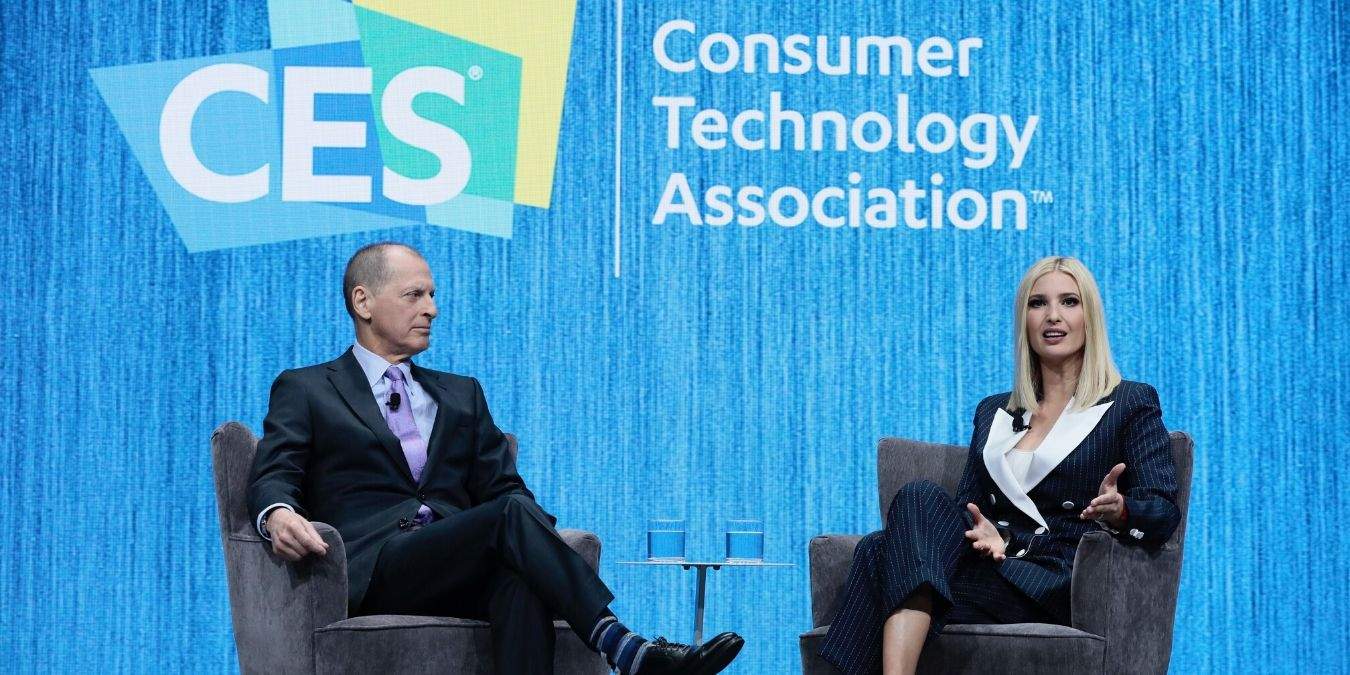Hur du får en ny tilläggsmeny i adressfältet i Google Chrome webbläsare
Hur du får en ny tilläggsmeny i adressfältet i Google Chrome webbläsare
Senast uppdaterad: 26 augusti 2019 / Hur/
Tillgången på ett stort antal tillägg för Google Chrome ökar produktiviteten för webbläsaren på olika sätt, och det är anledningen till att det används av ett antal användare runt om i världen. Chrome Web Store erbjuder ett antal användbara och användbara extrafunktioner.
Tillägg för nästan varje användardomän och vissa av dem kan till och med öka vår produktivitet på jobbet eller göra vår sökupplevelse bättre. Tillägg och applikationer i Chrome-webbapplikationen är som applikationer på Android-telefoner, eftersom de ökar produktiviteten och funktionaliteten för webbläsare och smartphones. Vissa tillägg kan dock vara frustrerande samtidigt.
Ibland installerar vi nya tillägg av flera orsaker eller andra, men i många fall fungerar de inte i slutet av dagen. Dessutom kan de flesta antivirusprogram och nedladdningshanterare till och med installera tillägg på Google Chrome och andra webbläsare, mot vår vilja, och vi kan av misstag klicka på dem, som så småningom kan öppna webbsidor eller göra något annat, irriterande nuvarande uppdrag.
Eftersom installerade plug-ins är lättillgängliga på höger sida av Chrome-adressfältet, alias. Omnibox, vi klickar ofta av misstag på ytterligare ikoner som vi inte behöver vid en viss tidpunkt. Men nyligen introducerade Google ny tilläggsmeny det kan lösa problemet.
Så utan ytterligare försening, låt oss börja med hur du kan få en ny tilläggsmeny nu, före den senaste lanseringen.
- Öppna Chrome-flaggan i webbläsaren
Öppna Chrome-flaggan med den här länken, eller skriv bara ‘chrome: // flaggor‘I adressfältet Chrome eller Omnibox.
- Söka efter Verktygsfält för förlängning
Sök nuVerktygsfält för förlängning‘I sökrutan och klicka på’aktiverad“Från rullgardinsmenyn i de enda sökresultaten som säger”Verktygsfältets förlängningsmeny‘.
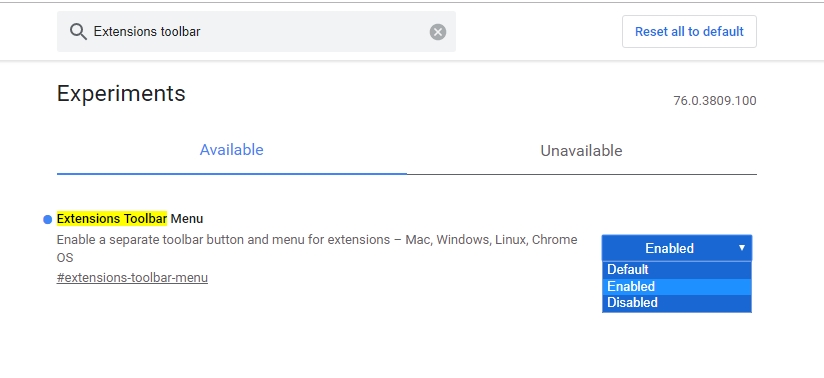
- Starta om nu Google Chrome webbläsare
Starta om eller starta om Google Chrome nu, antingen från ‘Starta om nuKnappen som visas under gränssnittet, eller så kan du till och med göra det manuellt.

- Klicka på ikonen för tilläggsmeny
Nu kan du hitta en liten pussel förlängning ikonen till höger om Omnibox. Klicka bara för att se listan över tillägg som är installerade i den Google Chrome-instansen som du valde.
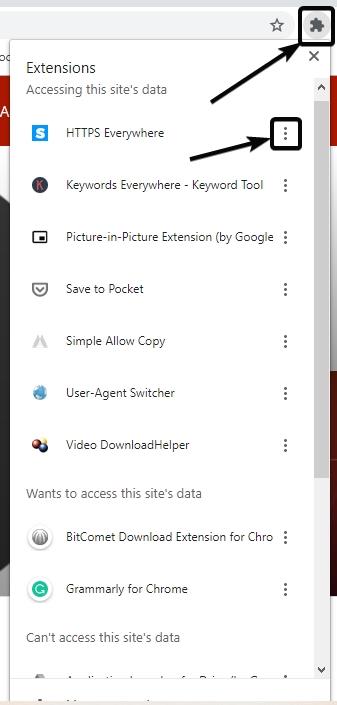
installerad tillägg kommer att grupperas i två grupper som har och inte har tillgång till den nuvarande webbplatsen. Klicka bara på tilläggsikonen för att köra en klickaktivitet på ett specifikt tillägg.
För att hitta andra alternativ relaterade till addons klickar du bara på de tre punkterna där du till och med kan fästa vissa addons, som du använder ofta, för enkel åtkomst. Men alternativet att bädda in tillägg så att de är lättillgängligt fungerar inte nu, eftersom de fortfarande kan vara under utveckling.
Även om den här funktionen inte lanserades i slutet och inte fungerar korrekt kan den hjälpa dig att få det deklarerade webbläsargränssnittet för Google Chrome.
Tidigare var det till och med möjligt att flytta oanvända tillägg till Chrome-menyn, men varje gång en ny tillägg lades till, som placerades bredvid den omnibox som standard. Ytterligare specialmenyer på Google Chrome är den bästa lösningen.
Varje ny tillägg kommer automatiskt placerad i tilläggsmeny, så nedladdningshanteraren eller nästa nya antivirusprogramvara som du installerar kommer inte att placera andra tillägg än Omnibox och får användargränssnittet att se dåligt ut.
Så det handlar om hur du kan få tillgång till den nya tilläggsmenyn nu i din Google Chrome-webbläsare. Har du en fråga? Kommentera gärna samma sak nedan.