Så under de senaste veckorna har jag blivit mycket störd av mängden minne som konsumeras av mitt system även när jag sitter tyst. Jag minns att allt började efter att jag uppgraderade min PC med Windows 10 Autumn Maker Update. Prestandan är mycket dålig och systemet kämpar även med att utföra enkla uppgifter.
Efter att ha kontrollerat ett antal Windows-forum insåg jag att det fanns flera användare som hade problem med minnesläckage eller användningen av 100 Windows 10-diskfel. Vissa klagar över slumpmässiga frysproblem medan andra är irriterade av oväntade systemkrasch. Så om du är en av de användare som hanterar samma PC-problem, har du landat på rätt plats!
Efter att ha testat ett antal lösningar lyckades jag äntligen fixa användningen av Windows 10-hårddisken, så nedan är artikeln som ska diskuteras – Vad är de möjliga orsakerna till att använda 100 Windows 10-diskfel och vad du kan göra för att fixa det.
Bildkälla: thestories.net
Vad är de 100 Windows 10 Disk-användningsfelen?
Eller så kan du säga Memory Leaks, detta fel avser bara en del RAM som ett program markerar som “i användning” men som faktiskt inte konsumerar det. Det betyder att vissa program använder mer minne än de borde, även det tilldelade utrymmet kan inte användas för andra ändamål och förblir förgäves. Detta inträffar när vissa program inte tillhandahåller Windows RAM Manager-information om att de slutar använda RAM-segment och fritt kan använda det tilldelade minnet igen.
Om du står inför ett minnesläckage eller 100 Windows 10-diskanvändningsfel när du använder standardapplikationen finns det uppenbarligen ett problem som måste lösas omedelbart.
| Snabba tips: Försök starta om datorn för att fixa minnesläckaproblemet, men det hjälper inte på lång sikt eftersom programmet kan läcka mer minne! |
Hur identifierar jag minnesläckor i Windows 10?
Med Windows Task Manager kan du enkelt ta reda på alla program som körs tillsammans med minnet som tilldelats dem. För att starta Aktivitetshanteraren: Tryck CTRL + SKIFT + Esc alls> Gå till fliken Process> All information om aktiv CPU och minnesanvändning listas där> Leta efter ett program som använder mest RAM än vanligt. Program som tar mer än 50% minne är din orsak. Baserat på dina inställningar kan du välja att installera om eller återställa för att fixa minnesläckaproblemet.
Om applikationen som läcker minne är standard Windows-tjänsten fortsätter du att implementera lösningen nedan.

Bildkälla: MakeUseOf
Läs om Bästa RAM Cleaner för Windows 10
Anledningar bakom 100 användning av Windows 10-diskfel
Detta händer när vissa program ber om mer minne än vad som faktiskt behövs. Detta kan leda till att det inte finns tillräckliga resurser för andra program och processer, vilket i sin tur får problemet att sakta ner. Möjliga orsaker till minnesläckor inkluderar:
- Fel förare
- Infektion med skadlig programvara
- Registreringsfel
- Startprogram
- Kör oönskade program
Det här är några av de vanligaste faktorerna som orsakar hög hårddiskanvändning i Windows 10. Låt oss ta reda på hur du löser detta problem för att undvika att använda högdiskaktivt Windows 10.
Hur fixar jag minnesläckage i Windows 10?
Att starta om din dator är kanske inte den mest effektiva lösningen för att fixa 100 Windows 10-diskanvändningsfel, följ denna metod och kontrollera vilken som passar dig bäst:
Lösning 1: Reparera drivrutiner som är föråldrade, saknade eller skadade
För vissa användare är föråldrade eller skadade drivrutiner huvudorsaken till det potentiella minnesläckaproblemet. Följ stegen nedan för att åtgärda fel manuellt:
- Öppna Inställningar och leta efter Enhetshanteraren
- En lista över alla installerade drivrutiner kommer att presenteras
- Dubbelklicka för att öppna enhetsavsnittet
- Högerklicka för att uppdatera, inaktivera, avinstallera drivrutiner
- Om du väljer att uppdatera drivrutinen blir du ombedd att leta efter kompatibel drivrutinsprogramvara. Besök enhetstillverkarens officiella webbplats och installera de senaste drivrutinerna för alla enheter
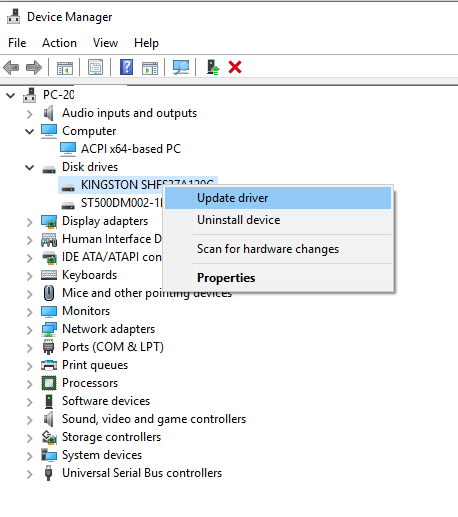
| Författartips: Att installera inkompatibla drivrutiner kan leda till att ditt system hamnar med ett stort fel. Därför rekommenderas det starkt att du använder ett tredjeparts drivrutinsuppdateringsverktyg för att korrigera fel drivrutin. |
Lösning 2: Kontrollera och ta bort infektion med skadlig programvara
Om din dator störs av skadligt innehåll kommer den nästan säkert inte att fungera bra. Så det enda logiska som fortfarande behöver göras är att rengöra din dator. Du kan använda Windows Defender för det, ett inbyggt antivirusprogram som kan hjälpa dig att upptäcka virus, spionprogram och andra infektioner. Följ stegen nedan för att köra en systemsökning med Windows Bek:
- På Sök-menyn> skriv Virus & hot-skydd
- Hitta och klicka på alternativet “Kör en ny avancerad skanning”
- En lista med några skanningsfunktioner kommer att presenteras
- Välj alternativet “Fullständig skanningsskanning” för att låta Windows Def skanna hela systemet efter skadligt innehåll
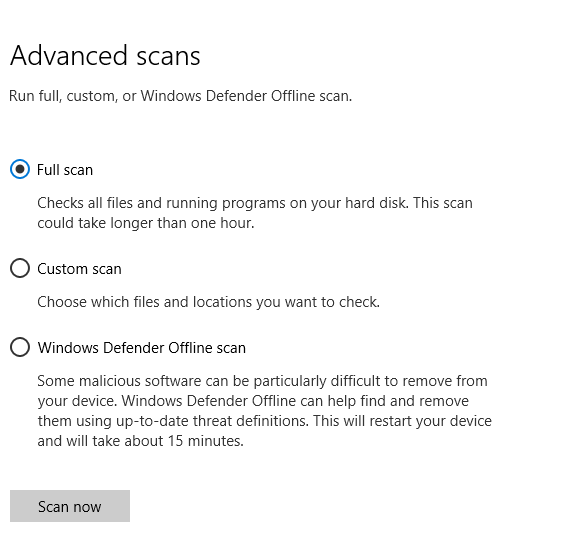
| Författartips: Windows Defender räcker inte för att kunna upptäcka de senaste infektioner med skadlig kod och andra virus. Lita på Antimalware Tools från tredje part är det bästa sättet att hålla ditt system skyddat från skadliga hot. |
Lösning 3: Registry Tweak för att åtgärda problem med minnesläckage
Ibland kan enkel registerhackning lösa användningen av högaktiva Windows 10.-skivor. Följ bara steg-för-steg-metoden för att åtgärda läckaproblemet:
HKEY_LOCAL_MACHINE SYSTEM CurrentControlSet Control SessionManager MemoryManagment
- Dubbelklicka på “ClearPageFileAtShutDown” i den högra panelen och ändra värdet till 1
- Stäng registerredigeraren och starta om systemet för att tillämpa ändringar
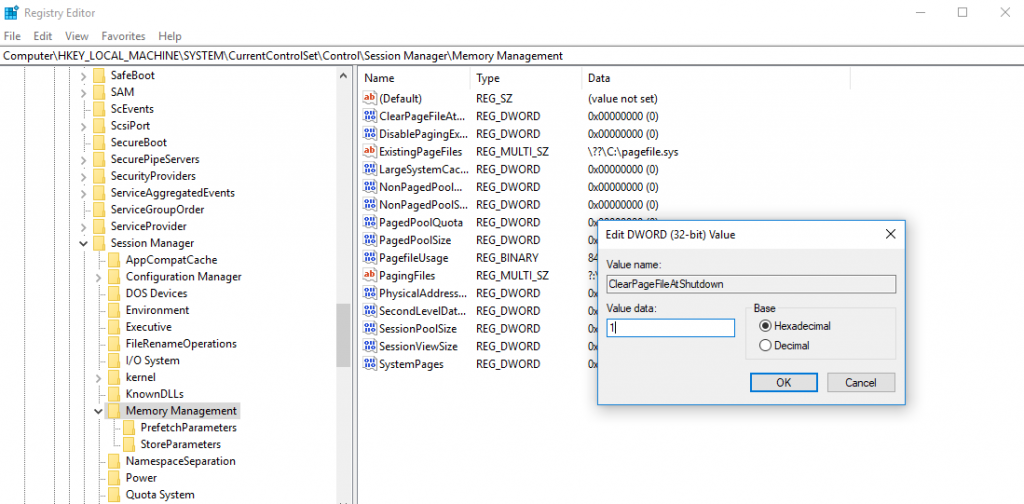
Lösning 4: Hantera onödiga start- och avinstallationsobjekt i bakgrundsprogram
För många startprogram kan utan tvekan leda till onödig användning av systemresurser och tröga PC-beteenden. Du kan använda Task Manager för att inaktivera objekt som inte behöver köra det.
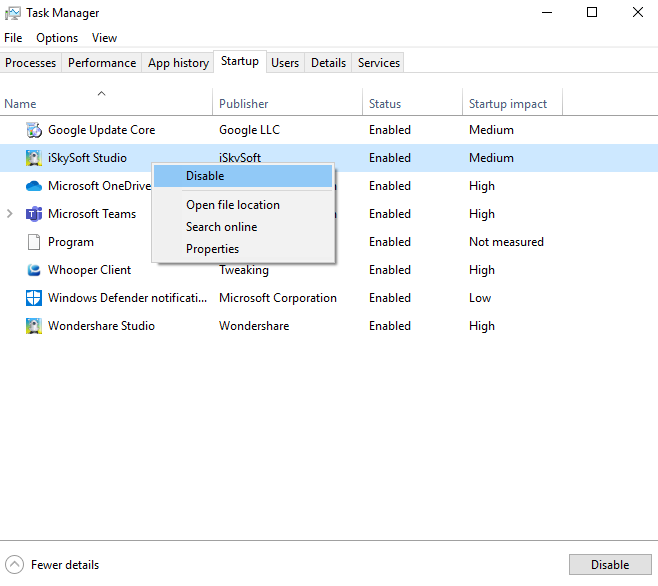
Glöm inte att avinstallera så många oönskade applikationer som möjligt. De förbrukar mer utrymme än vad som behövs. Gå till Kontrollpanelen> Under Programalternativ> Klicka på Avinstallera ett program för att bli av med oönskade bakgrundsapplikationer.
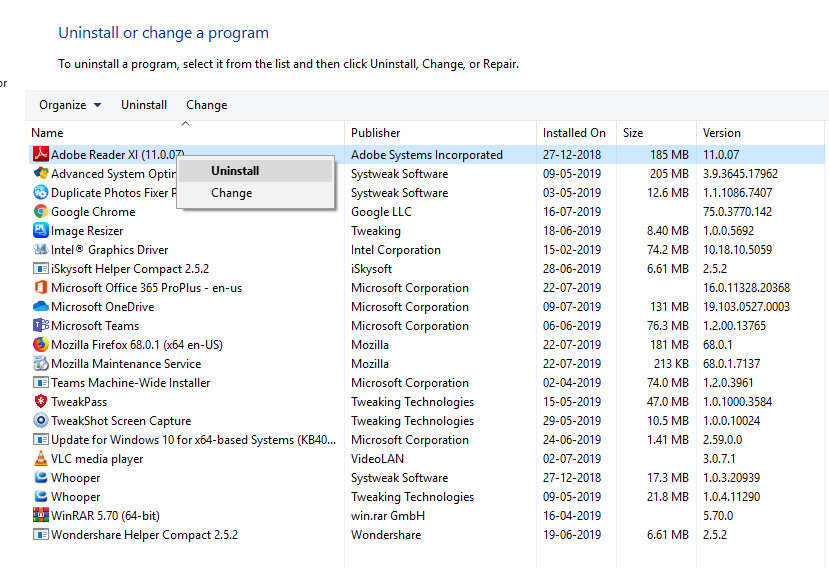
Lösning 5: Inaktivera Superfetch
Användare som inte känner till Superfetch är en Windows-tjänst som syftar till att optimera systemprestanda. Detta hjälper ditt system som en speciell RAM Cleaner, att hantera starttider och mer. Men samtidigt orsakar det användningen av höga skivor i Windows 10. Så du kan försöka inaktivera det med kommandotolken. Här är en komplett guide om hur du inaktiverar Superfetch i Windows 10.
Lösning 6: Anpassa Windows 10 för bästa resultat
Windows ger inställningsalternativ som hjälper dig att fixa problem med minne, CPU och prestanda genom att anpassa systemet för bästa prestanda. Så här använder du inställningar:
- Gå till File Explorer> Högerklicka på den här datorn
- Klicka på Egenskaper> Välj Avancerade systeminställningar på den vänstra panelen
- Klicka på Inställningar i popup-fönstret Nästa systemegenskaper
- Välj alternativet ‘Justera för bästa prestanda’
- Processen kommer att fungera som en optimal RAM Cleaner för att förbättra systemets prestanda
- Använd ändringar och klicka på OK
- Starta om din dator
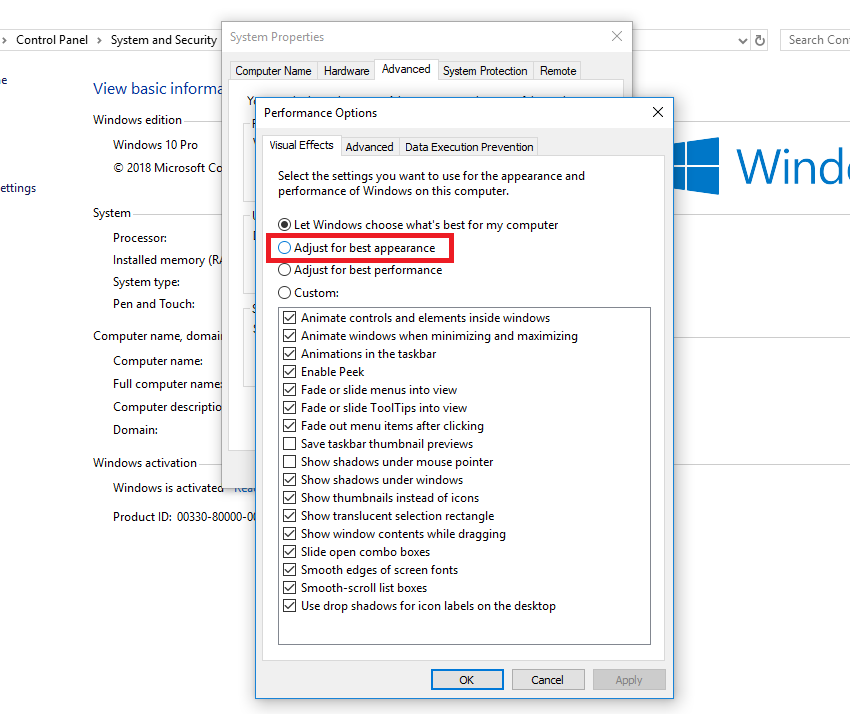
Använd Advanced System Optimizer för att fixa olika problem
Om implementering av alla förbättringar en i taget verkar stör dig, kan du försöka använda ett tredjepartsverktyg som kan hjälpa dig att utföra alla uppgifter på ett ställe. Vi rekommenderar att du använder Advanced System Optimizer av Systweak Software för det ändamålet, det har många moduler för att fixa alla vanliga PC-problem. Börjar från rengöringsmodulen till Registry Cleaner, Game Booster, RAM Cleaner, Driver Updater, Backup Manager, Startup Manager och många fler. Ladda ner Advanced System Optimizer för mycket smidig och fördröjningsfri Windows-prestanda.
Mer än 100 miljoner människor har laddat ner det!
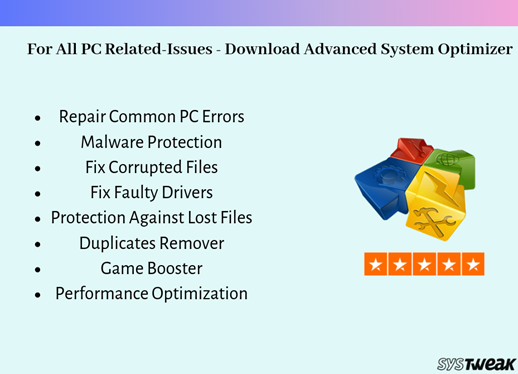
TITTAR NU: Hur registrerar jag Windows 10 Advanced System Optimizer?
