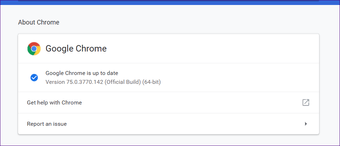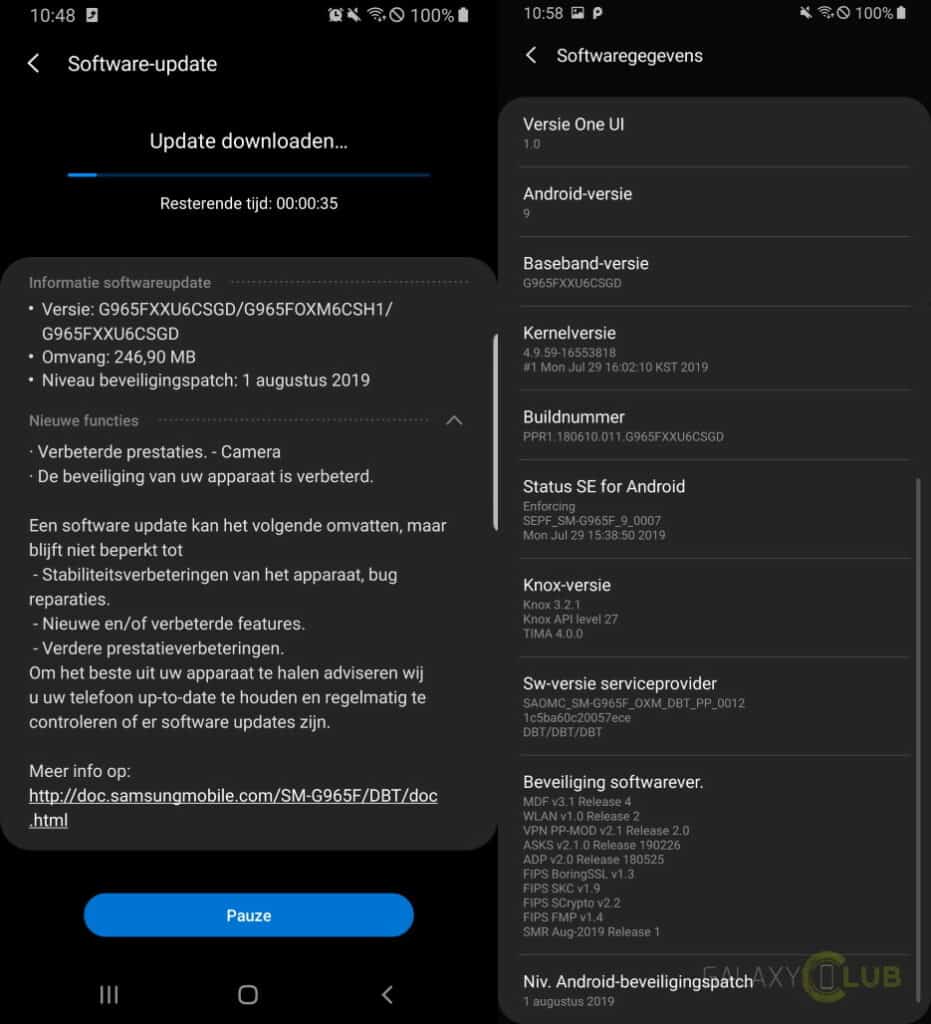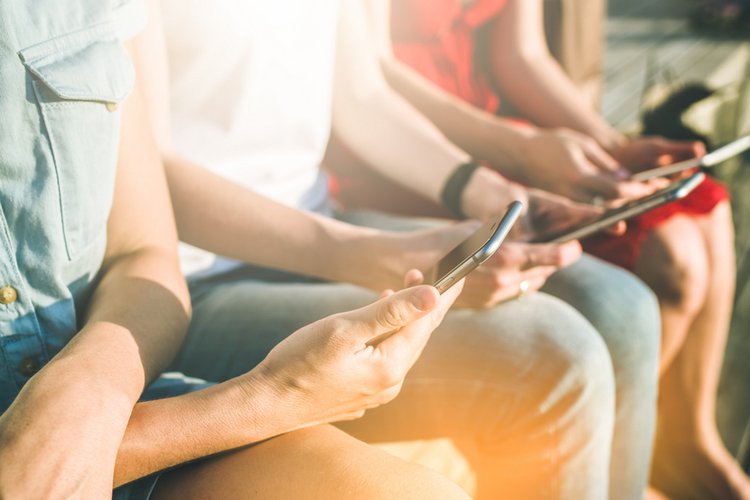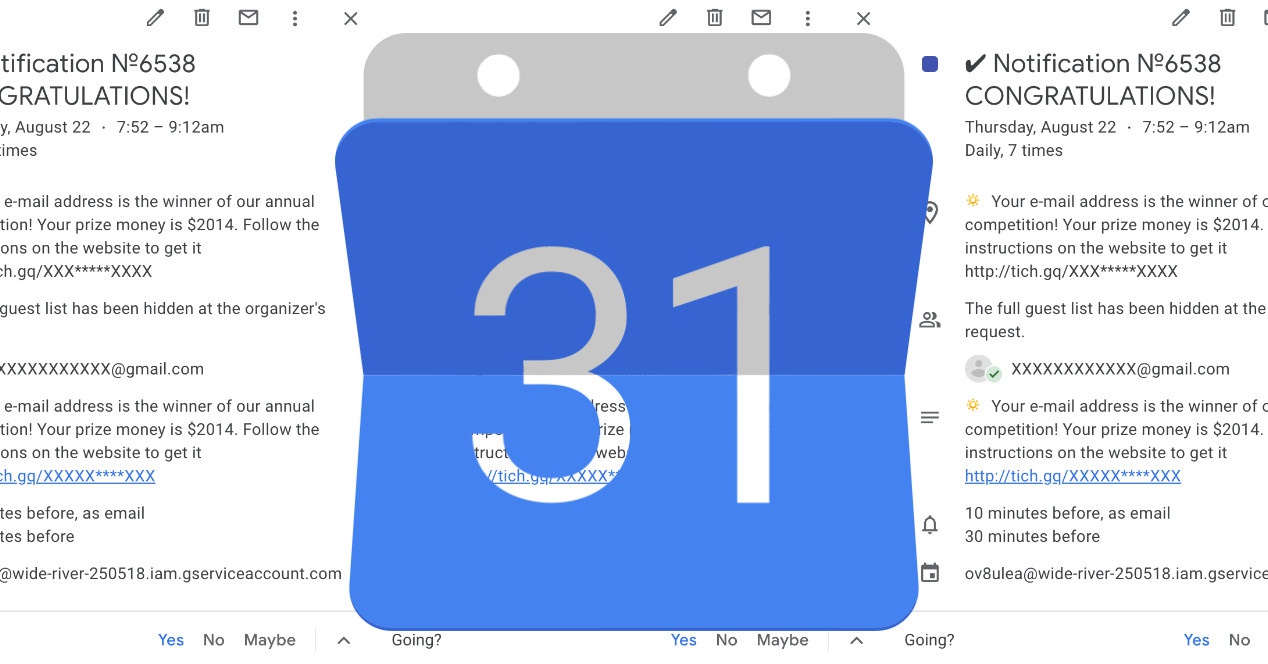Hur du fixar Chrome Sync-bokmärken Inga problem
Tack vare Chrome-synkroniseringsfunktion, all din information som historik, lösenord, bokmärken och annan information finns tillgänglig på alla enheter. Oavsett om det är på en Windows-PC, en Android-telefon, en iPhone eller till och med en Mac. Det gör det enkelt att komma åt dessa saker utan behov av äkta enheter.

Om du till exempel sparar ett bokmärke på din PC och vill besöka det på din Android-telefon visas det automatiskt under Bokmärken om synkronisering är aktiverad. Inget manuellt arbete krävs.
Men denna funktion fungerar ibland inte som avsedd. Det är om du sparar ett bokmärke på en dator, det speglar inte på andra enheter eller vice versa. Oroa dig inte; ingenting seriöst.
Följ bara fixen som nämns nedan för att komplettera bokmärken som inte synkroniserar problem i Chrome.
1. Starta om enheten
Om de synkroniserade bokmärkena inte återspeglar din enhet bör du starta om den enhet som har problemet. Starta också om den ursprungliga enheten där du sparat bokmärket.
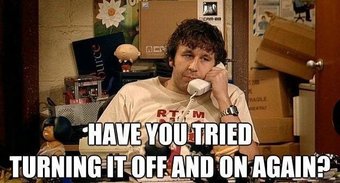
2. Verifiera Active Sync
När du loggar in i Chrome, synkroniserar den alla dina data. Ibland stängs synkroniseringen av för bokmärken, varför du inte ser den visas på andra anslutna enheter. Följ de här stegen för att verifiera att den är aktiv eller inte:
PC
Steg 1: I Chrome klickar du på trepunktsikonen i det övre högra hörnet och väljer Inställningar därifrån. Eller skriv krom: // inställningar / i adressfältet och tryck på Enter.
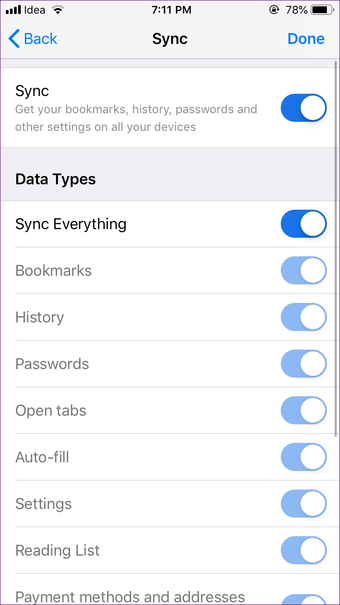
Steg 2: Se till att texten ‘Deaktivera’ finns bredvid ditt namn. Det visar aktiv synkronisering. Om det står Aktivera är synkroniseringen avstängd och du måste aktivera den.
Vi är inte färdiga än. Klicka på “Synk och Googles tjänster.”
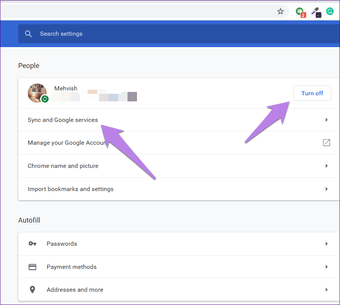
Steg 3: Klicka på Hantera synk. På nästa skärm, se till att omkopplaren bredvid Synkronisera allt är på. Om den inte är aktiv, kontrollera om bokmärkesomkopplaren är aktiverad. Aktivering av bokmärken synkroniseras till varje enhet.
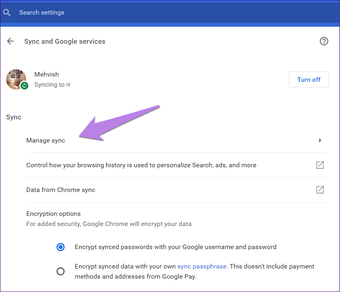
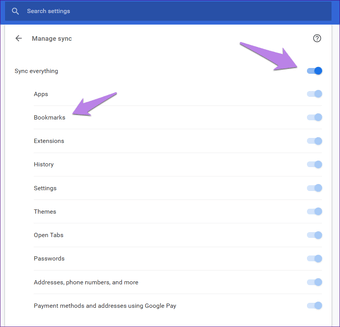
Cellulär applikation
Steg 1: Klicka på trepunktsikonen i Chrome-appen. På Android, närvarande högst upp och på iOS, hittar du den längst ner. Välj Inställningar på menyn.
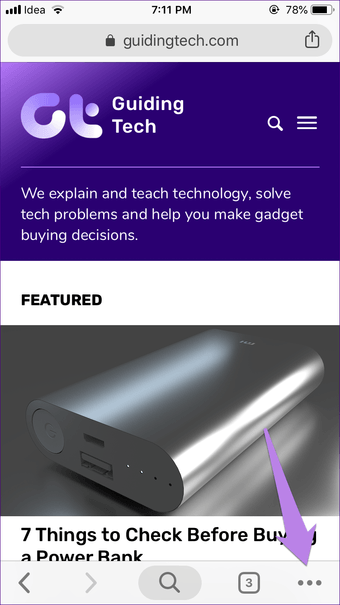
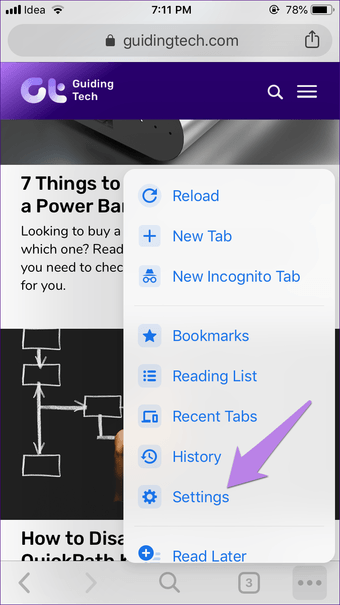
Steg 2: Klicka på ditt namn längst upp.
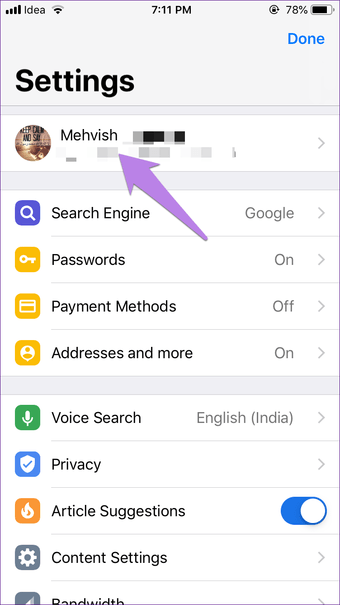
Steg 3: Klicka på Synkronisera. På nästa skärm kontrollerar du att Synkronisera att allt är aktiverat. Om den inte är aktiv, se till att bokmärkessynkronisering är aktiverad.
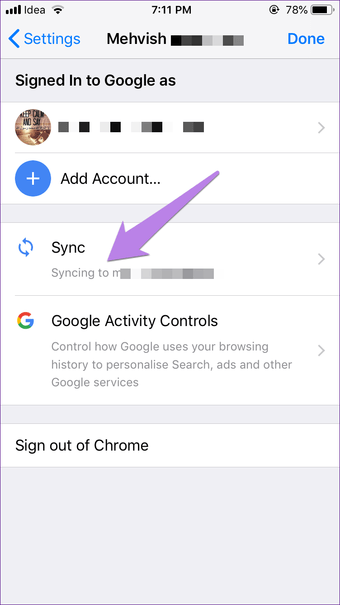
6. Rengör cache och kakor
Alla webbläsare, inklusive Google Chrome, har inbyggda funktioner för att rensa cache och cookies. Att ta bort den hjälper också till att lösa synkroniseringsproblem. För att göra detta på en PC och mobilapplikation följer du dessa steg:
PC
Steg 1: Öppna Chrome-inställningarna genom att klicka på treprickikonen.
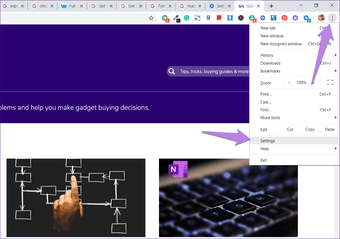
Steg 2: I Inställningar bläddrar du ned och klickar på Avancerat.
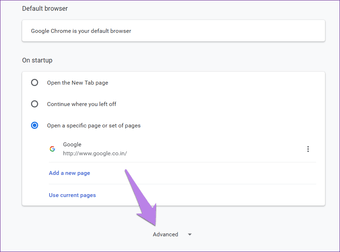
Steg 3: Klicka på Rensa sökdata.

Steg 4: Välj ‘Bilder och cachade filer’ och ‘Cookies och annan webbplatsinformation’. Tryck på Rensa dataknappen.
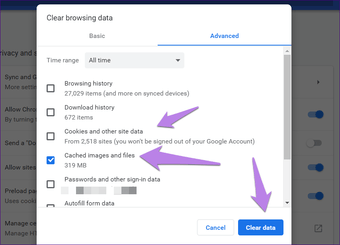
Cellulär applikation
Steg 1: Öppna Chrome-inställningarna med ikonen för tre punkter.
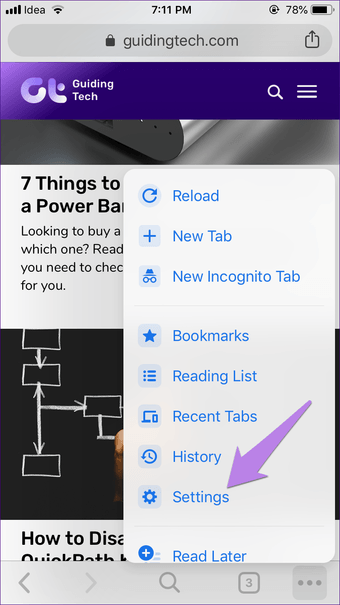
Steg 2: Tryck på Sekretess följt av Rensa sökdata.
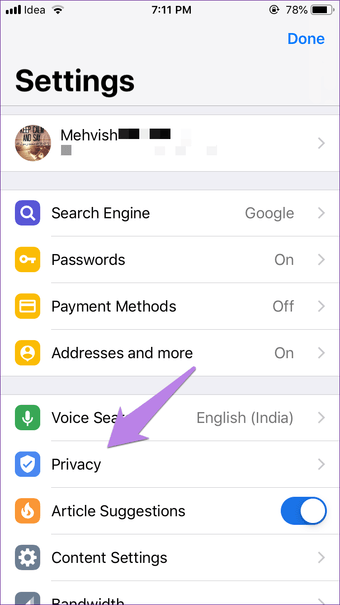
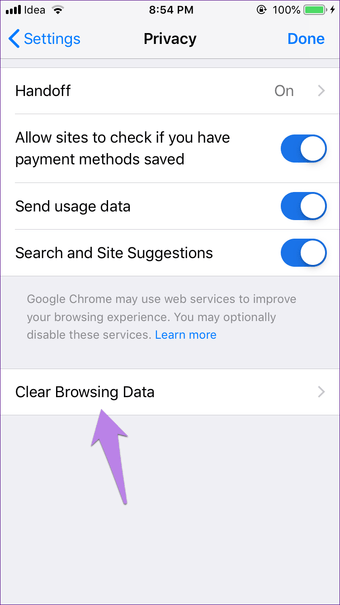
Steg 3: Kontrollera “Cookies and site data” och “Cache-cache images and files.” Klicka sedan på knappen Ta bort data.
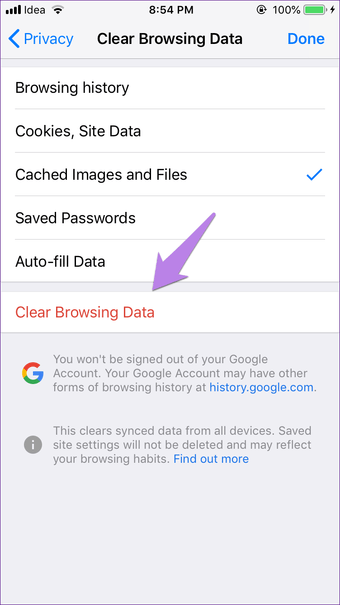
7. Verifiera enhetssynkronisering är aktiverad på Android
Av denna anledning följer du dessa steg:
Steg 1: Öppna telefoninställningar och öppna ett konto (eller användare och konto).
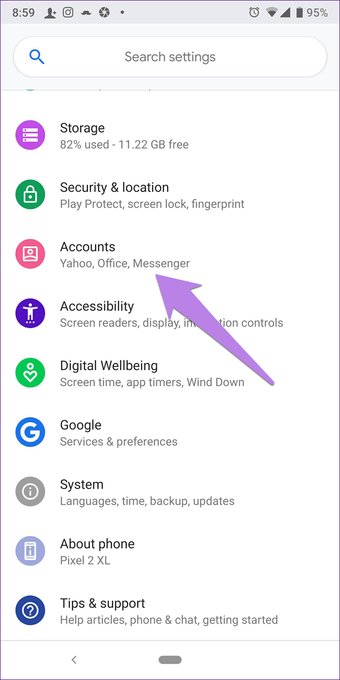
Steg 2: Klicka på ditt Google-konto följt av kontosynkronisering.
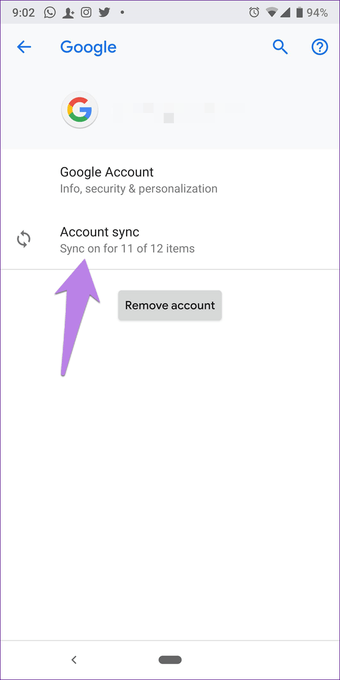
Steg 3: Slå på brytaren bredvid Chrome. Om den är på, stäng den av och sedan på igen.
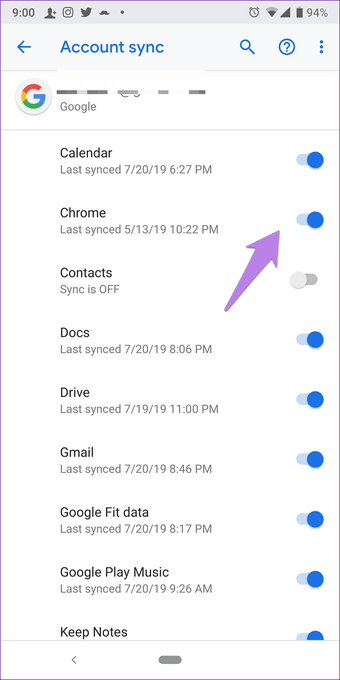
8. Kontrollera ditt Antivirus
Försök att tillfälligt inaktivera antiviruset på din dator. Kontrollera sedan att bokmärkena är synkroniserade korrekt. I så fall är något fel med ditt antivirus. Uppdatera eller använd något annat under en tid tills utvecklaren löser problemet.
9. Inaktivera tillägg
Ibland är tillägg också ansvariga för synkroniseringsproblem i Chrome. Om du just har installerat tillägget kan du försöka inaktivera det. Eller annars måste du inaktivera tillägget en för en för att ta reda på orsaken.
För att göra detta klickar du på trepunktsikonen högst upp i Chrome. Välj Andra verktyg följt av tillägg.
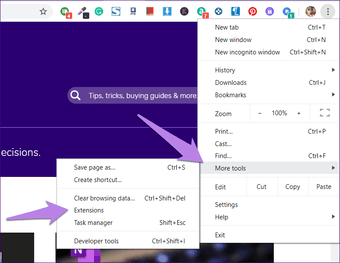
Använd väljaren som finns bredvid varje tillägg för att inaktivera den. När du har hittat den skyldige, fortsätt att inaktivera den eller ta bort den.
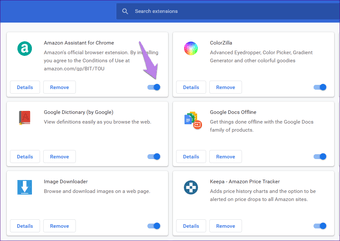
10. Uppdatera Chrome
Som med alla program är problemet ibland med själva programvaran. För att fixa det måste du uppdatera det. På Android och iOS kan du besöka respektive app store för att uppdatera Chrome. På en PC klickar du på trepunktsikonen och väljer Hjälp följt av Om Chrome.
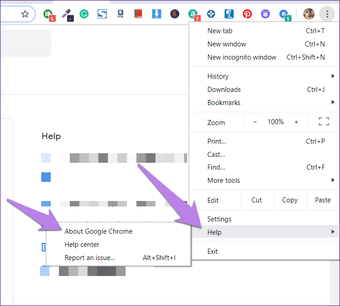
Chrome söker automatiskt efter uppdateringar. Om en uppdatering är tillgänglig kommer den att meddela dig.