Om du har en Windows-dator ansluten till en förstärkare för mediauppspelning kan du kanske redan ha hanterat flera vanliga problem. Vi pratar om sprickor eller sprickljud som kommer ut från högtalaren även om det inte finns någon aktiv mediauppspelning.
Detta i slutändan kan störa dig i dina uppdrag och projekt och det kan också bry dig! Även om du kan inaktivera högtalaren för att eliminera de irriterande ljuden, vet vi alla att detta inte är en permanent lösning.
Så om du också upplever detta ljudproblem kan du läsa några av de bästa metoderna som beskrivs nedan. Ljudet knäcker inte bara eller ljudet, utan den här metoden kommer att lösa de flesta ljudrelaterade problem på din Windows 10-datorenhet.
Hur du fixar crackle eller pop på Windows-datorer
Nedan kommer vi att dela några av de bästa sätten som kan hjälpa dig att bli av med sprickande eller sprickande ljud från Windows Computers.
Använd ljudfelsökaren
Det här är en av de första sakerna du bör göra efter att ha hört det knasande eller knasande ljudet från en Windows-dator eller bärbar dator. För de som inte vet det, innehåller Windows version 10 en inbyggd ljudfelsökare som kan användas för att fixa olika ljudproblem. Så i den här metoden kommer vi att använda en ljudfelsökare för att fixa Windows 10 ljudbrus eller sprickor.
Steg 1 Sök först efter “Lösa problemetI Windows 10 sökfältet.
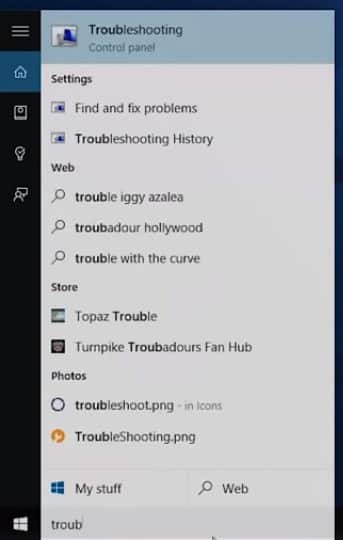
Steg 2 Nu på felsökningssidan måste du klicka “Lösa problem med uppspelning av ljud”
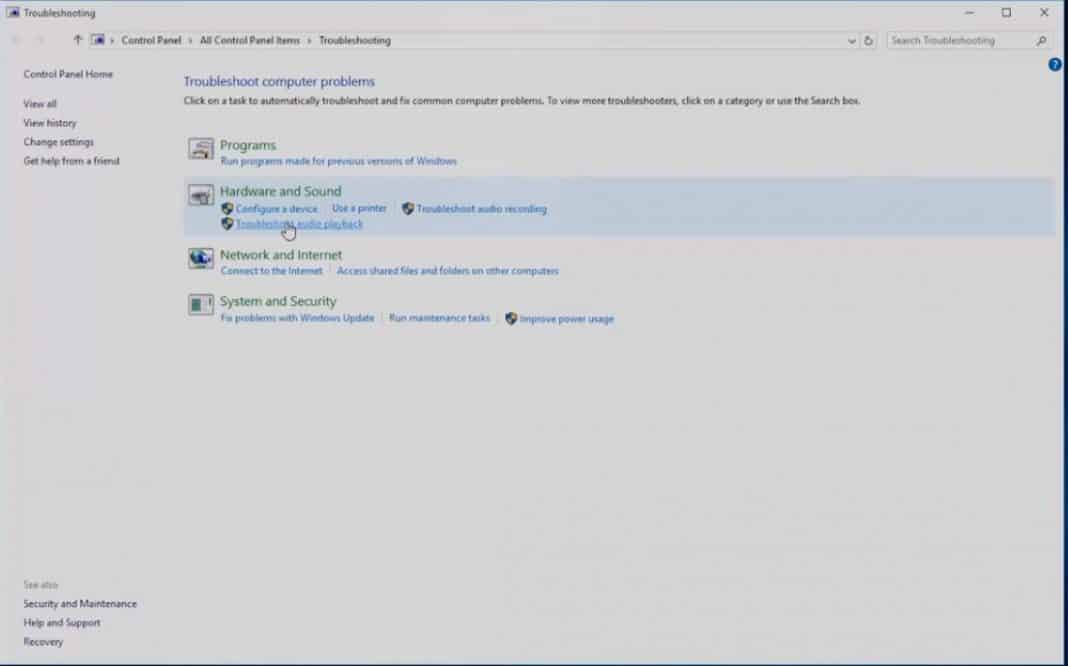
Steg 3. När du är klar ser du en skärm som nedan. Här måste du klicka ‘Nästa’ Knapp.
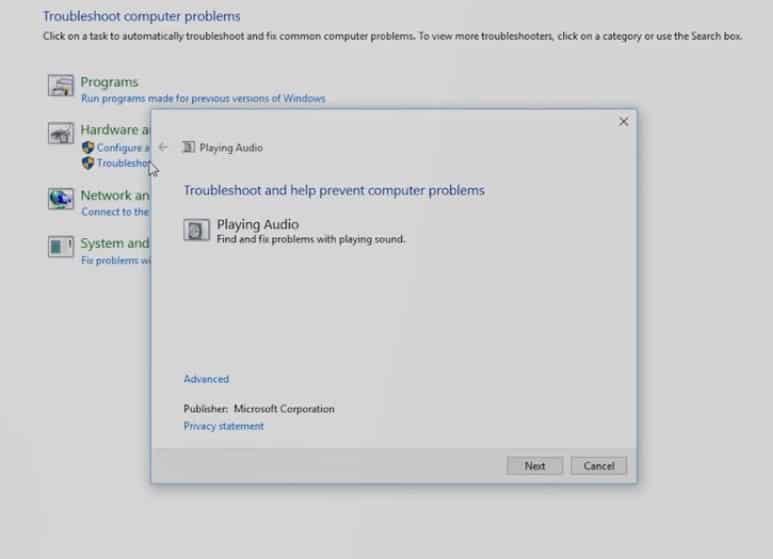
Steg 4 Vänta nu några sekunder eller till och med några minuter Windows för att upptäcka och fixa ljudproblem. Om du inte kan fixa några misstag, kommer det att säga rätt orsak.
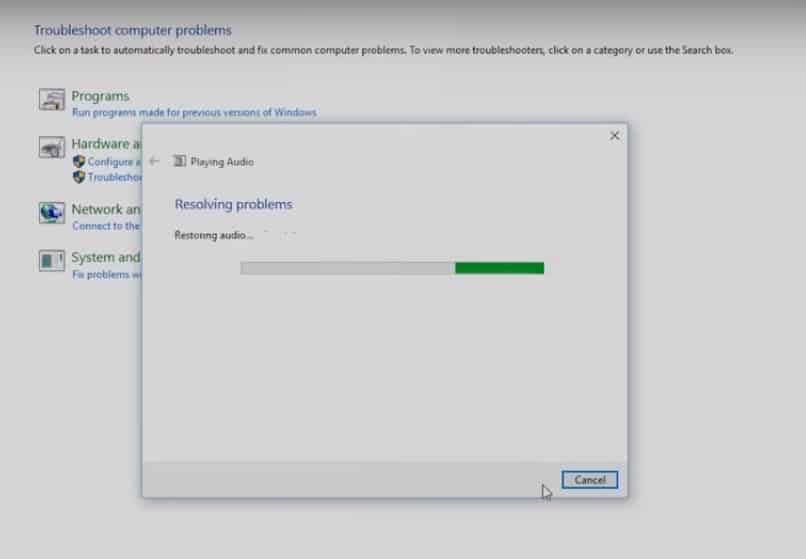
Det är det, du är klar! Så här kan du fixa det knasande eller knasande ljudet från en Windows 10-dator.
Ändra ströminställningar
Ja, många Windows 10-användare har rapporterat att de har reparerat Windows 10-klick och pop genom att ändra ströminställningar. Så i den här metoden måste vi göra några ändringar i ströminställningarna för att fixa ljudproblemet.
Steg 1 Högerklicka först på Start-menyn och välj Kontrollpanel
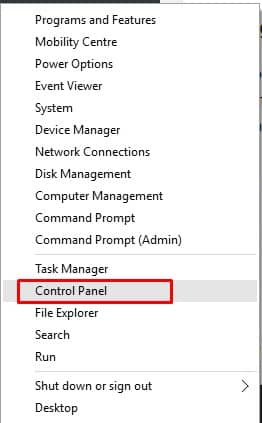
Steg 2 Nu i kontrollpanelen måste du välja ett alternativ Energialternativ
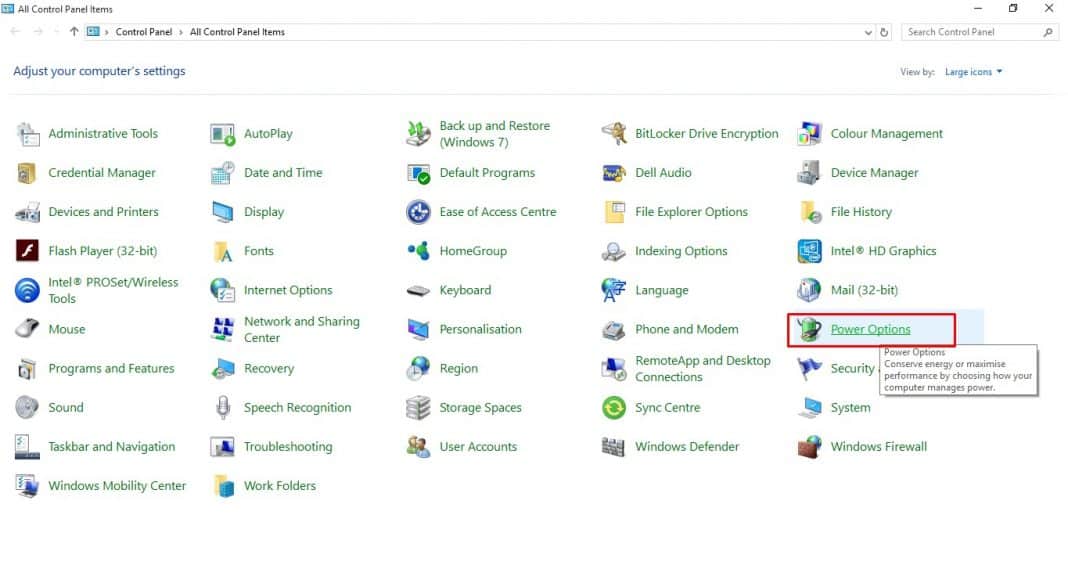
Steg 3. Klicka nu under Favoritpaket “Ändra paketinställningar”
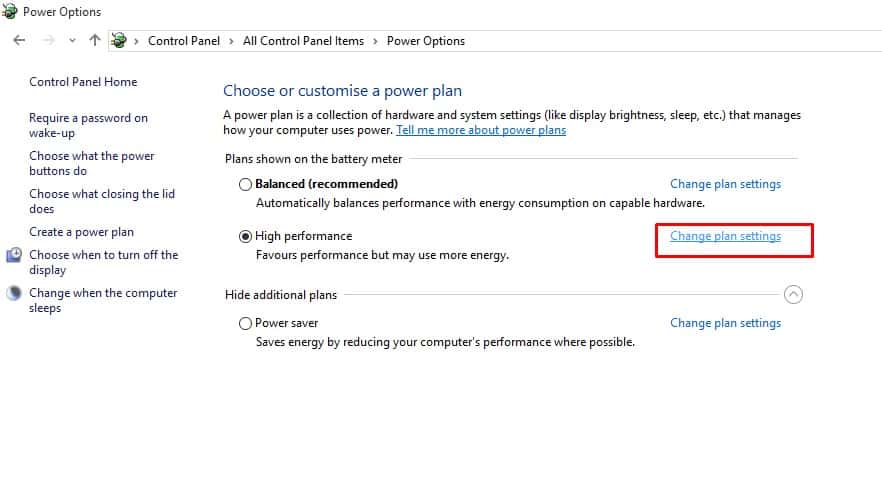
Steg 4 Klicka på nästa sida “Ändra avancerade ströminställningar”
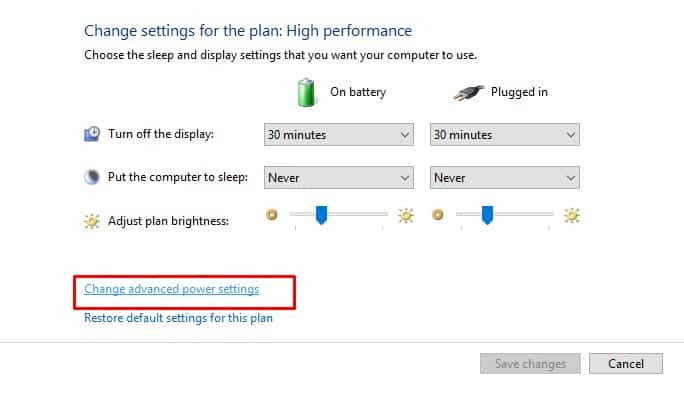
Femte steget. Nu i de avancerade inställningarna, ställ in inställningen för lägsta effekt på 100% och klicka ‘Ansökan’
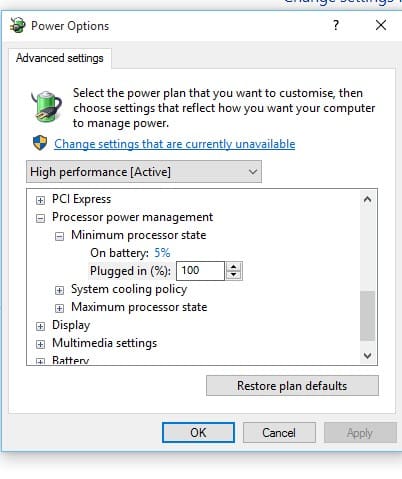
Det är det, du är klar! Så här kan du ändra ströminställningarna för att förbättra sprickbildning eller sprickljud.
Ändra ljudformatet
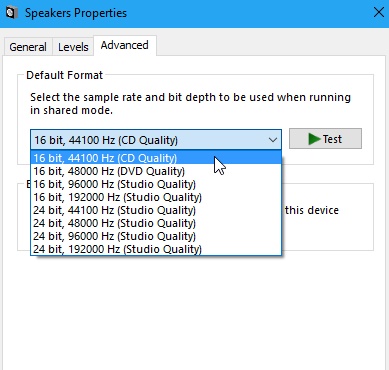
Om metoden ovan inte löser problemet kan du ändra Windows 10-datorljudformat. Att göra detta, Högerklicka på högtalarikonen Placera det i Windows-aktivitetsfältet och välj det “Sätt på enheten.” Öppna enheten från skärmen som din dator använder för närvarande (med en grön bock). Klicka på fliken Avancerat i popup-fönstret och använd standardformatrutan där för att ändra ljudkvalitetsnivån. Du måste göra det Prova en annan layout tills du löser den som löste problemet.
Inaktivera ljudförbättringar
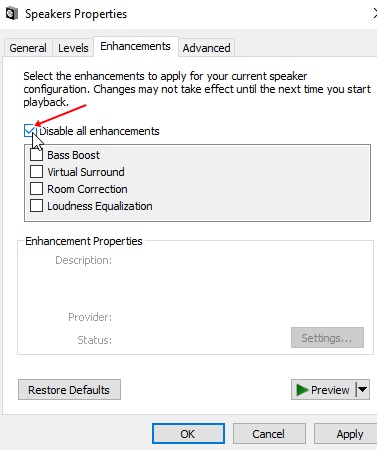
Högerklicka på högtalarikonen i din Windows aktivitetsfält och välj “Operativ enhet”. Öppna enheten från skärmen som din dator använder för närvarande (med en grön bock). Klicka på fliken Förbättringar i popup-fönstret. Inaktivera alla ljudförbättringar genom att kryssa i rutan som innehåller “Inaktivera alla uppgraderingar. “
Inaktivera exklusivt läge
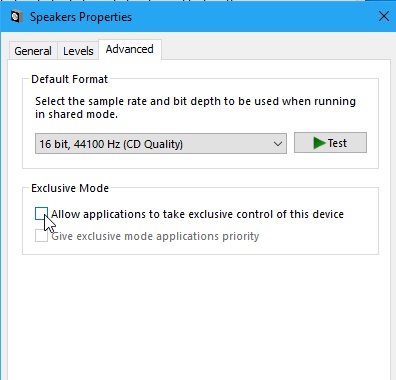
Om du har aktiverat det exklusiva läget för ljudenheten på din dator för att få mer kontroll över ditt ljudkort ska du inaktivera det. Detta påverkar inte din ljudprestanda, men det kan lösa problemet med att spricka eller spricka ljud från din dator.
För att inaktivera exklusivt läge högerklickar du på högtalarikonen i din Windows aktivitetsfält och väljer “Operationsenhet”. Öppna enheten från skärmen som din dator använder för närvarande (med en grön bock). Klicka på fliken Avancerat i popup-fönstret och – därifrån inaktivera “”.Tillåter att applikationen har exklusiv kontroll över enhetenKlicka på OK i exklusivt läge.
Uppdatera din Windows ljuddrivrutin
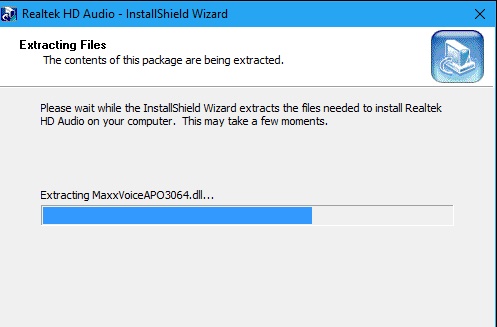
Drivrutinuppdateringar är vad vi alla tenderar att glömma mest av tiden när vi använder våra Windows-datorer. Prova Uppdatera alla ljuddrivrutinenheter och programvara Du själv Windows Och detta kommer att lösa det Windows 10 crunching eller problem uppstår.
DPC-svarstid
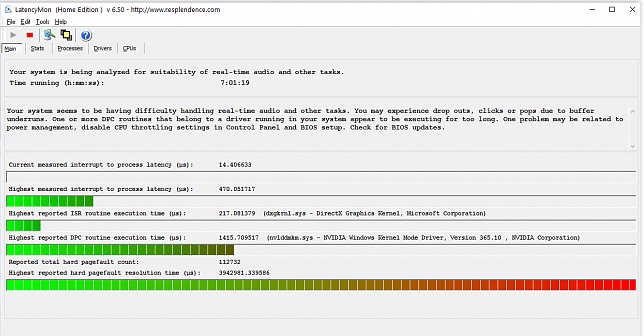
DPC- eller väntande procedursamtal är en del av Windows System som hanterar alla dina enhetsdrivrutiner Windows-dator, sedan övervakar och ger allmän information. Om det finns en drivrutin som inte fungerar korrekt kan det göra att föraren också gör ett misstag.
Lös problemet genom att kontrollera DPC-responstiden på din enhet för att använda programvaran Kummin. Kör ett tag, och det kommer att ge dig all information relaterad till enhetsdrivrutiner på din enhet, bara ta bort eller inaktivera svaga drivrutiner från alternativen om det finns några av verktyget.
Vad är orsaken till att klicka eller dechiffrera ljudet?
Orsaken kan vara allt från hårdvara till mjukvara. De flesta problem är relaterade till programvara.
Kan det åtgärdas med ljudfelsökaren?
Windows Tillhandahåller en ljudfelsökare för att hantera ljudproblem. Cracking ljud kan korrigeras genom att lösa ljudproblem.
Kraschar efter installation av en ny ljudenhet
Detta kan orsakas av ett hårdvaruproblem. Prova att kontrollera ljudenheten på en annan dator. Om detta också händer, byt ut det.
Så här är några av de bästa sätten att fixa en spricka eller spricka Windows 10-dator. Om du känner till andra sätt att lösa detta problem, meddela oss i kommentarrutan nedan.
