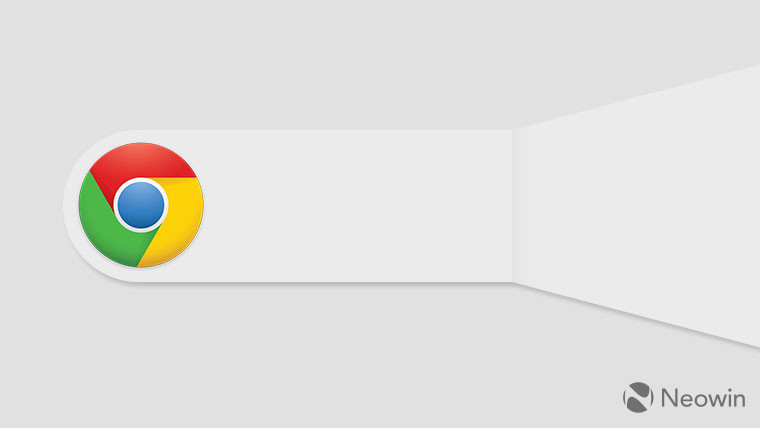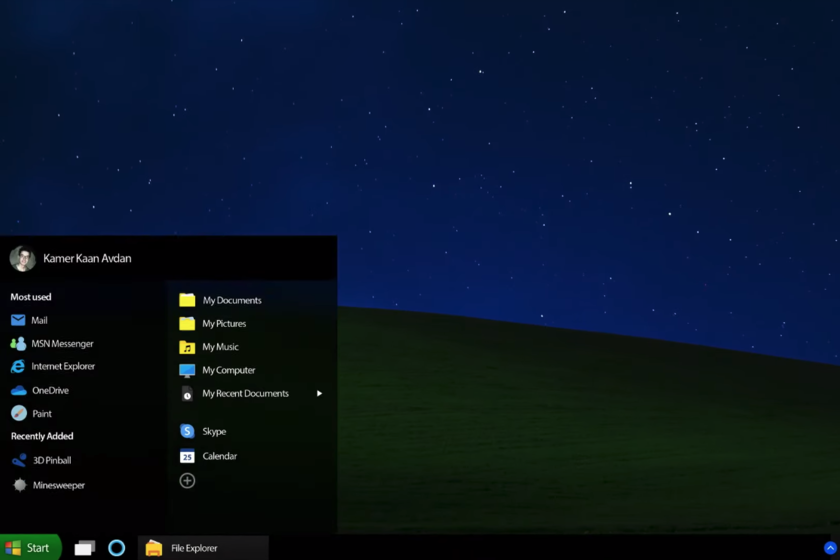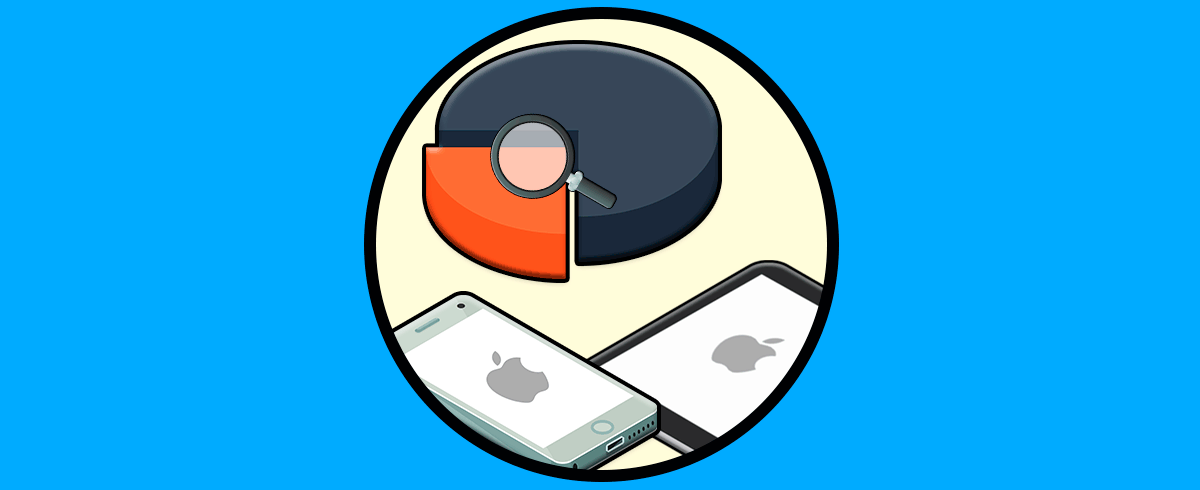Hur du fixar en blinkande skärm på din Windows 10-dator
En flimrande skärm kan vara ett irriterande problem när du försöker göra en Windows-dator. Det finns flera orsaker till att skärmen kan flimra. Detta inkluderar inkompatibla applikationer, föråldrade displaydrivrutiner, uppdateringar för Windows och magnetisk störning.
Så här hittar du orsaken och kör en lösning för att sluta flimra.
Testuppgiftshanterare
För att lösa problem med flimrande skärmar ska du först avgöra om en icke fungerande drivrutin eller en inkompatibel applikation orsakar problemet.
Testa detta genom att öppna din Task Manager. Du kan öppna Aktivitetshanteraren genom att trycka på Ctrl + Skift + Esc, högerklicka på aktivitetsfältet och välja Uppgiftshanterare eller genom att skriva Aktivitetshanteraren i sökrutan i aktivitetsfältet.
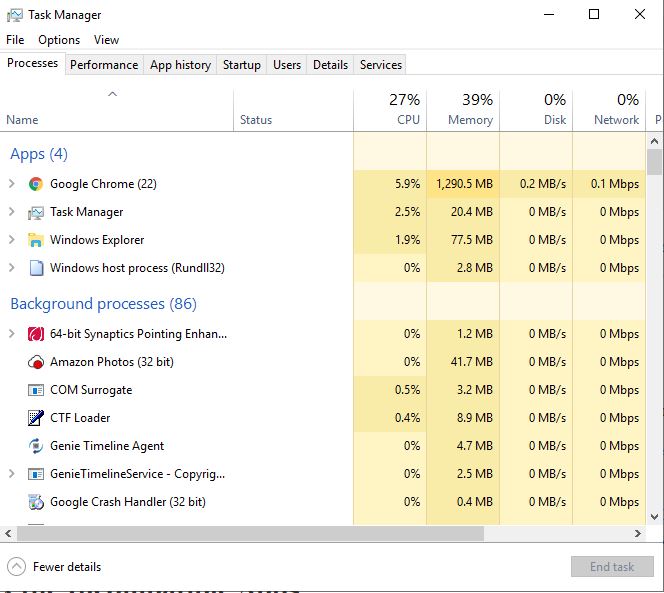
När Task Manager öppnas, titta på skärmen för att se vilka delar som flimrar. Om Aktivitetshanteraren blinkar är problemet skärmdrivrutinen. Om allt blinkar, men fönstret Uppgiftshanterare inte, finns det ett problem med ett av dina applikationer.
Fixa inkompatibel applikation
Körde du ett test i Aktivitetshanteraren och bestämde att det var applikationen som orsakade problemet? Kontrollera först om du kör Norton Antivirus, iCloud eller IDT Audio. Det är känt att den här applikationen får skärmen att flimra Windows 10. Om du inte har det här programmet ska du tänka på applikationen som du just har installerat.
En annan typ av programvara som kan påverka ditt utseende är stationär programvara, till exempel ett live tapetprogram. Om du har det kan du försöka inaktivera det eller avinstallera det.
Prova att uppdatera det misstänkta programmet till den senaste versionen. Om det inte fungerar kan du behöva avinstallera programmet.
Uppdatera skärmdrivrutiner
När du uppgraderar från en annan version av Windows för Windows 10 laddas inte ner och uppdaterar grafikdrivrutinen automatiskt. Vissa tredjepartsapplikationer kan hjälpa dig hitta och använda den bästa drivrutinen för din maskin. Detta inkluderar Driver Talent, Driver Booster och Driver Genius.
Du kan uppdatera drivrutinen själv med Windows-inställningar.
1. Öppna Enhetshanteraren genom att skriva devmgmt.msc i sökrutan i aktivitetsfältet.
2. Klicka på pilen bredvid skärmadaptern för att öppna menyn.
3. Högerklicka på skärmadaptern.
4. Välj Uppdatera drivrutin.
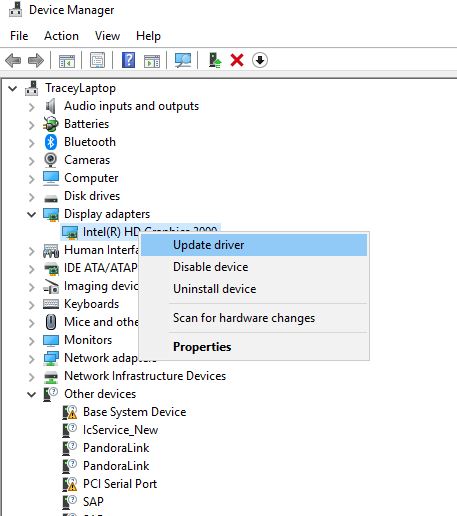
5. Välj Sök automatiskt efter uppdaterad drivrutin.
6. Om Windows hittar en nyare version av din skärmdrivrutin kommer den automatiskt att ladda ner och installera den åt dig.
Ändra bildskärmens uppdateringsfrekvens
1. Högerklicka på en tom plats på skrivbordet och välj “Displayinställningar.”
2. Rulla ner och klicka på “Avancerade visningsinställningar.”
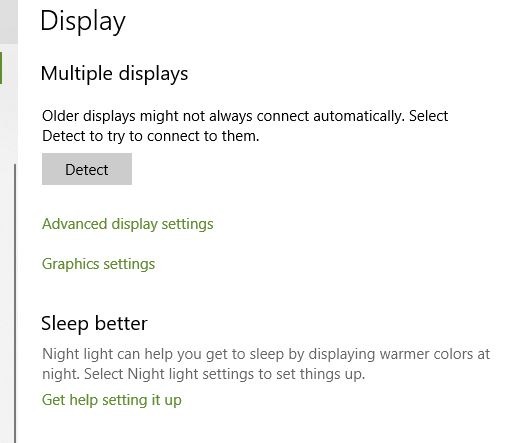
3. Klicka på Visa adapteregenskaper under Relaterade inställningar.
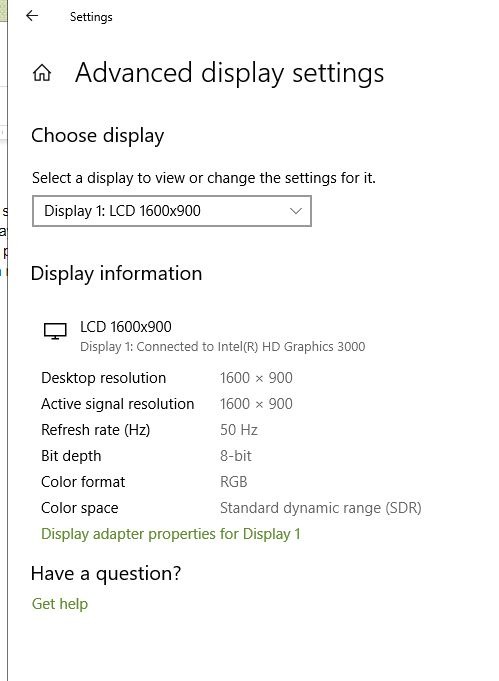
4. Klicka på fliken Monitor och välj en högre skärmuppdateringsfrekvens och klicka sedan på OK-knappen. Om det finns tillgängligt, prova 80 Hz först.
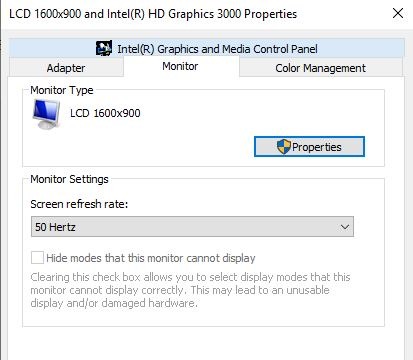
Skapa en ny användarprofil
Ibland löser du problemet med att skapa en ny användarprofil på din maskin. Så här skapar du en ny profil:
1. Tryck på Win + I för att öppna Windows-inställningar.
2. Öppna ett konto.
3. Klicka på “Familj & andra” längs vänster sida av fönstret.
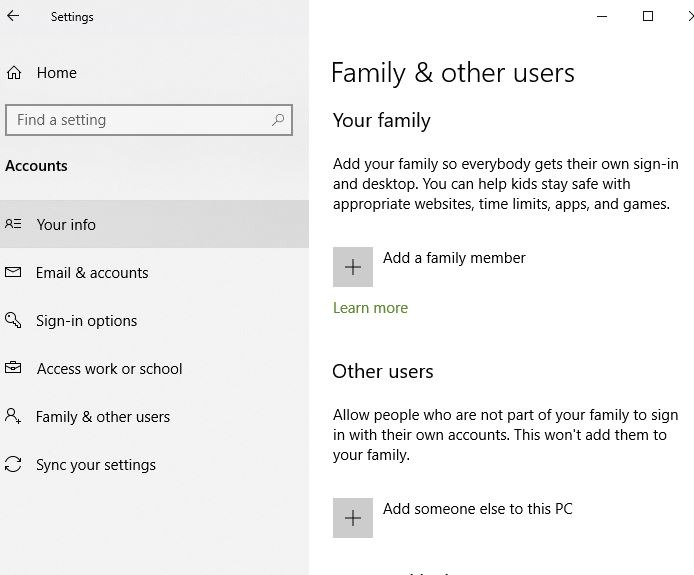
4. Välj “Lägg till en annan person till den här datorn.” Guiden guider dig genom stegen.
Andra möjliga lösningar
Magnetfält kan också få din skärm att flimra. Ta din bärbara dator till ett område bort från annan elektronik och kontrollera om den fortfarande blinkar.
Om så är fallet, och du har provat alla andra strategier för att fixa det, kan det vara monitorn själv. Kontrollera genom att ansluta din bärbara dator till en annan skärm. Om de olika skärmarna inte flimrar, kan du behöva byta ut din bildskärm eller bärbara dator.
Förhoppningsvis kommer en av dessa lösningar att stoppa den flimrande bildskärmen och låter dig komma tillbaka till arbetet! Har du någonsin mött detta problem? Vilka steg tog du för att fixa det?
var den här artikeln hjälpsam? Ja Nej
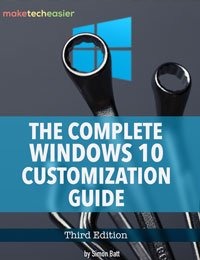
Komplett Windows 10 anpassningsguide
I den här e-boken kommer vi att utforska många alternativ för att helt anpassa Windows 10. I slutet av denna e-bok kommer du att veta hur du gör din egen Windows 10 och blir en expert Windows 10-användare.
Hämta den nu! Andra e-böcker »