Hur du fixar en Mac med WiFi och anslutningsproblem
Mac, som alla datorer, är känsliga för att förlora sin Wi-Fi-anslutning. Om du har återställt routern, upptäckt att en annan enhet är ansluten till den och din Mac fortfarande vägrar att gå online, är det ganska säkert att problemet härstammade från själva Mac-datorn. Den här artikeln kommer att diskutera justering av paketstorlekar, återställa PRAM och SMC, omkonfigurera DNS, ändra platser och ta bort och lägga till WiFi-konfigurationer på nytt.
Wi-Fi av efter att ha vaknat
Detta är ett vanligt problem för Mac-användare, där Wi-Fi kopplas bort när Mac vaknar från sömnen. Här är en möjlig lösning:
Gå till “Apple-menyn -> Systeminställningar -> Nätverk”. Klicka på Wi-Fi i vänster panel och sedan på “Avancerat” i det nedre högra hörnet.
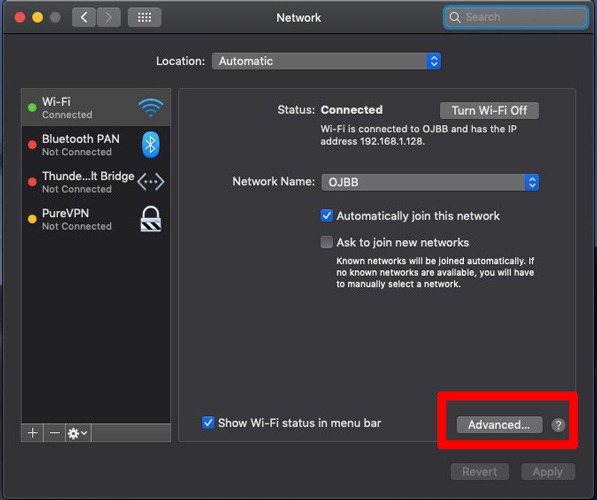
På nästa skärm väljer du varje nätverk i listan med Command + A och använder ikonen ‘-‘ för att radera allt.
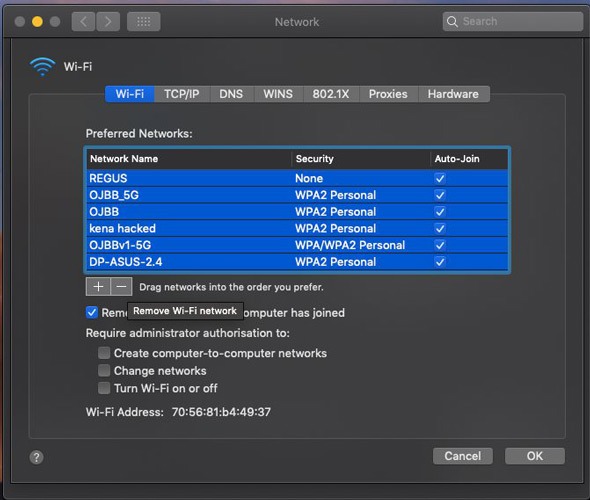
Tillbaka i huvudfönstret Nätverk, klicka på rullgardinsmenyn Plats, sedan på ‘+’ -ikonen och ge den nya platsen ett valfritt namn. Klicka på Slutför för att använda den här platsen från och med nu.
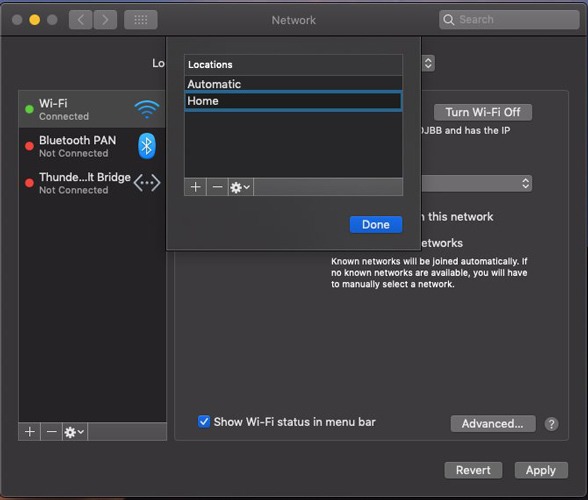
Slutligen ansluter du till ditt hem Wi-Fi-nätverk. Med lite tur kommer det att sluta avbrytas under Sleep Wake från och med nu.
Koppla bort USB- och trådlösa signalenheter

Innan du går till den komplicerade metoden för att fixa din Mac Wi-Fi-problem, finns det något enkelt som du kan prova som kan lösa allt. Ganska många Mac-användare rapporterar att att ta bort vissa USB 3 och USB-C-enheter har löst sina problem. Så det första du ska försöka är att koppla ur dina USB-enheter en efter en och se om Wi-Fi kommer tillbaka.
Varför hände detta? Vissa USB-enheter avger trådlösa signaler som kan störa Wi-Fi, medan enheter som USB-nav har varit kända för att direkt inaktivera Wi-Fi-portar (till exempel hur du ansluter en Ethernet-kabel för att automatiskt inaktivera Wi-Fi).
Så koppla bort alla dina enheter och observera sedan om din Wi-Fi kommer tillbaka efter att du har tagit bort vissa.
Återställ NVRAM / PRAM och SMC
Jag började först ha anslutningsproblem när jag körde macOS Sierras offentliga beta. Börja naturligtvis med att starta om din Mac för att se om detta löser problemet. Om inte, prova att återställa PRAM (Random Access Access Memory Parameter) / NVRAM (Non-Volatile Random Access Access Memory) och SMC (System Management Controller). Detta är den del av din Mac som styr de grundläggande operationerna som är viktiga för grundläggande systemfunktioner.
PRAM / NVRAM
1. Tryck och håll in strömbrytaren på din Mac för att stänga av den helt. Hårddisken och fläkten måste sluta snurra och skärmen måste bli mörkare.
2. Slå på din Mac.
3. Så fort du hör startljudet trycker du och håller ner kommandot + Alternativ + P + R-tangenterna.
4. Håll i håll tills du hör startljudet igen och ser Apple-logotypen.
5. Släpp låset och PRAM / NVRAM återställs.
SMC
Denna process kommer att variera mycket beroende på om din Mac är en stationär eller bärbar dator och om den har ett avtagbart batteri. Apple täcker denna process ganska tung.
Följande försök att komma tillbaka online kräver att du börjar med Mac: s “Nätverksinställningar”. Att ta sig dit:
1. Klicka på “Systeminställningar” från dockningsstationen eller klicka längst upp till vänster på rullgardinsmenyn Apple-logotypen.
2. Klicka på “Nätverk” från det nyöppnade fönstret.

Konfigurera DNS igen
DNS står för Domain Name Server, som i princip ändrar webbadresser som vi kan läsa (t.ex. www.google.com) till IP-adresser som servrar kan förstå. Detta fungerar som en “telefonbok” för Internet. Ibland fungerar inte DNS-leverantören från din tjänstleverantör korrekt, i det här fallet kan vi använda offentligt tillgängliga och säkra DNS-alternativ som Google.
1. Klicka på “Avancerat”.

2. Välj “DNS” från nätverksinställningarna.
3. Klicka på ikonen “+”.
4. Skriv 8.8.8.8 eller 8.8.4.4 i rutan och tryck på Enter (detta är Googles DNS-alternativ).
5. Klicka på “OK”.

Försök nu utforska webben.
Justera paketets storlek
Laddades vissa sidor ordentligt och andra misslyckades helt? Detta kan göras med antalet paket som kan överföras. I lekmannens villkor är detta mängden data som kan skickas över nätverket. Vi kan justera värdet så att vissa webbplatser kan laddas.
1. Klicka på “Avancerat”.

2. Börja med att välja “Maskinvara” i nätverksinställningarna.
3. Ändra inställningen “Konfiguration” från “Automatisk” till “Manuellt.”
4. Ändra MTU från “Standard (1500)” till “Anpassad.”
5. Lägg till värdet “1453” i rutan och tryck på Enter. Klicka på “OK.”

Försök surfa på webben lite för att se om detta löser problemet.
Ändra plats och uppdatera DHCP-leasingavtal
Ibland får den automatiska platsen som anges av din Mac inte inställningarna 100% korrekta, i detta fall kan vi justera den specifika platsen och de medföljande inställningarna. Det är här vi också kan förnya DHCP-hyresavtal och IP-adresser. DHCP är ett protokoll för hantering av IP-adresser och ändringar som kan säkerställa att trafiken riktas korrekt. Nu efter all den teknik jargongen, så här gör du.
1. I nätverksinställningar klickar du igen på “Redigera plats” från rullgardinsmenyn där “Automatisk” är vald.
2. Klicka på “+” -ikonen och namnge den nya “platsen”. Du kan ge ditt namn bokstavligen vad du vill; namnet i sig påverkar inte någonting. Tryck på Enter och klicka på “Finish”.

Du kommer nu att se att “ingen IP-adress” visas under WiFi i den vänstra menyraden.

3. Klicka på “Avancerat” och sedan på “TCP / IP” från menyraden.
4. Klicka på “Förnya DHCP-leasing”. En ny IP-adress tilldelas.
5. Klicka på “OK” och försök utforska webben.

Slutsats
Förhoppningsvis kan ett av dessa steg få dig online. Om inte, lämna en kommentar nedan och meddela oss.
var den här artikeln hjälpsam? Ja Nej




