Om du använder Windows OS ett tag, vet du att operativsystemet är helt kompatibelt med trådlös Bluetooth-teknik. Med Bluetooth kan du enkelt ansluta delade enheter. Även om Bluetooth-användningen gradvis minskar varje dag, finns det fortfarande många användare som litar på Bluetooth-anslutningar för att dela filer och anslutningar.
Om vi talar om att använda Bluetooth i Windows 10, används trådlös teknik i stor utsträckning för att ansluta, koppla ihop ett tangentbord, telefon, förstärkare, etc. Men som andra trådlösa tekniker är Bluetooth inte tillräckligt perfekt och ibland kommer du att få anslutningsproblem.
Så om du också använder Bluetooth och har problem med att ansluta enheter läser du rätt artikel. I den här artikeln kommer vi att dela några av de bästa sätten att hjälpa dig lösa problem relaterade till Bluetooth Windows 10-datorer.
Hur du fixar Windows 10 bluetooth-problem fungerar inte
Tänk på att de allmänna metoderna nedan inte bara hjälper dig att hantera Bluetooth-problem, utan också hjälper dig att åtgärda andra problem med trådlös teknik som WiFi. Så låt oss utforska några av de bästa sätten att åtgärda Windows 10-problem som inte fungerar med Bluetooth.
Läs också: Hur du spelar in Windows 10-skärmar utan någon programvara
# 1 Ta bort och lägg till Bluetooth-enheten igen
Om du har problem med en enhet som redan är ansluten till din partners dator måste du först ta bort den från din dator och sedan ansluta den igen och för att du måste följa stegen nedan.
Steg 1 Öppna först kontrollpanelen genom att trycka på Windows-knappen och skriva “KontrollpanelNu är kontrollpanelen öppen Enheter och skrivare.
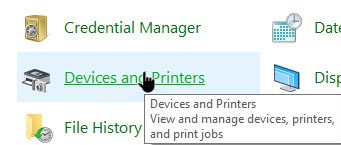
Steg 2 Högerklicka här på den enhet du har problem och välj den Radera.
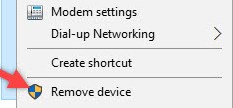
Det är det, du är klar! Försök nu lägga till mer.
# 2 Låt Bluetooth-enheter söka på din dator
Om Bluetooth-tekniken på datorn inte visas på mobilenheten måste du aktivera Bluetooth-upptäckt. Följ några enkla steg nedan för att låta Bluetooth-enheter söka efter din dator.
Steg 1 Öppna först kontrollpanelen genom att trycka på Windows-knappen och skriva “KontrollpanelNu är kontrollpanelen öppen Enheter och skrivare.
Steg 2 Nu finns det högerklick på enheten som du vill ansluta till din dator och klicka på den Bluetooth-inställningar.
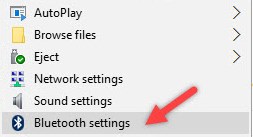
Steg 3. Det finns ett tecken Låt Bluetooth-enheter hitta den här datorn Klicka på OK för att spara ändringar.
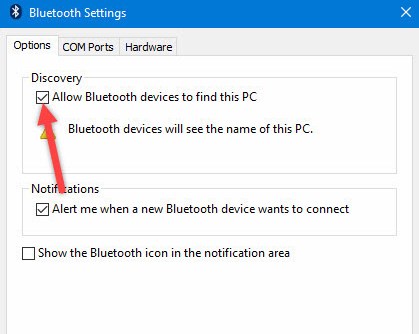
# 3 Uppdatera Bluetooth-drivrutinen
Den gamla Bluetooth-drivrutinen kan vara ett annat skäl till varför Bluetooth inte fungerar Windows 10. Så med den här metoden kommer vi att uppdatera Bluetooth-drivrutinen för att fixa problem relaterade till Bluetooth i Windows 10.
Steg 1 Klicka på Windows-knappen och skriv sedan och välj Enhetshanterare, enhetshanterare. Nu ser du där Bluetooth-enhet Högerklicka på den och välj egenskaper.
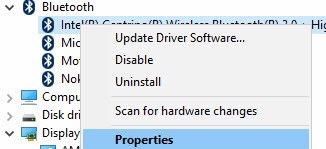
Steg 2 Nu finns det ett klick En förare Välj sedan ett alternativ Uppdatera drivrutinen Drivrutinen kommer att uppdateras.
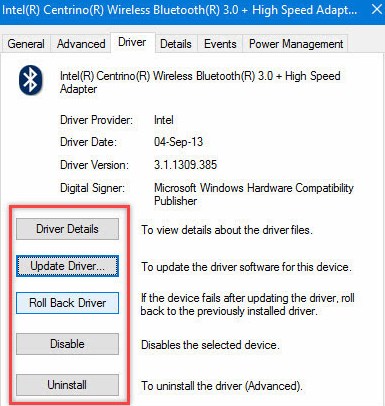
# 4 av felsökaren för hårdvara för Windows
Tja, om du använder en bärbar dator kan du också använda Windows hårdvarufelsökare för att fixa Bluetooth-problem. Följ några enkla steg nedan för att använda Windows Hardware Troubleshooter 2019.
Steg 1 Klicka på Windows-knappen och skriv sedan och välj “fixare“Knapp.
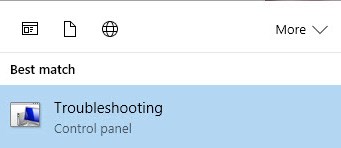
Steg 2 Välj det “Hårdvara och ljud“Knapp.
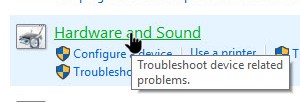
Där ser du Windows Felsökare skannar alla fel och försöker fixa dem.
Läs också: Hur du låser eller låser upp en dator med din mobiltelefons Bluetooth
# 5 Kontrollera om Bluetooth-tjänsten fungerar eller inte
Om metoden ovan inte korrigerar Bluetooth-relaterade fel på din dator måste du kontrollera om Bluetooth-tjänsten fungerar eller inte. Följ några enkla steg nedan för att kontrollera om Bluetooth-tjänsten fungerar eller inte.
Steg 1 Tryck på kortkommandon Vinn + p Gå sedan in service.msc.
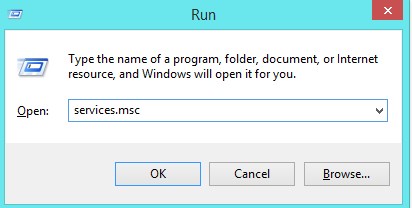
Steg 2 Där måste du hitta tjänster Bluetooth-supporttjänst Och kontrollera om det har varit på eller inte.
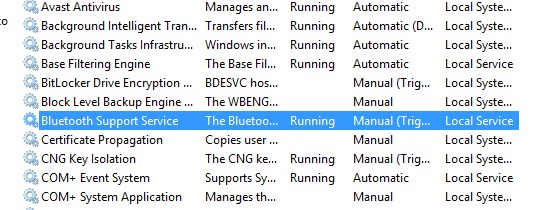
Om det inte fungerar, högerklicka och välj Tidigt.
Läs också: 15 snabba sätt att öka din Windows-dators långsamhet
Så diskussionen ovan handlar om allt Felsökning av Windows 10-Bluetooth-problem fungerar inte. Använd den här metoden och du kan enkelt fixa alla Bluetooth-relaterade fel på din Windows 10-datorenhet. Hoppas att detta är användbart för dig, fortsätt att dela med andra också. Lämna en kommentar nedan om du har frågor angående detta.
