Vi skrev en detaljerad handledning om hur man använder en Windows-bärbar dator som en skärm för en Raspberry Pi och det kräver en trådbunden Ethernet-anslutning. Men om du vill komma åt din Raspberry Pi på distans från Windows 10, Mac eller en Linux-dator kan du göra det med Wi-Fi och en VNC-server. I den här artikeln förklarar vi också i detalj stegen för att ansluta till din Raspberry Pi på distans från en Chromebook. Även om du är nybörjare kan du följa instruktionerna och få den igång på några minuter. Så utan dröjsmål, låt oss gå igenom handledningen.
Fjärråtkomst till Raspberry Pi från Windows, Mac, Linux och Chromebook (2021)
Innan du upprättar en fjärranslutning måste du ansluta din Raspberry Pi till din dator via trådbunden Ethernet-media för snabb engångsinstallation. Detta är nödvändigt för att ansluta Raspberry Pi till ditt Wi-Fi-hemnätverk. Således kommer en IP-adress att tilldelas din Raspberry Pi. IP-adressen gör det möjligt för oss att fjärransluta till Raspberry Pi från Windows 10, Mac, Chrome OS eller en Linux-dator.
1. Du behöver en ethernetkabel att ställa in en gång.
2. Du behöver också ett microSD-kort på minst 16 GB ungefär storlek.
1. Du måste ladda ner Raspbian Operativ system från nu. Jag rekommenderar att du laddar ner Raspberry Pi OS med skrivbordet och den programvara som rekommenderas på webbplatsen som öppnas. Den kommer att ha alla nödvändiga paket, verktyg och beroenden.
2. Ladda sedan ner balenaEtcher (Gratis) för att flasha Raspbian OS till SD-kort. balenaEtcher är tillgängligt på Windows, macOS och Linux. Chromebook-användare måste använda en av dessa plattformar för att flasha ett SD-kort.
-
Blinkande Raspbian OS på Raspberry Pi
1. När du har laddat ner Raspbian OS, extrahera ZIP-filen. Du får då en IMG-fil.
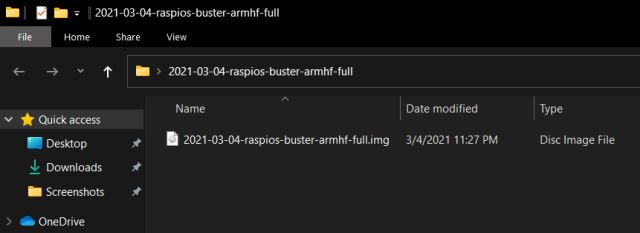
2. Installera sedan balenaEtcher och öppna den. Välj den extraherade bilden och välj SD-kort i alternativet Välj mål. Klicka sedan Fart.
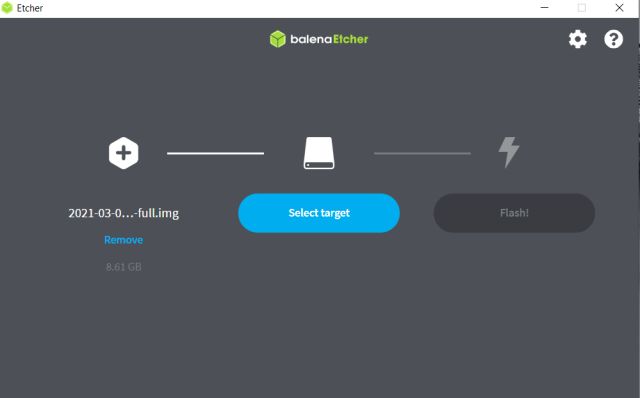
3. När blinkningen är klar måste du följa ett steg till för att aktivera SSH. Skapar en tom textfil på skrivbordet. För att göra det på Windows, högerklicka på skrivbordet och välj Nytt -> Textdokument för att skapa filer. Följ samma steg enligt ditt operativsystem.
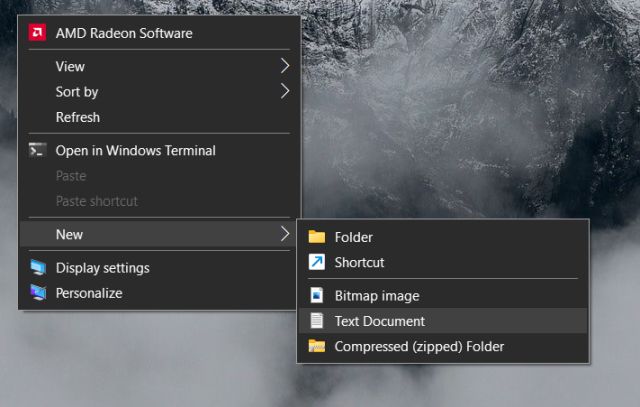
4. Öppna nu textfilen och spara den som en ssh-fil utan förlängning. För Windows-användare, välj bara Alla filerFrån rullgardinsmenyn Spara som. Andra användare av operativsystemet bör se till att inga tillägg läggs till filnamnet.
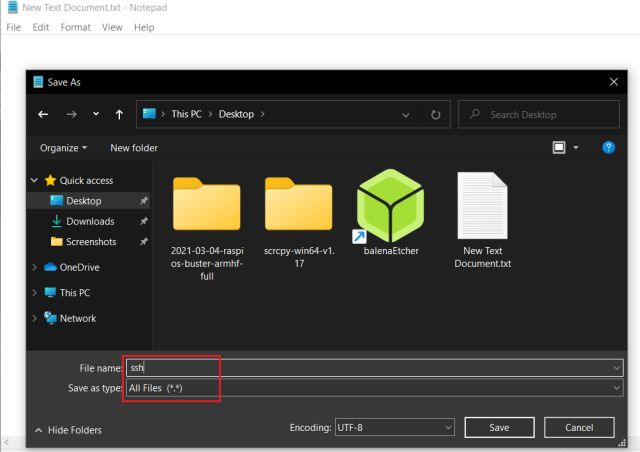
5. Nästa, ssh-fil flytta till roten av det flashade SD-kortet. Du har slutfört denna front. Ta bort SD-kortet från din dator och sätt in det i Raspberry Pi.
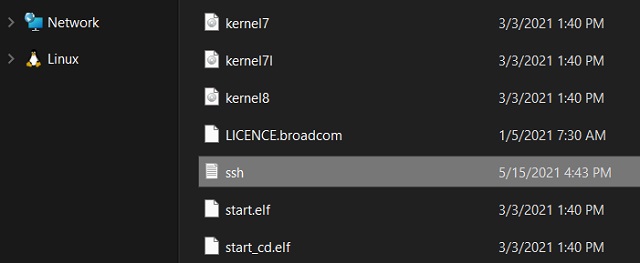
6. Använd slutligen en ethernetkabel och anslut Raspberry Pi till din dator. Anslut sedan Raspberry Pi till en strömkälla med en USB Type-C-kabel. Du kan också använda din bärbara dators USB-port som strömkälla.

-
Aktivera VNC och skrivbordsmiljö
1. Nu när du har anslutit Raspberry Pi via ethernet behöver du komma åt RPi:s kontrollpanel via SSH. För Windows-användare, öppna Kommandotolken och skriv nedan kommandot och tryck enter. Om du använder macOS, Chrome OS eller Linux, öppna Slutet och kör samma kommando. Skriv sedan ja och tryck på enter.
ssh [email protected]
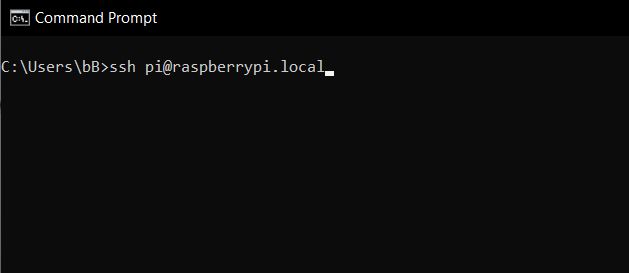
2. Det kommer att fråga efter ditt Raspberry Pi-lösenord. Standardlösenordet är hallon. Ange lösenordet och tryck på enter. Om du ändrade lösenordet i föregående konfiguration, ange det. Förresten, om du inte vet är standardanvändarnamnet pi.
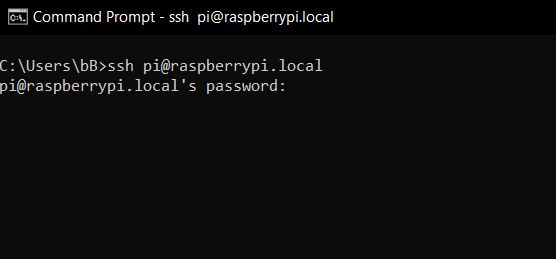
3. Du kommer att loggas in som pi på nolltid. Kör nu kommandot nedan för att öppna Konfigurationsverktyg.
sudo raspi-config
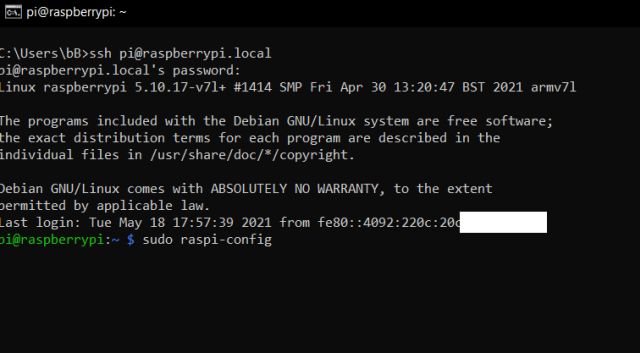
4. Gå till GränssnittsalternativEller Valfritt tangentbordsgränssnitt och tryck på Enter.
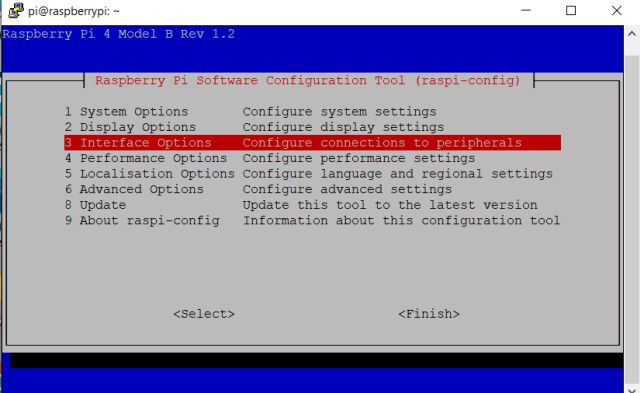
5. Gå till i Utseendealternativ VNCOch tryck enter.
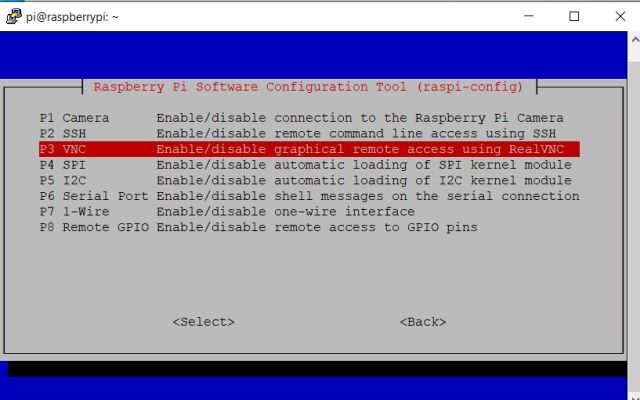
6. Välj på nästa sida korrektOch tryck enter.
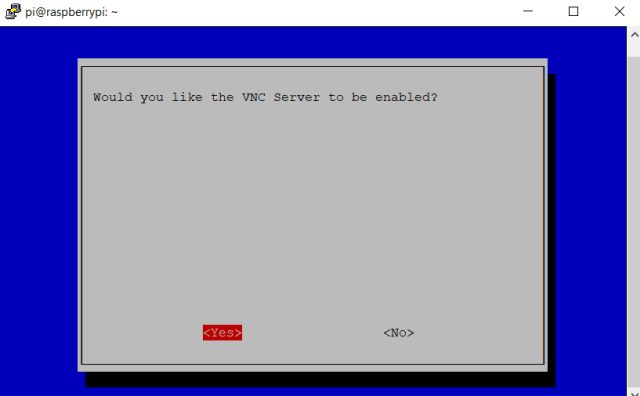
7. Öppna sedan Systeminställningar och gå till Automatisk start/inloggning. Gå sedan till Automatisk registrering på skrivbordet Alternativ. Om du använder en gammal Raspberry Pi, navigera till Boot Options -> Desktop / CLI -> Desktop Autologin.
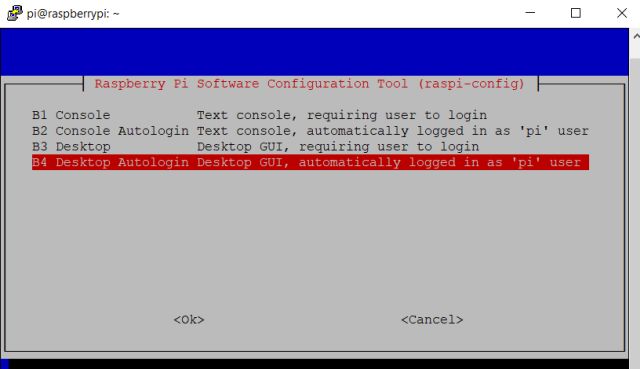
8. Tryck slutligen på enter för att tillämpa ändringarna. Gå sedan till SlutetGenom att trycka på Tab och tryck på Enter. Det kommer att starta om din Raspberry Pi och SSH-sessionen avslutas. Skriv nu exit för att stänga sessionen.

-
Anslut till Raspberry Pi på distans från Chromebook eller Windows, Mac och Linux PC
1. Du har äntligen aktiverat VNC och skrivbordsmiljön på din Raspberry Pi. Gå nu vidare och ladda ner VNC Viewer (Gratis) på din dator. Det låter dig komma åt Raspberry Pi:s skrivbordsmiljö på distans på en mängd olika plattformar. Programmet är tillgängligt för Windows, macOS, Linux och Chromebooks.
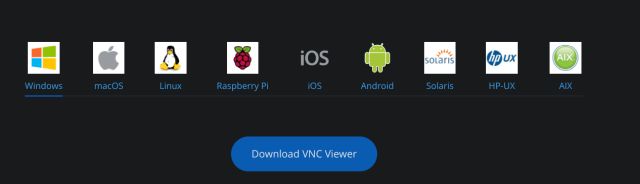
2. Chromebook-användare måste ladda ner Linux-filen och installera DEB-filen.
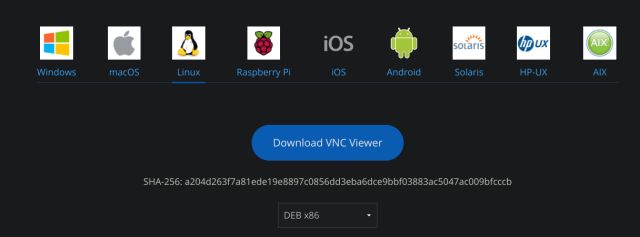
3. Installera nu VNC Viewer och öppna den. Skriv raspberrypi.local och tryck på enter.
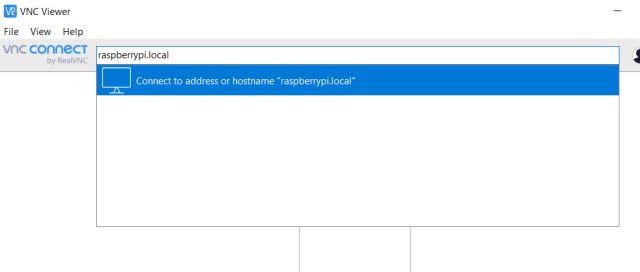
4. Sedan visas en uppmaning, klicka på Fortsätt. I nästa fönster skriver du RPi .inloggningsinformation, användarnamn: pi och lösenord: hallon. Klicka nu på OK.
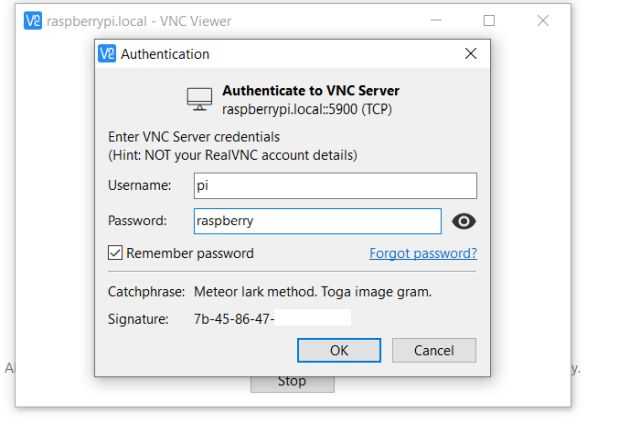
5. På några sekunder, Raspberry Pis skärmen kommer att fungera på din dator. Om du får några fel, gå till avsnittet Felsökning nedan.
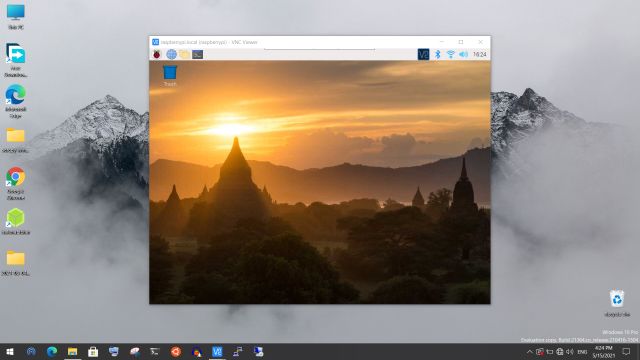
6. Gå nu igenom instruktionerna på skärmen och ställ in Raspberry Pi. Jag rekommenderar att du ändrar standardlösenordet under installationen. Efteråt, anslut till ditt Wi-Fi Wi-Fi-hemnätverk från menyraden högst upp. Detta är ett viktigt steg eftersom det kommer att hjälpa oss att få IP-adressen.
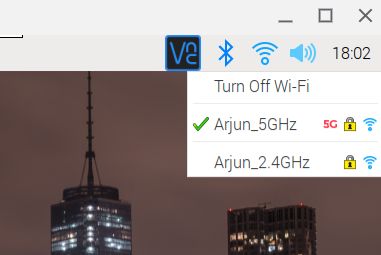
7. När du har anslutit till Wi-Fi, Öppna Terminal på din Raspberry Pi och kör kommandot nedan för att öppna konfigurationsverktyget.
sudo raspi-config
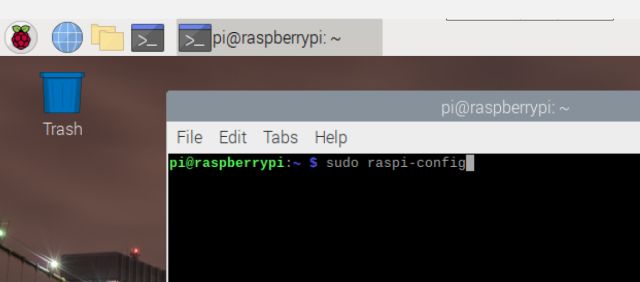
8. Du måste upprepa samma steg för att aktivera VNC. Flytta till GränssnittsalternativOch tryck sedan på Enter.
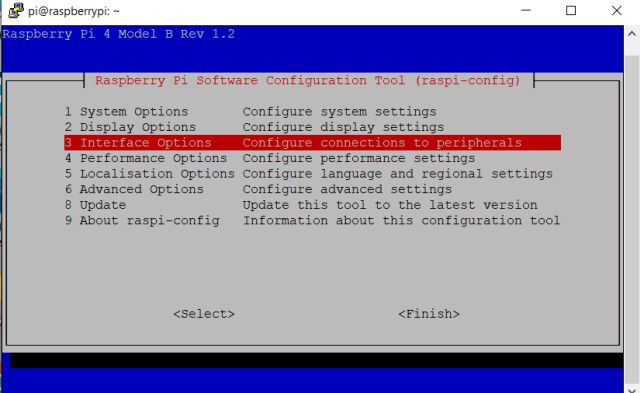
9. I Utseendealternativ, gå till VNCOch tryck enter.
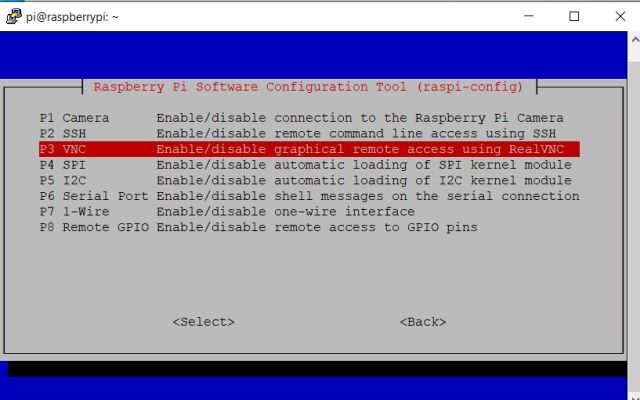
10. Välj på nästa sida korrektFör att aktivera VNC-server.
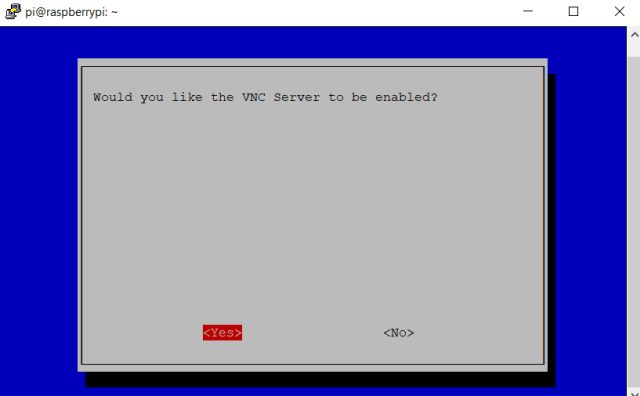
11. Den här gången, när du ansluter till internet, kommer Raspberry Pi att starta ladda ner VNC-server. När du har installerat är du klar. Du kommer att se meddelandet VNC Server har aktiverats på skärmen.
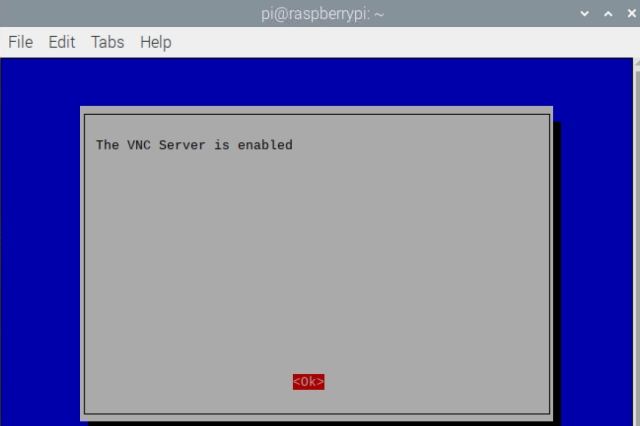
12. Öppna nu Terminal och skriv in kommandot mitt enhetsnamnoch tryck enter. Detta är IP-adressen till din Raspberry Pi.
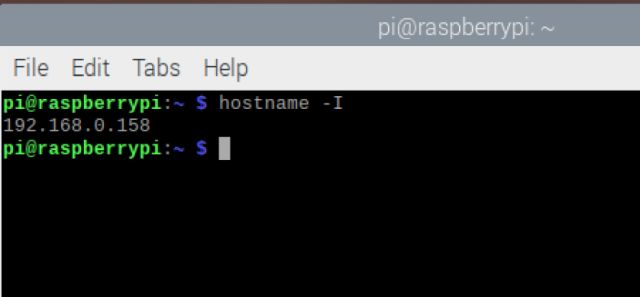
13. Nu kan du koppla ur ethernetkabeln och håll den ansluten till strömkällan. Öppna VNC Viewer på vilken dator som helst, oavsett om det är Windows 10, macOS eller Linux PC eller Chromebook, i hemnätverket och ange IP-adressen. Tryck sedan på enter.
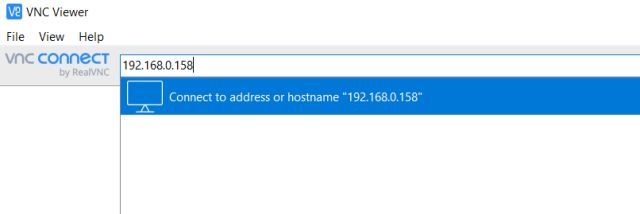
14. Ange dina Raspberry Pi-uppgifter och du är klar. Du kan komma åt din Raspberry Pi på distans från din Windows-dator, Mac, Chromebook eller Linux. Nu och framåt behöver du bara aktivera VNC Viewer, och du kan utföra vilken uppgift du vill på distans.
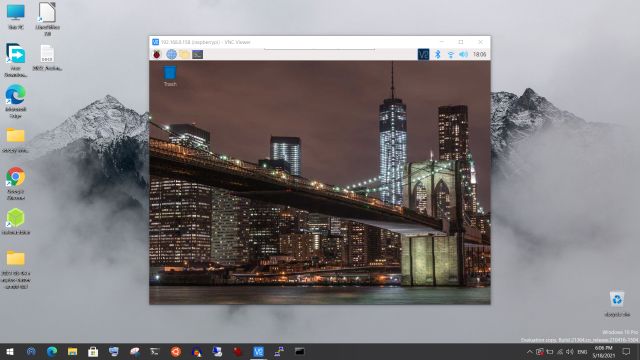
Notera: Du kan till och med komma åt din Raspberry Pi från din Android- eller iOS-smarttelefon med VNC Viewer-appen (Android/iOS – Gratis).
15. Här är en snabb demo där jag kan fjärrstyra den få tillgång till Raspberry Pi från min Chromebook också.
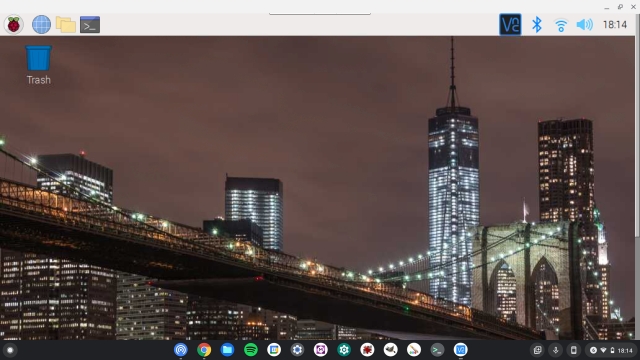
-
Felsökningsguide – Vanliga Raspberry Pi-problem
1. Om du får Kan för närvarande inte visa skärmenFölj sedan dessa steg för att åtgärda problemet. Öppna kommandotolken eller terminalen och skriv nedan kommandot och tryck på enter.
ssh [email protected]
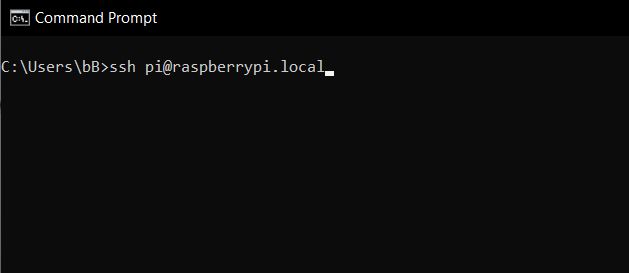
2. Ange hallon som lösenord och tryck enter. Om du har ändrat ditt lösenord tidigare, ange det.
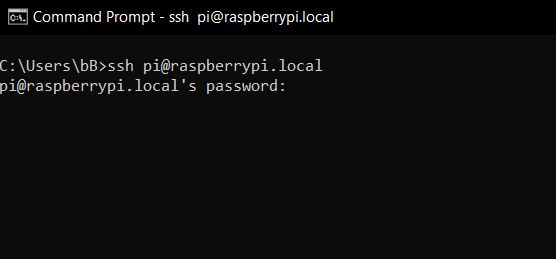
3. Du loggar in som pi. Kör nu kommandot nedan för att starta Konfiguration verktyg.
sudo raspi-config
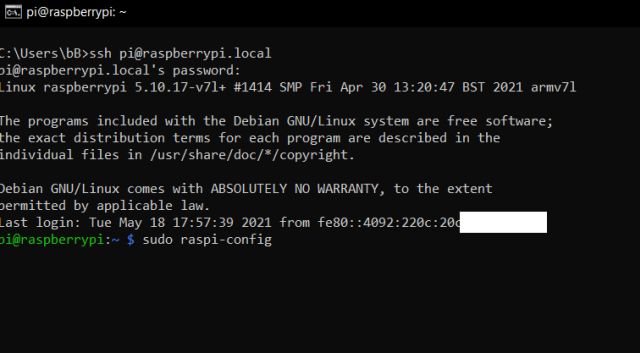
4. Här, öppna Visningsinställningar och navigera till Upplösning. Men om du har en gammal Raspberry Pi hittar du den här inställningen i Avancerade alternativ.
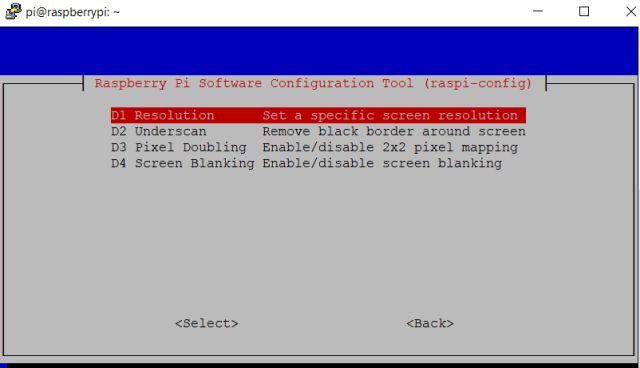
5. Välj en annan upplösning än Standard. Beroende på den bärbara datorns bildförhållande och skärmupplösning kan du välja vilket annat läge som helst.
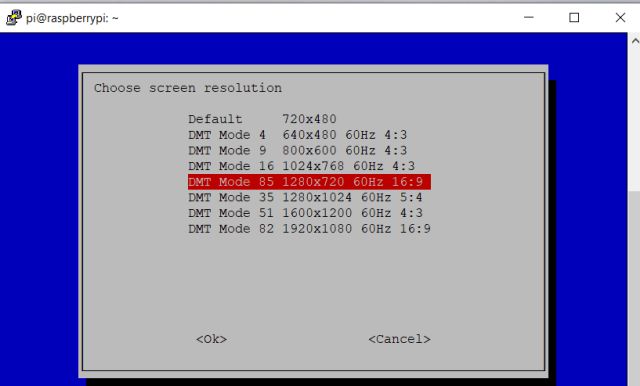
6. Tryck nu på Tab för att gå till SlutetOch stäng fönstret.

7. Slutligen, öppna VNC Viewer, och den här gången ska du kunna ansluta till Raspberry Pi:s skrivbordsmiljö utan problem. Om felet Kan inte visa skärmen kvarstår, fortsätt att ändra upplösningen och kontrollera vilken som fungerar för dig.
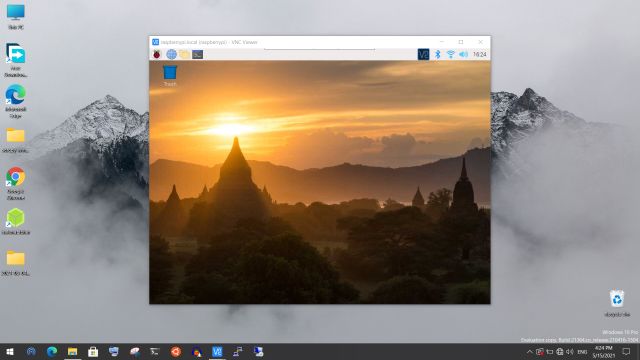
Använd Raspberry Pi från din Windows-, Mac-, Linux- eller Chrome OS-dator
Så här är hur du kan fjärråtkomst till din Raspberry Pi på vilken plattform som helst, oavsett om det är Linux, Mac, Windows eller Chrome OS, utan ethernetkabel eller separat bildskärm. Jag har skrivit stegen från grunden för nybörjare. Men om du redan har din Raspberry Pi inställd kan du helt enkelt hoppa till den sista delen. Hur som helst, det är allt från oss. Om du vill sätta upp ett Pi-hål på din Raspberry Pi för att blockera annonser och spårare, kolla in vår detaljerade guide som är länkad här. Och om du har några frågor, kommentera nedan och låt oss veta. Vi ska försöka hjälpa dig.
