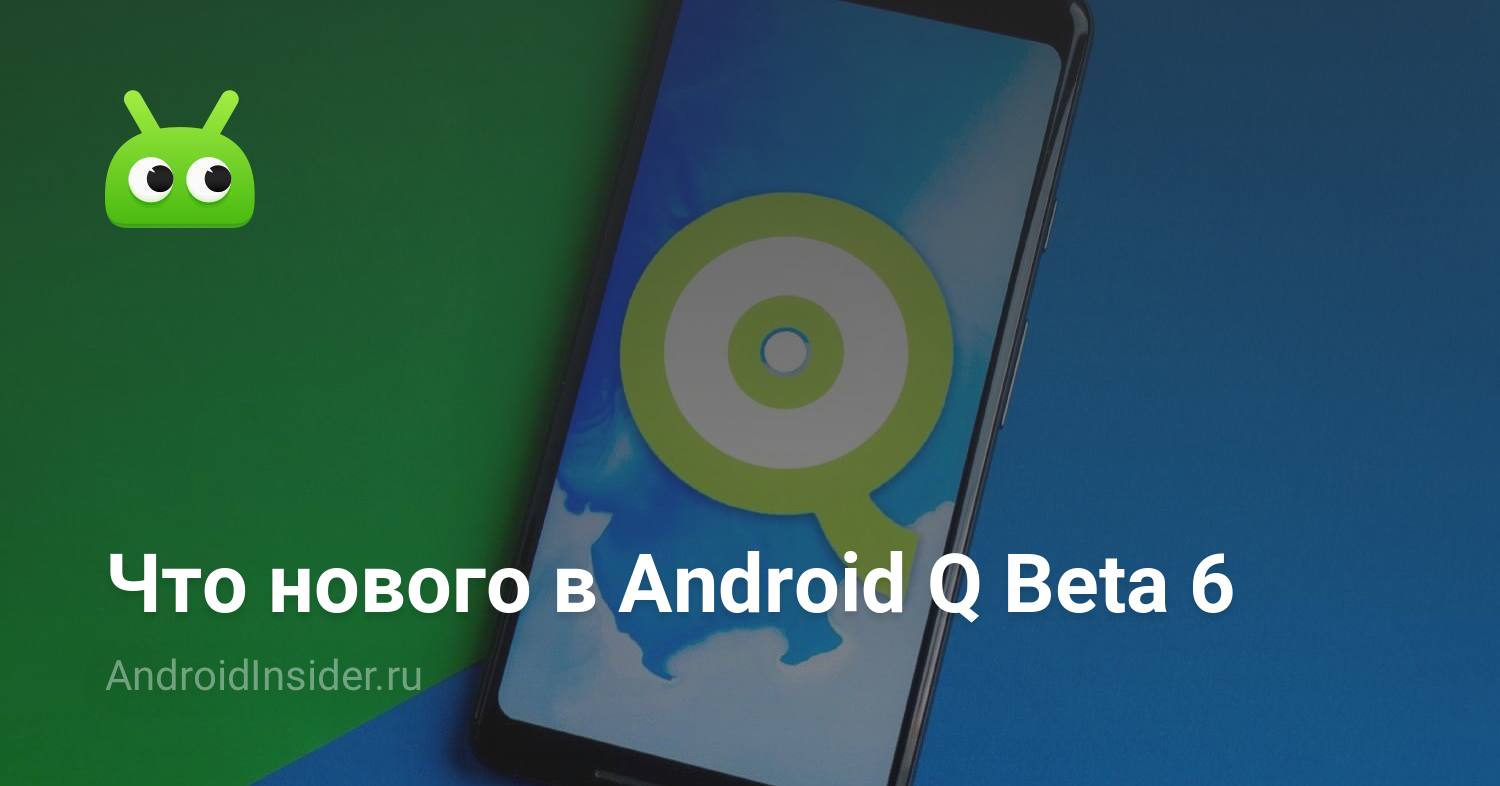Hur du flyttar din dockning till en annan bildskärm på en Mac
Dock är en av de viktiga funktionerna i Apples operativsystem Mac OS X. Det gör att använda en Mac mycket enklare och enklare. Den senaste versionen av operativsystemet har sett förändringar i ditt Docks beteende när flera skärmar är anslutna till datorn.
I den här artikeln kommer vi att undersöka hur du flyttar den till en annan bildskärm. Vi polerar också grunderna för inställningar för flera monitorer.
Mac och många bildskärmar
Mac-bärbara datorer har haft mycket bildskärmsstöd länge nu. Apple har dock ändrat hur du organiserar det och vad du kan göra med dem under åren. Vissa funktioner introduceras endast för att tas bort efter en eller två versioner, medan andra fastnar och fixeras då och då.

Till exempel menyfältet som tidigare bara visades på huvudmonitorn. Men med introduktionen av OS X 10.9 Mavericks kommer din Mac att börja visa den på varje skärm du ansluter till. Fältet kommer bara att vara aktivt på skärmen som för närvarande är aktiv, medan den kommer att gråas ut på en annan bildskärm.
Med introduktionen av OS X El Capitan kan du nu flytta Dock till den sekundära skärmen utan att ändra huvudskärmsinställningarna. Alla efterföljande versioner, inklusive Sierra, High Sierra och Mojave stöder denna funktion.
Hur man flyttar bryggan
Att flytta Dock till en icke-primär skärm på en Mac-bärbar dator är mycket enkelt. Den här metoden är identisk för Mavericks, El Capitan och alla nyare versioner. Om du kör Mountain Lion, Lion eller en tidigare version av OS X är du lyckosam när det gäller den här fina lilla funktionen.
Så här kan du använda det:
- Flytta musen eller styrplattan till en icke-primär skärm. Om du har tre, fyra eller fler skärmar anslutna, flytta markören till en av dem.
- Flytta markören till botten av skärmen, ungefär till den plats där Dock kommer att visas på Mac-skärmen.
- Vänta några sekunder tills dockan visas under markören.
- Dockan är nu aktiv och klar att användas på denna bildskärm.
Kom ihåg att du kan använda den här metoden för att flytta Dock till valfri skärm du väljer bara genom att upprepa dessa steg.
Det finns många spekulationer om varför dockningen inte visas automatiskt när du flyttar muspekaren eller styrplattan till en icke-primär skärm. Vår syn på detta är att Apple beslutade att man försökte göra användarupplevelsen mjukare och med mindre visuellt buller.
På detta sätt kan du alltid ringa Dock när och var du behöver den på några sekunder. Du behöver inte tänka på var Dock är eller vad ditt huvudsakliga utseende är nu. På samma sätt hoppar inte dockan åt dig när du flyttar till en annan vy. Istället väntade han tålamod i bakgrunden tills det behövdes.
Hur man ändrar huvudskärmen
Medan vi gör det, kanske vi också polerar sätt att justera och ändra huvudutseendet på Mac. Tänk på att de faktiska tillgängliga stegen och alternativen kan ha förändrats något över tiden och bland alla versioner av OS X som släpptes under åren. Processen förblir dock i stort sett densamma. Så här ändrar du huvudskärmen på Mac OS X:
- Klicka på Apple-menyn.
- Gå till Systeminställningar.
- Klicka nu på Visa.
- När skärmavsnittet öppnas måste du klicka på fliken Arrangemang.
- Klicka på den vita fältet högst upp på huvudskärmsikonen och dra den till den vy som du vill ställa in som primär.
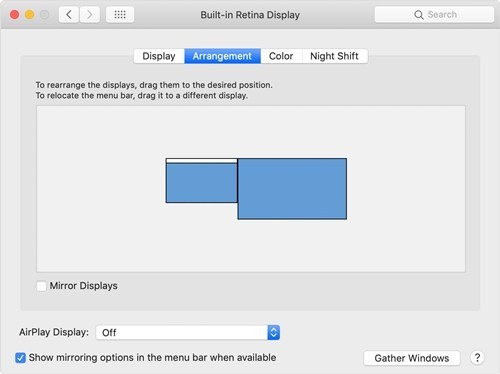
Om du vill justera skärmen kan du dra skärmikonen tills den matchar inställningen från vänster till höger på din fysiska bildskärm. När du väljer en skärm och börjar flytta den visas en röd kant runt den faktiska bildskärmsikonen och displayen.
En annan sak att komma ihåg är att, sedan introduktionen av Mavericks-versionen, alla bildskärmar har en menyfält. Detta används dock för att beteckna huvudskärmen i skärminställningarna.
Förläng din huvudvy
Med Mac OS X kan du också utöka huvudskärmen till en extern bildskärm. Så här fungerar det:
- Klicka på Apple-menyn.
- Välj Systeminställningar.
- Klicka på Display.
- Om markerat, avmarkera kryssrutan Display Mirror.
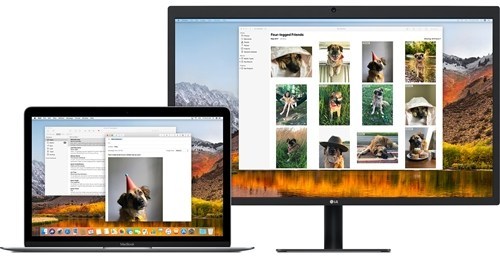
Gratis brygga
Vissa människor tror det Apple. Beslutet att göra Dock verkar smidigt vid behov förbättrar användarupplevelsen kraftigt. Å andra sidan tycker vissa användare det är förvirrande.
Vilken sida är du på? Är detta en bra funktion som Apple bör spara för framtida versioner eller något som måste tas bort? Vad tycker du om detta? Var noga med att ge oss dina två cent i kommentaravsnittet nedan.