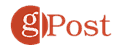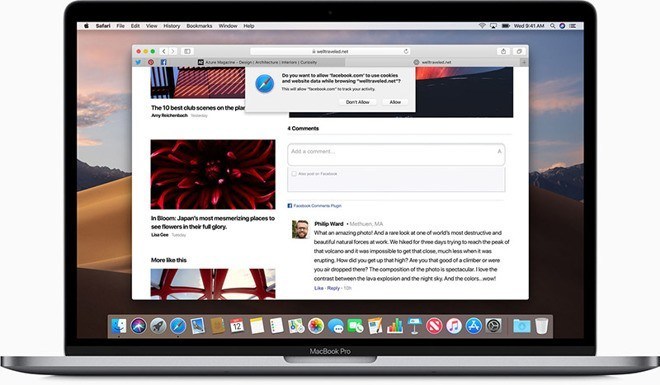Hur du gör ditt eget anpassade tema i Windows 10
De flesta användare vill ändra utseendet och känslan av Windows 10-upplevelsen på sin dator ibland. Microsoft har flera teman som du kan installera från Microsoft Store. De inkluderar olika bakgrunder, färggränsfönster och ljudsystem baserade på olika ämnen.
Företaget lade till flera versioner av det mörka temat tillbaka och med Windows 10 1903 alias “Uppdatera maj 2019” innehåller ett nytt lättvikt tema som du kan aktivera. Men du kanske vill skapa och spara ditt eget specialtema för en mer personlig upplevelse.
Skapa anpassade Windows 10-teman
Gå till om du vill skapa ditt personliga tema Inställningar> Anpassning> Bakgrund. Under avsnittet “Välj din bild” klickar du på knappen Bläddra och välj mappen som innehåller den bild du vill använda. Välj sedan rätt – vanligtvis fungerar “Fyllning” bäst för bilder av hög kvalitet. Men du kan välja vad som fungerar bäst baserat på bildkvaliteten och upplösningen på din bildskärm.
Obs! Du kan också få en roterande bakgrund. Oavsett om det är en kvalitetsbild som du tar själv eller en HD-bild som laddats ner från webben, se till att lägga den i en mapp. Välj Bildspel från rullgardinsmenyn Bakgrund.
Välj sedan mappen med alla bilder du vill använda. Därefter justerar du beteenden, till exempel hur ofta bakgrunden ändras och batteri-alternativ. Tänk på att en roterande bakgrund kommer att använda mer batterisaft.
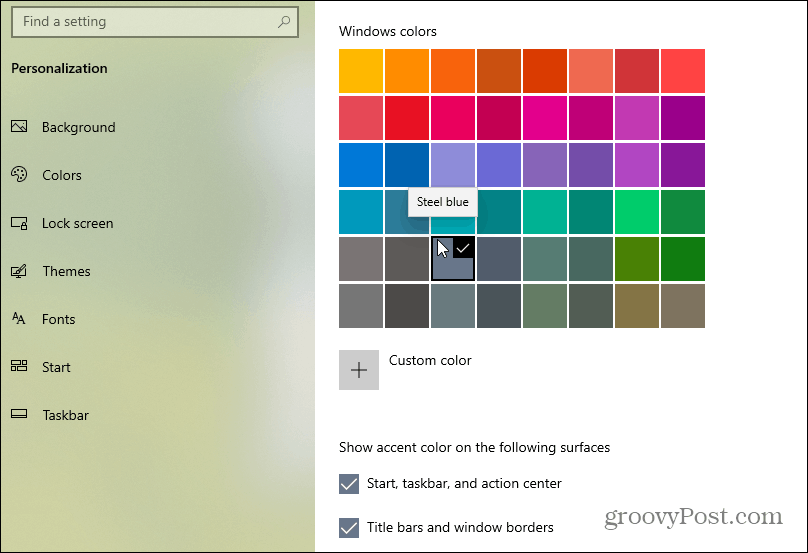
Välj färg
Öppna sedan fliken Färg och välj den accentfärg du vill använda. Du kan låta Windows automatiskt välja en färg baserad på din bakgrundsbild eller justera din egen färg. Här kan du också välja ytan där den visas. Som exempelvis titelraden eller Action Center.
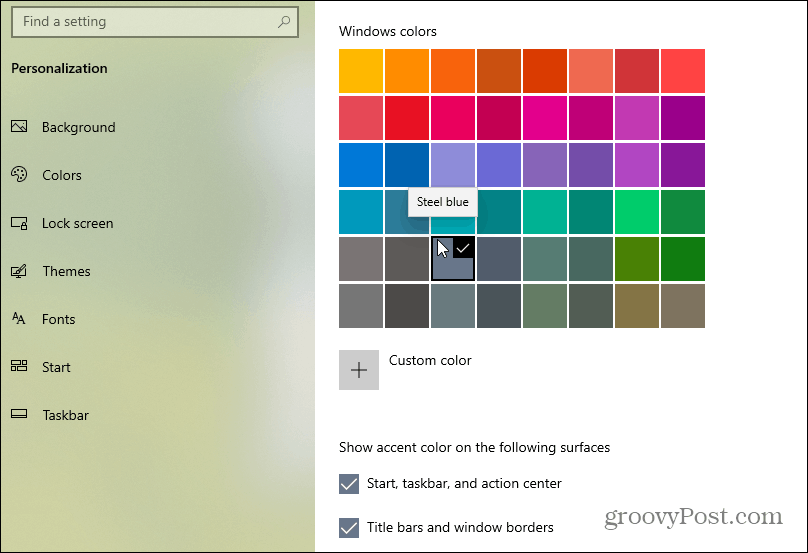
Spara tema
När allt är konfigurerat vill du spara ditt tema. Klicka på Tema fliken och sedan Spara tema knapp.

När du har sparat ditt tema visas det under de andra tillgängliga listorna som du skapade eller installerade när du gick till Inställningar> Anpassning> Teman.

Om du inte vill gå igenom alla problem kan du installera ett tema som skapades tidigare från Microsoft. Gå bara till Inställningar> Teman och klicka på länken Store. Mer information om detta finns i vår artikel om hur du installerar Windows 10-teman från Microsoft Store.

Observera att om du har mer än en Windows 10-maskin kanske du inte vill ha samma sak på varje. Om så är fallet, se vår artikel om hur du stoppar temat från att synkronisera Windows 10. Och om du har flera vyer, se hur du ställer in olika bakgrunder i de två skärminställningarna.