Hur du importerar bokmärken från Safari till Chrome för iOS
Om det finns något jag gillar med mobila webbläsare i allmänhet kan de inte importera eller exportera bokmärken direkt. Det gör webbläsarens förändringar verkligen smärtsamma. Och det gäller Safari och Chrome på iPhone och iPad. Men ge inte upp ännu. Förra veckan talade jag om olika lösningar för att importera Chrome-bokmärken till Safari, och med goda skäl.
Safari har nyligen blivit mycket bra på grund av vissa uppdateringar som erhållits på iOS 13 och iPadOS. Det garanterar en övergång.
Men det betyder naturligtvis inte att Chrome är en dålig webbläsare. På iPhone är det fortfarande den bästa navigeringen. Dessutom kan du inte ignorera supporten för obegränsad korsplattformssynkronisering för Windows och Android-baserade enheter tillsammans med macOS.
Så idag visar jag dig hur du gör det motsatta: importera bokmärken från Safari till Chrome. Så länge du har en PC eller Mac är det mycket enkelt att göra. Om du har tillgång till båda rekommenderar jag att du använder en Mac eftersom det är det mest praktiska för den här uppgiften. Låt oss börja
Importera bokmärken med Windows
Safari fungerar inte Windows 10st mer, men iCloud gör det. Så med hjälp av iCloud-applikationen och iCloud-bokmärksförlängningen kan du enkelt synkronisera Safari-bokmärken med Chrome på din PC. Sedan kan du synkronisera med Chrome för iOS för att använda Chrome Sync
Men innan du gör det måste du se till att Safari är inställd på att synkronisera med iCloud. Följande steg hjälper dig att göra allt i rätt ordning.
Notera: ICloud Bookmarks-tillägget “synkroniserar” dina bokmärken. Därför kommer följande metod också att Chrome-bokmärken visas i Safari.
Steg 1: Öppna appen Inställningar på din iPhone eller iPad. Tryck sedan på din profil, tryck på iCloud och vänd sedan omkopplaren bredvid Safari. Om den är aktiverad behöver du inte göra någonting.
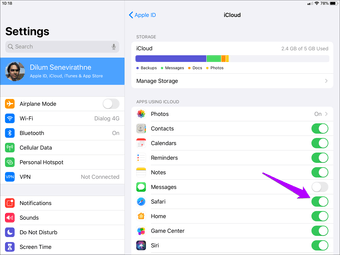
S.finger 2: Ladda ner och installera iCloud Bookmark-tillägget för Chrome via Chrome webbshop.
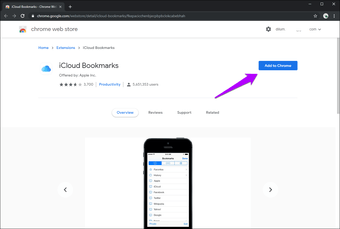
S.tår 3: Ladda ner och installera iCloud för Windows på din PC Det finns två versioner: den traditionella skrivbordsversionen och en Windows.Köp den versionen jag rekommenderar att du installerar den senare. Det är lättare att installera och har minimala problem jämfört med föregående.
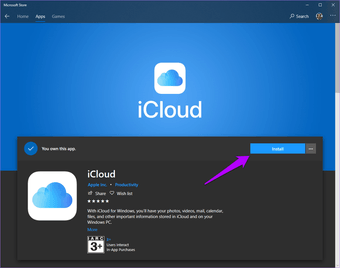
S.finger 4: Logga in iCloud-applikationen för att använda Apple ID. Det måste vara samma som den som används på din iPhone eller iPad.
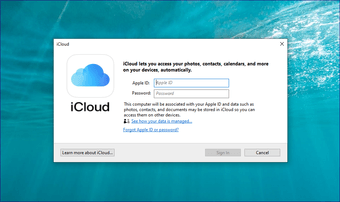
S.tår 5: När du har loggat in, klicka på Alternativ-knappen bredvid bokmärken, välj Chrome och klicka sedan på Använd.
Notera: Markera rutan bredvid iCloud Drive och Photos bara om du vill ladda ner iCloud-filer och foton till din PC.
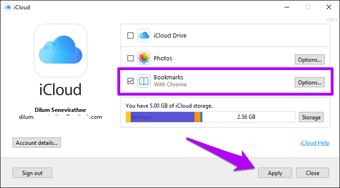
S.tår 6: Starta om din dator. Gå sedan tillbaka till Chrome och klicka sedan på iCloud-bokmärksförlängningen bredvid URL-fältet. Du kommer att se en bekräftelse på att dina bokmärken nu är synkroniserade med iCloud.
Det betyder att dina Safari-bokmärken lagrade i iCloud nu laddas ner till din PC. Du kan bekräfta det genom att öppna Chrome Bookmark Manager.
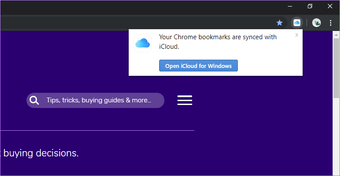
Öppna Chrome på din iPhone och iPad, logga in med samma Google-konto som finns på din PC (om du inte redan har gjort det). Chrome-synkronisering visas och du ser din Safari-uppringare vänta på dig.
Nu kan du bestämma om du vill spara iCloud-applikationen på din PC eller inte. Därefter erbjuder det fördelarna med kontinuerlig bokmärkesynkronisering mellan Chrome och Safari (via iCloud Bookmark-tillägget) på din iPhone eller iPad. Det borde vara mycket användbart om du tänker använda båda webbläsarna regelbundet.
Importera bokmärken med macOS
På en Mac behöver du bara installera Chrome, importera dina bokmärken från Safari (som är synkroniserad från din iOS-enhet via iCloud) och sedan använda Chrome Sync för att ta dem till Chrome på din iPhone eller iPad.
Men istället för att vidta omedelbara åtgärder måste du först bekräfta att Safari-synkronisering med iCloud är aktiv på dina iOS- och Mac-enheter.
Steg 1: På din iPhone och iPad trycker du på din profil i appen Inställningar, knackar på iCloud och kontrollerar sedan att omkopplaren bredvid iCloud är på.
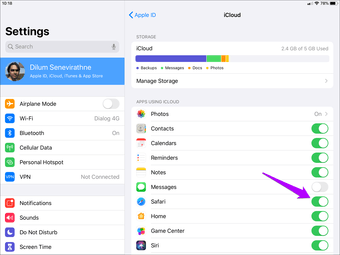
S.finger 2: Öppna Apple-menyn på din Mac, klicka på Systeminställningar och klicka sedan på iCloud. Kontrollera sedan att rutan bredvid Safari är markerad.
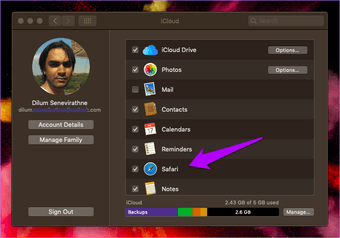
S.tår 3: Ladda ner och installera Chrome på din Mac. Logga sedan in med samma Google-konto som du använder på Chrome för iOS
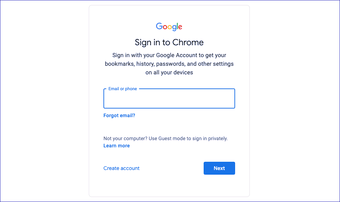
S.finger 4: Öppna Chrome-menyn (klicka på trepunktsmenyn i det övre högra hörnet på skärmen) och klicka sedan på Inställningar.
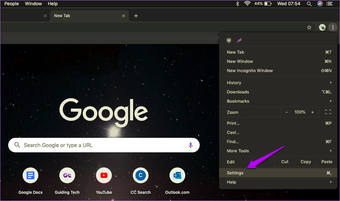
S.tår 5: Klicka på Importera bokmärken och inställningar i avsnittet Personer på panelen Inställningar.
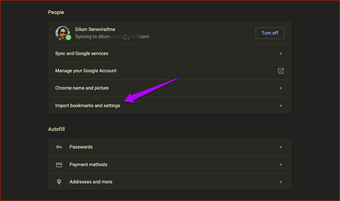
Steg 6: Välj Safari med rullgardinsmenyn, markera rutan bredvid Favoriter / bokmärken och klicka sedan på Importera.
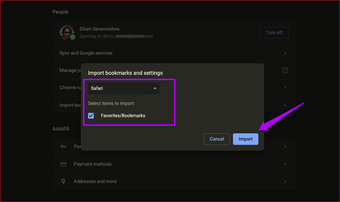
Och där är han. Aktivera Chrome på din iPhone och iPad, logga in med ditt Google-konto (om du inte redan har gjort det) så ser du omedelbart dina bokmärken.
Redan laddad och redo att användas
Chrome är utan tvekan det bästa alternativet för Safari på iPhone och iPad, och med den här lösningen är det ganska bekvämt att hämta och använda Googles flaggskeppsläsare. Jag är i ett Safari-dilemma för bra för att helt ignorera det som det brukade vara under de senaste åren. Men nu är det bara ett konstant drag mellan att använda Safari och Chrome. Och lösningen beror på att det hjälper mig att upprätthålla förnuftet.
Nästa: Är du ny på Chrome på din iPhone eller iPad? Så du måste veta hur du inaktiverar de rekommenderade artiklarna som stör det.




