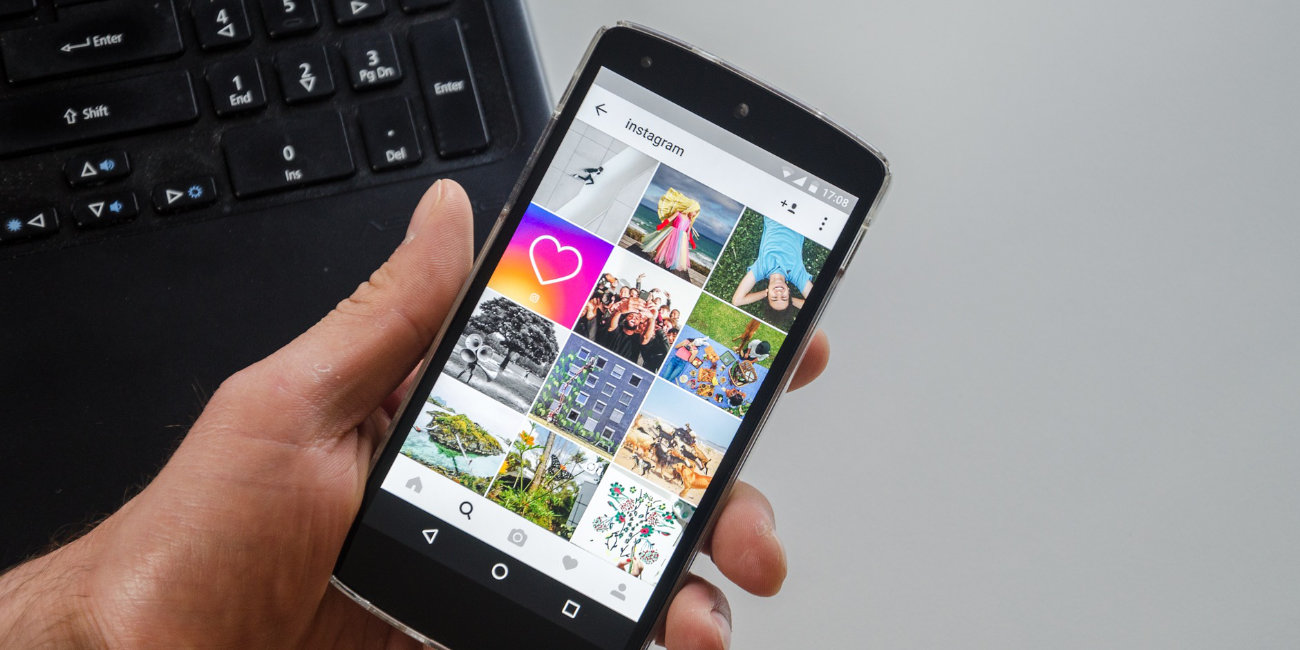Hur du importerar webbläsningsdata till Microsoft Edge Chromium
Slutligen lyckades Microsoft skapa en webbläsare som människor faktiskt gillar att använda för ändringar. Chromium-versionen av Microsoft Edge, även känd som Microsoft Edge Chromium, är baserad på samma återgivningsmotor som Google Chrome.

Så, inte bara presenterar Microsoft Edge Chromium nu webbplatsen korrekt, utan det ger dig också tillgång till ett omfattande bibliotek med tillägg. Enkelt uttryckt är det bara ett bättre hopp än den äldre versionen.
Som sagt, det finns ingen garanti för att du kommer att tycka om det – Google Chrome och Mozilla Firefox känns fortfarande mycket smidigare än Edge. Men värt ett försök.
Och för att underlätta övergången tillhandahåller Microsoft Edge Chromium ett färdigt verktyg för att importera din sökdata från andra populära webbläsare. Så utan vidare, låt oss kolla hur.
Bläddra i dataimport under installationen
Har du inte installerat Microsoft Edge Chromium för första gången? I så fall kan du välja att enkelt importera sökdata under installationsförfarandet, förutsatt att Chrome används för att få dina data. Den här metoden fungerar bara med Windows-versioner av Microsoft Edge Chromium och inte med MacOS-versionen.
Steg 1: Ladda ner Microsoft Edge Chromium och börja installera det.
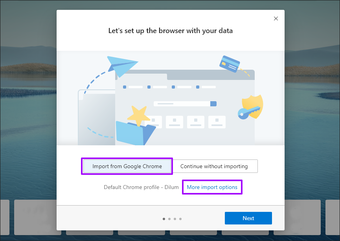
Notera: Om du vill importera bläddringsdata från en annan webbläsare, eller om skärmen “Låt oss ställa in webbläsaren med dina data” inte visas, slutför installationen av Microsoft Edge Chromium och fortsätt till nästa avsnitt.
Steg 2: Välj Chrome-profilen för att importera dina data och välj sedan vilken typ av data du vill importera (bokmärken, lösenord, betalningsinformation etc.). Klicka till sist på Apply.

Följ de andra stegen på stänkskärmen och du måste ha dina Chrome-surfdata importerade till Microsoft Edge Chromium i slutet.
Bläddra i dataimport efter installationen
Om du är klar med installationen av Microsoft Edge Chromium kan du fortfarande importera dina sökdata inte bara från Google Chrome utan också från Mozilla Firefox, Internet Explorer och Safari (om du använder en Mac).
Även om du använder en annan webbläsare, som Modiga eller Opera, kan du ändå välja att importera bokmärken med hjälp av HTML-filer. Vanligtvis kan du skapa HTML-filer från dina bokmärken via din webbläsares bokmärkehanterare.
Som sagt, följande är stegen som du måste följa för att importera dina surfdata till Microsoft Edge Chromium.
Steg 1: Öppna Edge-menyn (klicka på trepunktsikonen i det övre högra hörnet på skärmen) och klicka sedan på Inställningar.
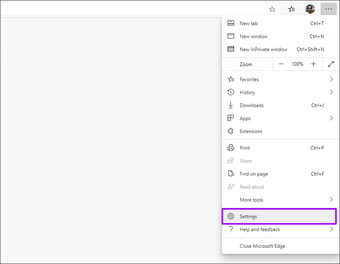
Steg 2: Se till att fliken bredvid Profil är markerad och klicka sedan på alternativet märkt Importera webbläsare under profilsektionen.
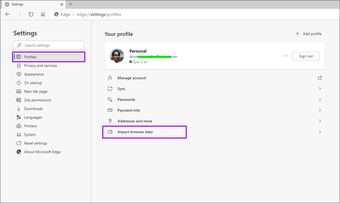
Steg 3: Använd rullgardinsmenyn högst upp på skärmen för dataläsarimport för att välja din webbläsare – Google Chrome, Mozilla Firefox, Internet Explorer eller Safari. Om din webbläsare inte är registrerad, välj alternativet Favorit HTML-fil eller Bokmärke.
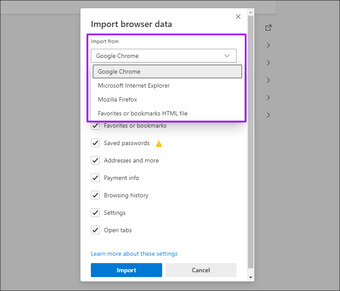
Steg 4: Välj vilken typ av data du vill importera från varje webbläsare. Speciellt för Chrome kan du välja den exakta profilen där du vill importera data.
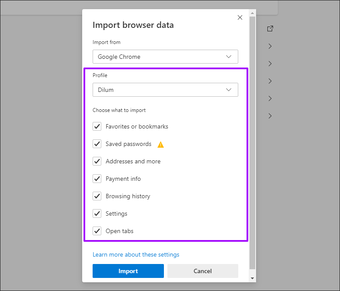
Som visas nedan varierar mängden tillgängliga data för import från webbläsare till webbläsare:
Google Chrome – bokmärken, sparade lösenord, adresser, betalningsinformation, surfhistorik, inställningar och öppna flikar.
Mozilla Firefox – bokmärken, lösenord, adresser och sökhistorik.
Internet Explorer – favoriter, lösenord, sökmotor, surfhistorik och hemsida.
Safari – Endast bokmärken och sökhistorik.
Favorit HTML-fil eller bokmärke – bara en markör.
Notera: Microsoft Edge Chromium kan lägga till ytterligare webbläsarsupport i framtida uppdateringar.
Steg 5: Avsluta webbläsaren som du planerar att importera data på och klicka sedan på Importera. Om du väljer alternativet Favorit HTML-filer och bokmärken klickar du på Välj bara fil och väljer sedan en HTML-fil för att importera dina data.
Varning: Det importerade lösenordet kommer att skriva över liknande poster som redan finns på Microsoft Edge Chromium.

Steg 6: Klicka på Klar.
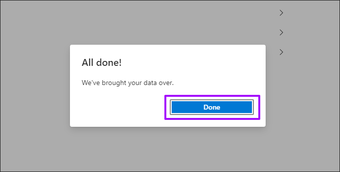
Och det är allt. Du är klar med att importera dina surfdata till Microsoft Edge Chromium.
Lev på kanten
Microsoft Edge Chromium är en kraftfull webbläsare och är en spräng som ska användas för alla sökändamål. Det är fortfarande lite grovt runt kanterna (ingen ordlista avsedd), men framtida uppdateringar bör förhoppningsvis vara försiktiga. Och nu efter att ha importerat surfningsdata, glöm inte att använda den integrerade Sync-funktionen för att synkronisera data mellan enheter – både desktop och mobil – på några sekunder.
Så har du lyckats importera dina sökdata? Lämna en kommentar och meddela oss.
Nästa: Chromium-motorn är en styrka som den nya Microsoft Edge har. Här är en lista över andra bästa Chromium-baserade webbläsare på Windows.