Sedan det grundades 2017, Bixby var centrum för uppmärksamheten av någon eller annan anledning. Bixby är svaret till Samsung Apple Siri och Google Assistant. Tyvärr kan intelligenta assistenter aldrig vinna popularitet som rivaler. Det har aldrig hindrat de koreanska smarttelefontillverkarna från att lägga till Bixby till någon flaggskeppssmartphone. Och det värsta är att den levereras med en speciell Bixby-knapp.

Lyckligtvis, jämfört med sin föregångare, har Galaxy Note 10 inte samma öde. I stället för en speciell Bixby-knapp packar den en knappinställning, kallad sidoknappen. Fungerar som en trigger för Power-menyn och (du gissade det korrekt) Bixby. Japp, Samsung vägrade att släppa sin smarta assistent.
Om du av misstag trycker på knappen lite längre, lyfter den intelligenta assistenten igen huvudet. Luffare.
Lyckligtvis finns det ett sätt att inaktivera Bixby från sidoknappen. Och det bästa är att du också kan trycka om knappen för att öppna dina favoritapplikationer genom att trycka länge. Kul är det inte?
Okej, låt oss komma igång.
Hur du avaktiverar Bixby på Galaxy Note 10-menyn
Låt oss komma till punkten utan att slösa bort tid. Här är stegen:
Steg 1: Öppna Inställningar via snabbinställningsmenyn och naviger till Avancerade inställningar> Sidoknapp.
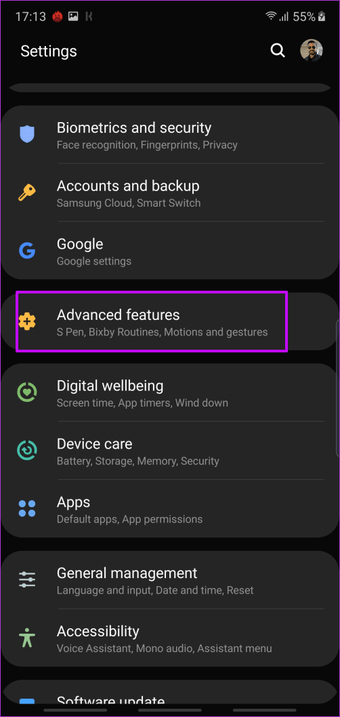
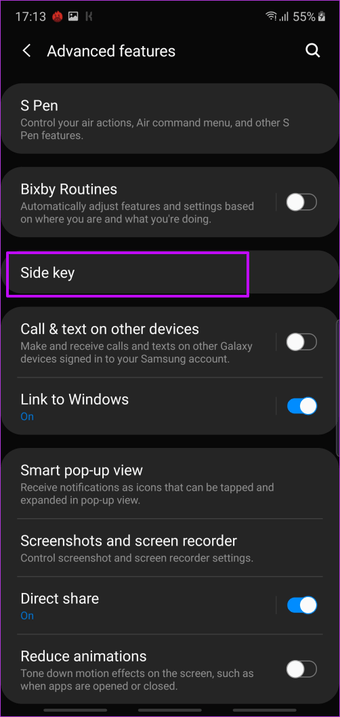
Du kan också trycka på strömbrytaren som öppnar Power Menu-inställningarna. Välj sidknappens inställningar.
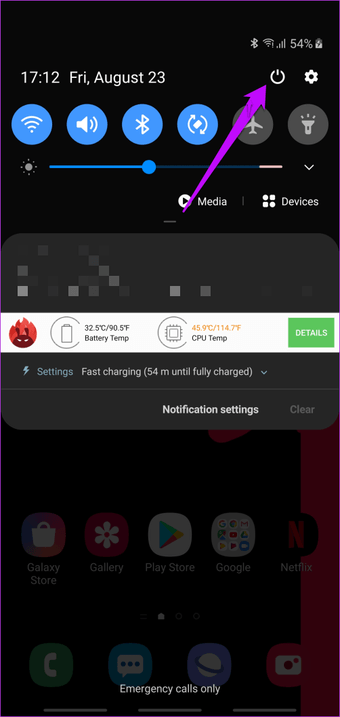
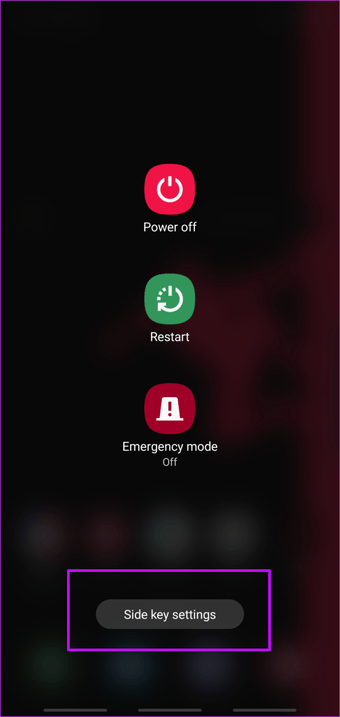
Steg 2: Välj sedan ‘Stäng av menyn’ under undermenyn ‘Tryck och håll’.
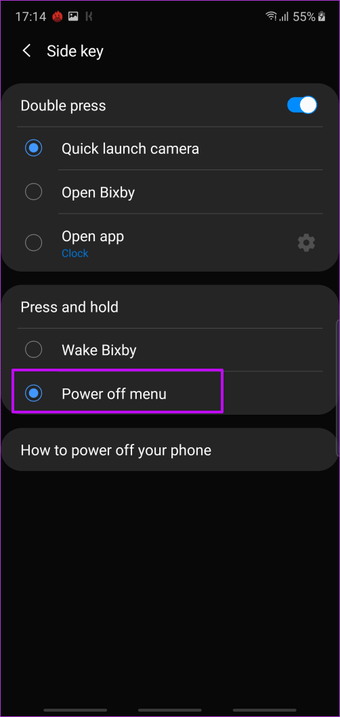
Från och med nu, när du länge trycker på sidoknappen (antingen medvetet eller oavsiktligt), kommer du inte att hälsas med Bixby igen. Enkelt, se
När du gör det kan du också flytta om Sidoknappen för att öppna den applikation du väljer när du dubbeltrycker på den. Tryck sedan på det tredje alternativet under Dubbelklicka och välj applikationen i listan.
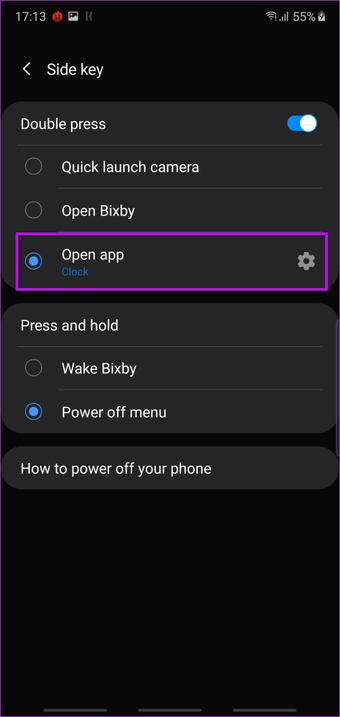
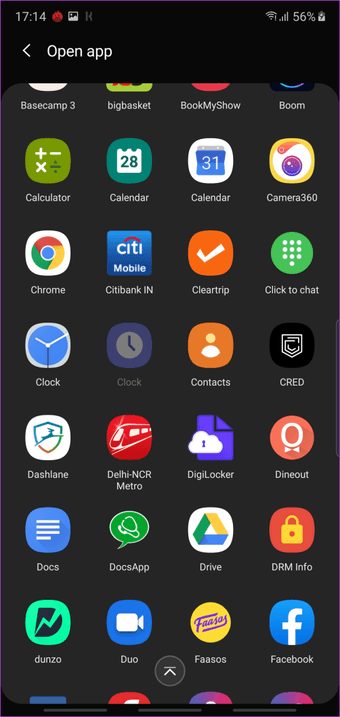
Så om du till exempel vill starta Instagram på ett ögonblick är det så du kan göra det. Koppla ihop mekanismen med Face Unlock, och du kommer aldrig att behöva gå igenom processen att manuellt öppna och söka efter applikationer.
Dubbelklicka sedan på knappen, ta ansiktet framför telefonen och ta-da! Jej, du kan tacka mig senare.
Om vi talar om detta, tillbaka till Bixby-ämnet, är detta inte det enda Bixby-läget på din mobiltelefon. Det finns flera andra, som Bixby Home, Bixby Påminnelser och Bixby Routines.
Bonustricks: Hur man döljer navigeringsfältet i Galaxy Note 10
Galaxy Note 10-skärmen på 6,3 tum är väldigt imponerande. Men Navigation Bar känns som ett slöseri med värdefulla fastighetsskärmar.
Om du känner på samma sätt är det bästa du kan aktivera gestbaserad navigering. På så sätt frigör du tillräckligt med utrymme och ger dig en djup upplevelse.
För att aktivera navigationsgester, gå till Inställningar> Skärm> Navigeringsfält och välj Helskärms gester.
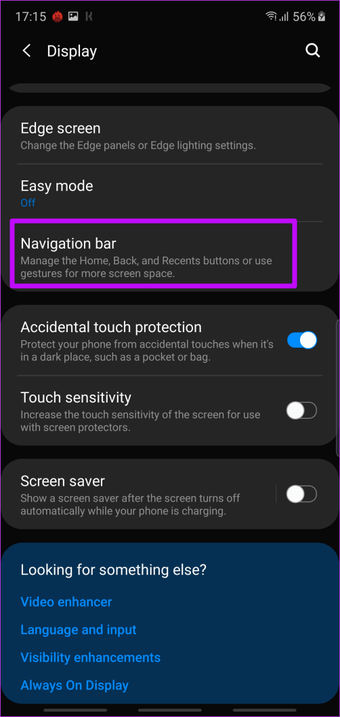
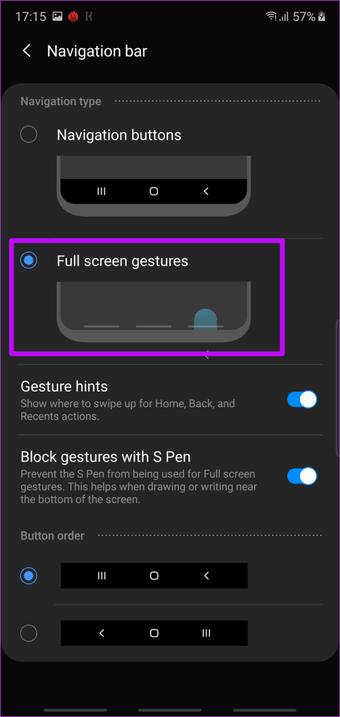
Kom ihåg att även byta switchar för alternativ som säger Blockera rörelse med S Pen. Dessutom, om du vill ändra layout på navigeringsfältet, finns alternativen där längst ner.
S Penna-anpassning
Som standard öppnar kameran långt tryck på S Pen-knappen. Och kraftanvändaren inuti dig bör veta att det inte alltid är den kameraapplikation du vill ha. Dessutom kan du alltid kartlägga sidoknapparna igen för att öppna kameran.
Så varför inte använda det för att öppna applikationer som du ofta behöver som Gmail eller Spark?

Om du vill göra om på S-knappen trycker du på Inställningar> Avancerade inställningar> S-penna> Luftåtgärder och trycker på alternativet ‘Håll pennan till’. Välj applikationen från listan, och det är det.
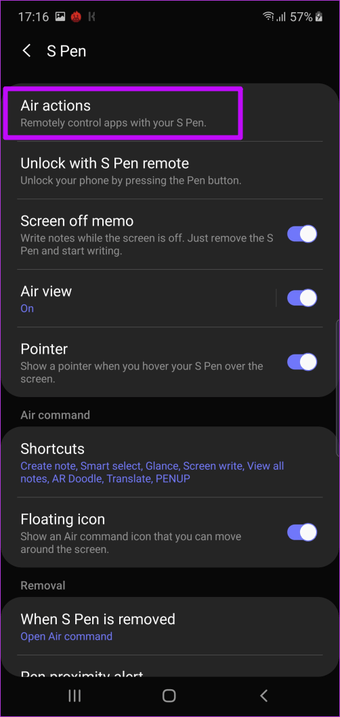
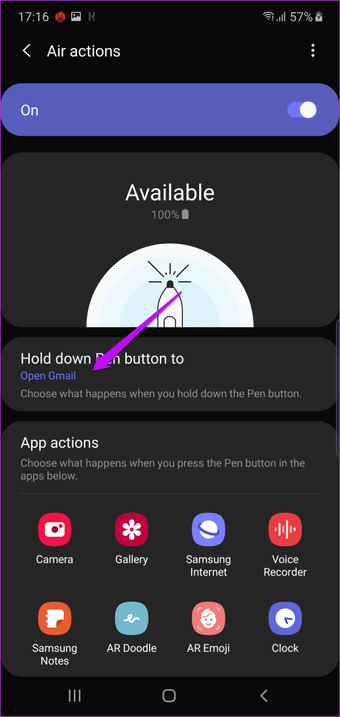
På tal om knappar, visste du att du kan se alla anslutna enheter med en knapptryckning? Dra ner snabbinställningsmenyn och tryck på alternativet som säger Enhet. Tryck på Media-knappen för att se all mediauppspelning.
Dedikera Volume Rocker endast till media
Volymrockare är kända för att ofta lyda. Ibland, när du tyst drar ut mobiltelefonen för att spela upp videon, börjar den spelas med full volym. Och volymen vägrar helt enkelt att flytta, oavsett hur hårt du trycker på volymrockern. Detta kan vara en pinsamt situation.
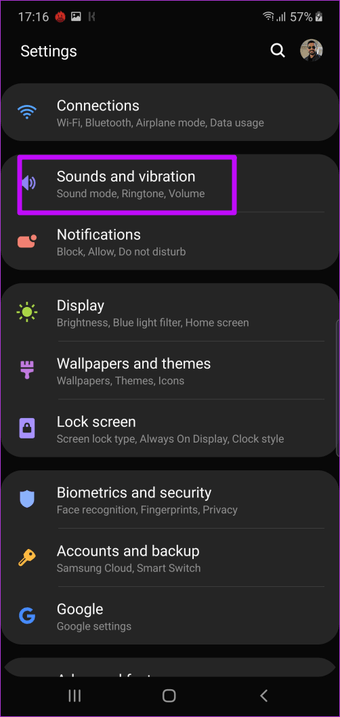
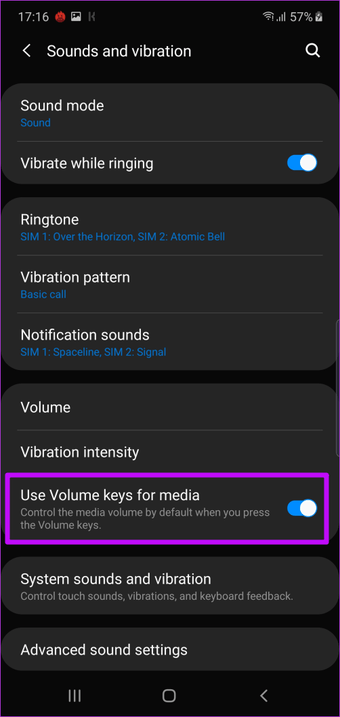
Fixet är att prioritera medievolym. För att göra detta, öppna Ljudinställningar, välj sedan Ljud och vibration, växla sedan omkopplaren till Använd volymknappen för media.
Ta tillbaka kontrollen
Så det är hur du kan ta bort Bixby från Galaxy Note 10 och komma tillbaka till Power-menyn. Det bra med denna mobiltelefon är att det inte finns några speciella nycklar för tillfället. Så det finns en komplexitet som är mindre involverad.
Nästa: Letar du efter att få ut mesta möjliga av din Galaxy Note 10 och Note 10 Plus? Läs inlägget nedan för att hitta några coola tips och tricks.
