Då och då hittar vi ett program eller en serie program som konsumerar mycket systemresurser. Ett av sätten Windows övervinner applikationer för resursstakning är att använda en funktion som kallas maskinvaruacceleration. Vad det gör är att få hårdvara att arbeta med mjukvara.
Detta kan emellertid göra programvaran instabil, t.ex. mer mottagliga för kraschar. Det är därför det är bättre att inaktivera det i vissa fall. Fortsätt läsa för att ta reda på hur du kan förhindra att den påverkar din dator.
Inaktivera maskinvaruacceleration i Windows 7 och 8
Till skillnad från att Windows 10, Windows 7 och 8 har ett enkelt sätt att inaktivera maskinvaruacceleration:
- Högerklicka på skrivbordet och välj “Anpassa.”
- Klicka på “Visa” -knappen på menyn “Anpassa”. Det är längst ner på sidofältet till vänster.
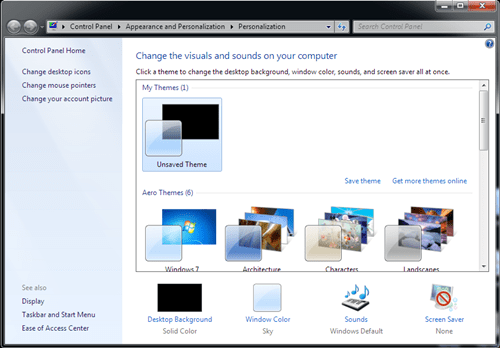
- Överst på sidofältet i fönstret “Display” ser du länken “Ändra bildskärmsinställningar”. Klicka på det.
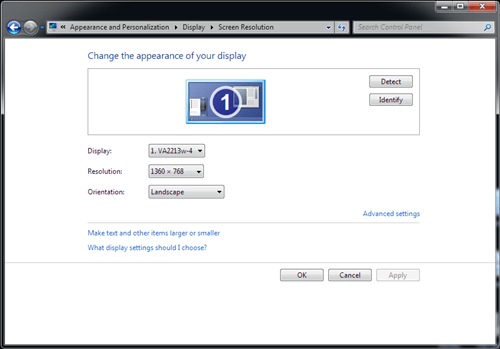
- Välj “Avancerade inställningar.”
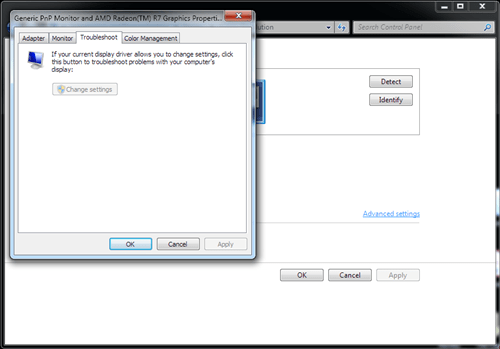
- Öppna fliken “Felsökning”.
- Klicka på “Ändra inställningar.” Kom ihåg att du måste vara inloggad som datoradministratör.
- Fönstret “Display Felsökningsadapter” visas. Flytta skjutreglaget “Hårdvaruacceleration” till vänster för att stänga av den.
- Klicka på “OK” på alla dina öppnade fönster för att spara ändringar.
- Starta om datorn så att ändringarna träder i kraft.
Alternativa metoder som också fungerar i Windows 10
Om du inte kan komma åt felsökaren av någon anledning eller om du använder Windows 10 kan du försöka använda den här metoden:
- Tryck på med Windows + R på tangentbordet.
- Skriv “regedit” i textrutan och tryck på “OK”. Detta tar dig till registerredigeraren.
- I sidofältet till vänster ser du många mappar. Gå till “HKEY_CURRENT_USER.” Därifrån öppnar du “Programvara”. Gå slutligen till “Microsoft”.
- Tillbaka till höger om redigeraren måste du gå till undernyckeln “Avalon.Graphics”. Det är under “Microsoft.”
- Kontrollera om det finns ett “DWORD” -värde som kallas “DisableHWA-acceleration.” Helst är värdet där, med värdet inställt på 0. Dubbelklicka för att ändra det, ändra värdet till 1.
- Klicka på “OK” -knappen.
- Om det inte finns i listan, högerklicka på ett tomt utrymme till höger i fönstret Registerredigerare.
- Välj alternativet Nytt och välj sedan “DWORD-värde (32-bitars).”
- Säg bara “DisableHWA acceleration.”
- Dubbelklicka för att ändra det och ändra värdet till 1.
- Avsluta registerredigeraren och starta om datorn för att ändringarna ska träda i kraft.
Inaktiverar maskinvaruacceleration i Google Chrome
- Öppna Chrome och öppna Meny genom att klicka på de tre vertikala punkterna i det övre högra hörnet.
- Gå till Inställningar. “
- Bläddra hela vägen för att hitta knappen “Avancerat”.
- När avancerade alternativ har utvecklats, hittar du avsnittet “System”.
- Leta efter alternativet “Använd maskinvaruacceleration när det finns” och stäng av det.
Alternativ registerredigerare
Samma registerredigeringsmetod för att inaktivera systemhårdvaruacceleration kan användas för att göra detta för Chrome:
- Öppna Kör genom att trycka på Windows + R, skriv “regedit” och klicka på “OK” för att öppna registerredigeraren.
- Öppna “HKEY_LOCAL_MACHINE” i den vänstra fönstret i fönstret, fortsätt till “SOFTWARE”, “Policies”, “Google” och slutligen “Chrome”.
Obs! Om du inte har mappar “Google” och “Chrome” skapar du en. - Högerklicka på “Chrome”, välj “Nytt” och välj “32-bitars DWORD-värde” igen.
- Namnge värdet “HardwareAccelerationModeEnabled.” Den här gången inaktiverar du värdet 0 till det, medan det ställs till 1 tillåter det.
- Om ändringarna inte träder i kraft omedelbart startar du om datorn.
Inaktivera maskinvaruacceleration i Mozilla Firefox
Vissa program, som Firefox, har egna inställningar för maskinvaruacceleration:
- Öppna Firefox och öppna “Inställningar.” Öppna detta antingen från menyn “Redigera” eller genom att klicka på de tre horisontella linjerna i det övre högra hörnet.
- På avsnittet “Prestanda” på fliken “Allmänt” på fliken “Inställningar” där Firefox riktar dig.
- Avmarkera rutan “Använd rekommenderade prestandainställningar”.
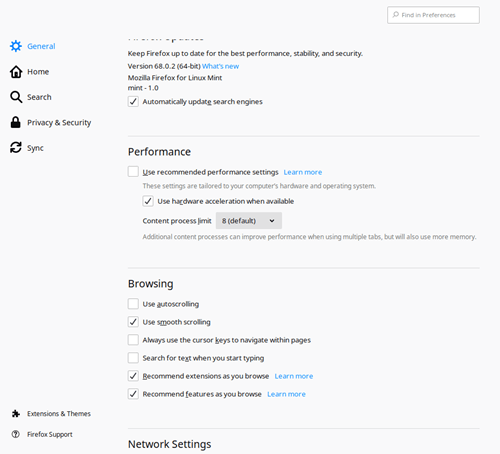
- Detta kommer i sin tur att avslöja ett nytt alternativ, kallad “Använd maskinvaruacceleration när det är tillgängligt.” Avmarkera för att inaktivera maskinvaruacceleration.
- Starta om Mozilla-webbläsaren och aktivera ändringarna.
Inaktivera maskinvaruacceleration i Microsoft Office
Alla de senaste versionerna av Microsoft Office låter dig också inaktivera maskinvaruacceleration. Detta kan hjälpa till med vissa buggar och irritationer i sviten.
- Öppna ett Office-program och öppna “File” -menyn.
- Gå därifrån till “Alternativ”. Välj fliken “Avancerat” och gå till avsnittet “Visa”.
- Rulla nedåt för att hitta alternativet “Inaktivera hårdvarugrafikacceleration” och aktivera det genom att klicka i kryssrutan.
- Om du använder PowerPoint kan du också inaktivera alternativet “Visa hårdvarugrafikacceleration”, som är exakt under det föregående.
Alternativ registerredigerare
- Öppna Kör genom att trycka på Windows + R, skriv sedan “regedit” och klicka på “OK” för att öppna registerredigeraren.
- Öppna “HKEY_CURRENT_USER,” öppen “programvara,” öppna “Microsoft, sedan” Office “på vänster sida av redaktören. Mappen du öppnar nästa beror på vilken version av Office du använder. För Office 2010 kommer det att kallas “14.0,” för 2013, “15.0,” för 2016, “16.0,” och för 2019, “18.0.” Oavsett vad du öppnar, öppna mappen “Allmänt” därifrån.
- Högerklicka på mappen, välj “Skapa” och välj “Lås”. Etikett “Grafik.”
- Till höger om fönstret, med “Grafik” öppen, skapar du ett “32-bitars DWORD-värde” och kallar det “Inaktivera maskinvaruacceleration.” Eftersom du vill att detta ska aktiveras, ge ett värde på 1 till “Grafik” -tangenten.
- Som alltid med registerredigeraren, starta om datorn så att ändringarna träder i kraft.
Slåss mot buggar
Även om maskinvaruacceleration är ett praktiskt sätt att frigöra belastningen från CPU och överföra den till annan hårdvara, är det inte alltid en bra idé att hålla den aktiv eftersom den kan orsaka oväntade buggar.
Lösade problemet om du inaktiverar maskinvaruacceleration? Vilka problem har du? Låt oss veta i kommentarerna nedan.
