Hur du inaktiverar “Ta vart du stoppar” i Microsoft Office
Microsoft Office är fullpackat med funktioner som är aktiverade som standard, till exempel “plocka upp var du slutade.” Vissa tycker att den här funktionen är användbar, men andra … inte så mycket. Om du vill göra några snabba ändringar i registret kan du inaktivera den här funktionen.
Som namnet antyder tar “platsen du lämnade” dig till den punkt du var i dokumentet när du senast stängde det. Så om du befinner dig på sidan 32 i ditt Word-dokument när du lämnar programmet, nästa gång du öppnar det kommer du tillbaka till sidan 32 – med din infogningspunkt på samma plats också.
Microsoft tillhandahåller inte en enkel lösning för att inaktivera den här funktionen direkt i Office-sviten. Om du vill inaktivera den här funktionen måste du göra den i registret.
Standardvarning: Registerredigeraren är ett kraftfullt verktyg och att missbruka det kan göra ditt system instabilt eller till och med inoperabelt. Detta är en ganska enkel hack och så länge du fortsätter att följa instruktionerna kommer du inte att ha problem. Om du aldrig har arbetat med det bör du överväga att läsa om hur du använder Registry Editor innan du börjar. Och se till att säkerhetskopiera registret (och din dator!) Innan du gör ändringar.
Tryck först på Windows Key + R-knappen för att öppna “Run” -fönstret. Skriv sedan Regedt32.exe och välj “OK.”
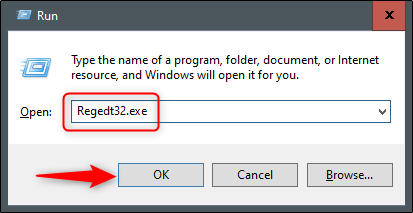
Detta öppnar ditt registerredigeringsverktyg. Navigera nu till följande filväg:
HKEY_CURRENT_USER Microsoft Office Software 16.0 Word Location Reading
Observera att “16.0” i filvägen kan variera beroende på vilken version av Office du använder. Om du använder Office 2013 måste du söka efter “15.0.”
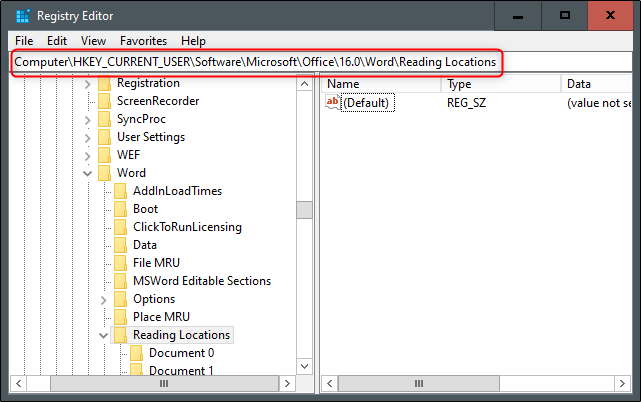
Det är här du hittar knappen “ta din ledighet”. Om du tar bort en nyckel fungerar den bara tillfälligt. Nyckeln genereras automatiskt, så nästa gång du startar om datorn kommer den att dyka upp igen.
För att inaktivera det högerklickar du på “Läs plats” och väljer “Behörigheter” på rullgardinsmenyn.
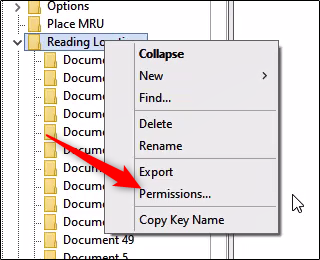
Menyn “Tillåtelse för läsplats” visas. Klicka här på knappen “Avancerat”.
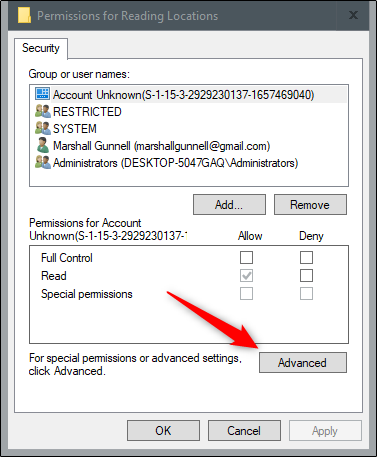
Dialogrutan “Avancerade säkerhetsinställningar för läsplats” visas. Längst ner markerar du rutan bredvid “Ersätt alla behörighetsposter för barnobjekt med behörighetsposter som kan ärvas från detta objekt.”
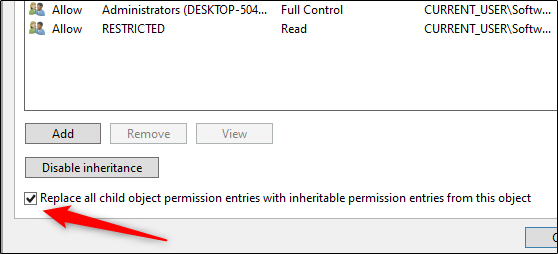
Klicka på “Apply” så visas ett säkerhetsmeddelande. Läs meddelandet och klicka sedan på “Ja” för att fortsätta.
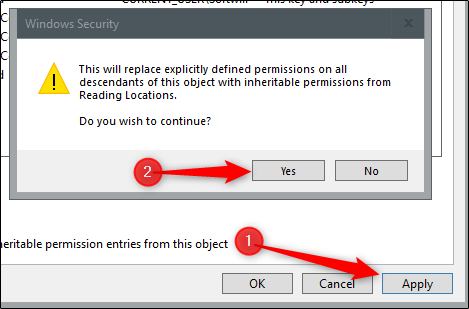
Du kan nu klicka på “OK” och stänga Verktyget för registerredigerare.
Om du vill se till att den här funktionen är inaktiverad startar du om datorn och öppnar Word.




