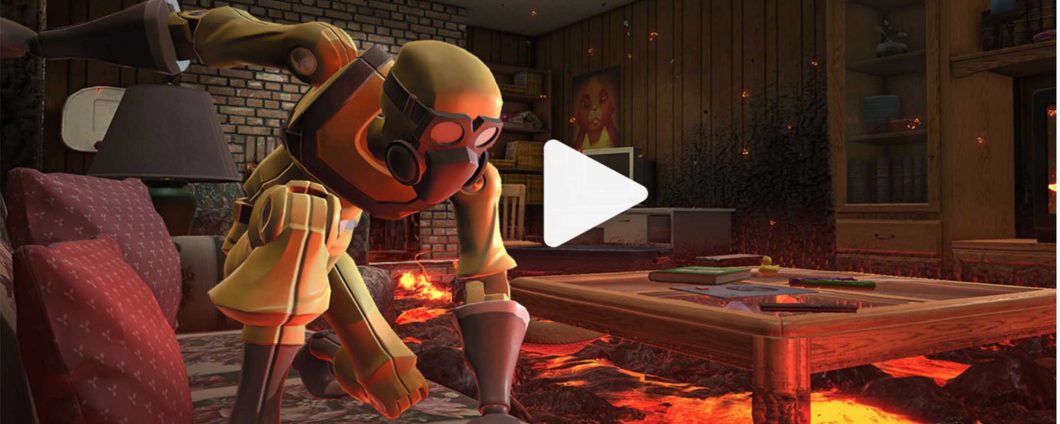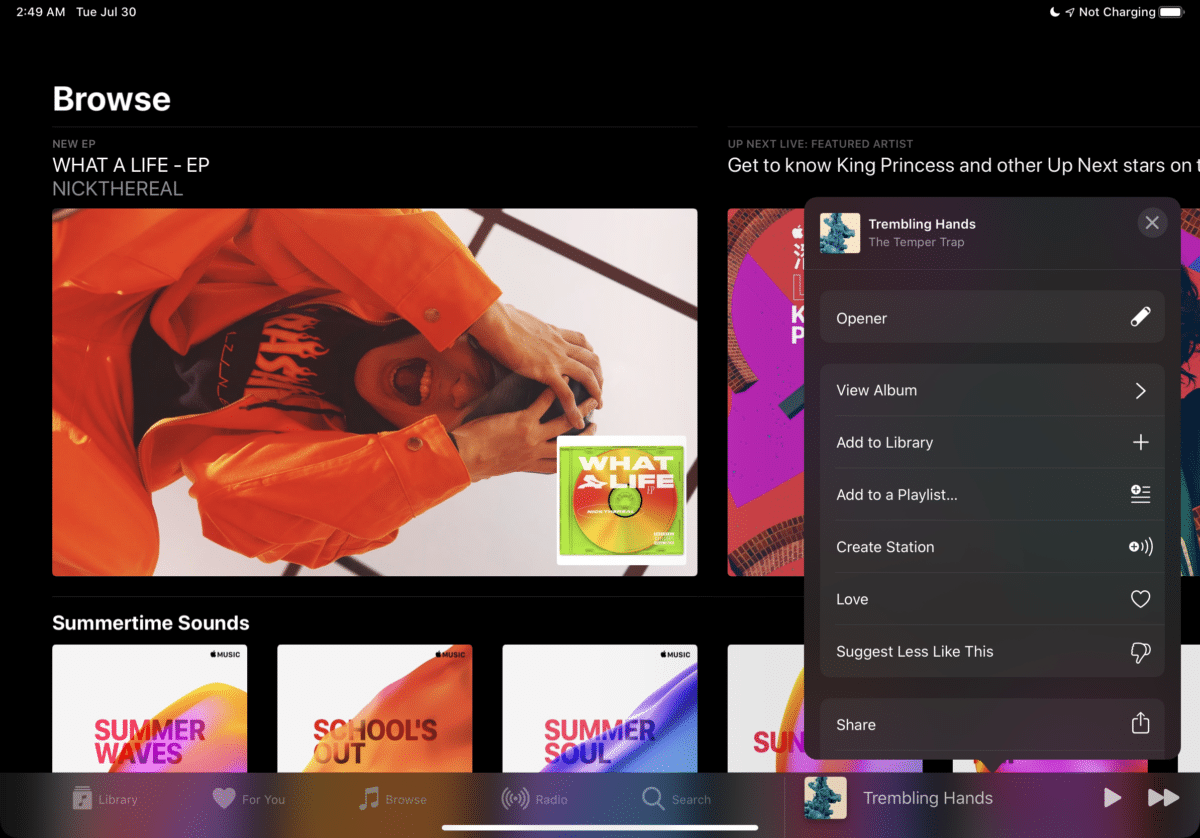Hur du installerar, använder Microsoft Edge på Mac
Microsoft Edge lanserades med Windows 10 för att ersätta Internet Explorer, och det var mycket framgångsrikt. Men det är mer än så. Eftersom det också lyckades bekämpa jättar som Google Chrome och Mozilla Firefox. Och det finns många orsaker till det, som det användarvänliga gränssnittet eller det faktum att det är mycket lätt på systemet. Microsoft tog emellertid ett steg framåt när de kom ut med den Chromium-baserade Edge-webbläsaren för macOS, även om det är en förhandsgranskningsversion för nu. Och om du är Mac-användare bör du prova Microsoft Edge, för det är verkligen extraordinärt.
Så om du är säker nu, läs hela artikeln för att vägleda allt om hur du använder Microsoft Edge på Mac. Och du kanske behöver en guide eftersom Edge inte är tillgänglig i Mac App Store eftersom den är tillgänglig i iOS app store.
Rekommenderad: Hur man ändrar standardsökmotorn på Microsoft Edge
Använd Microsoft Edge på Mac
Innan du installerar Microsoft Edge för Mac bör du veta att det finns tre Microsoft Insider Channel. Alla kanaler fungerar på en Mac och är nästan lika med några mindre skillnader i tidsperioden för deras uppdateringar: –
1 Kanalkanaler – Är du den person som vill få en uppdatering så snart som möjligt? Tja, då bör du gå med den här kanalen eftersom den får uppdateringar nästan varje kväll. Men den här kanalen är inte lika stabil som de andra två kanalerna. För att få uppdateringar inom en dag betyder att de inte testas för länge.
2 Dev Channel – Den här kanalen är mer stabil än Canary. Anledningen bakom detta är att istället för att få uppdateringar varje dag får den uppdateringar varje vecka. Detta innebär att de uppdateringar du får testas i en vecka.
3 Betakanal – Betakanal är den mest stabila kanalen bland de tre. Det beror på att du får uppdateringar var sjätte vecka. Så kort sagt, uppdateringar på denna kanal är verkligen en förbättring genom att testa dem på de andra två kanalerna.
Installera Microsoft Edge på Mac
Nu när du vet om de tre Microsoft Edge Insider-kanalerna kan du bestämma vilken kanal du vill gå till och följ stegen nedan. (Notera: För denna handledning har vi använt valnötter Kanal. Men du kan gå med valfri kanal och följa samma steg.)
1. Gå till sidan Microsoft Edge Insider om du inte är där ännu. Och när du är på den sidan, klicka på nedladdningsknapp under en av de kanaler du vill ha. (Nedladdningsstorleken för alla kanaler är mindre än 135MB)
2. Efter pkg nedladdad fil, klicka för att starta installationsprocessen genom att klicka på Fortsätt> Installera.
Notera: Du måste ange ditt Mac-användarnamn och lösenord för att påbörja installationen.
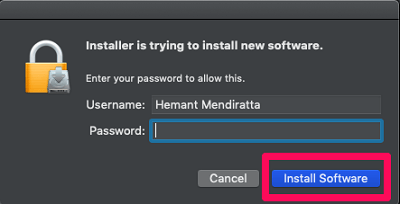
3. Så snart installationen är klar ombeds du att flytta installationsprogrammet till papperskorgen eller lagra den på sin nuvarande plats. Här klickar vi “Flytta till papperskorgen” för att kunna gå längre.
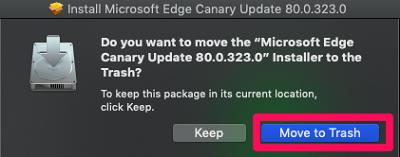
Nu kommer du att bli ombedd att börja med dina data eller börja från början. Om du använder dina data kan du göra det importera alla dina Google Chrome-data till Microsoft Edge. Dessa data inkluderar allt som sökhistorik, kakor, cache, bokmärken etc. Detta är möjligt eftersom Microsoft Edge och Google Chrome använder Open Source Chromium-motorn.
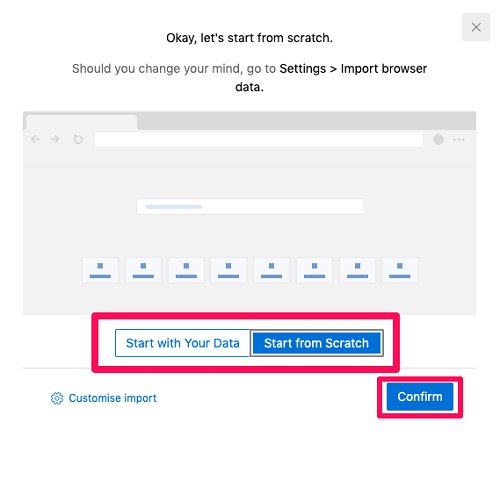
Du kan dock också börja från början och importera dina Chrome-data senare, vilket vi gjorde för den här självstudien.
4. Där är han. Nu behöver du bara välja vyn för den nya fliken och du är redo att göra det.
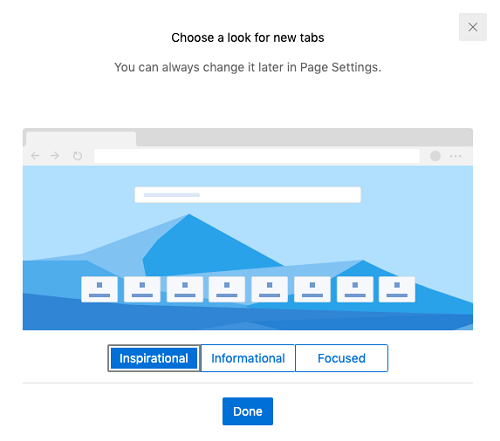
Importera Google Chrome-data till Microsoft Edge
Det spelar ingen roll om du börjar från början eller börjar med dina data, stegen som nämns nedan förblir desamma. Och genom att följa dessa steg kan du importera alla viktiga Chrome-data till Microsoft Edge. Därför importerar inte denna metod ditt Chrome-tillägg till Edge. Du måste installera tillägg på Microsoft Edge manuellt.
1. Om du har börjat från början navigerar du till Inställningar> Importera webbläsardata. Men om du omedelbart börjar med dina data när du installerar Edge, fortsätter du med det andra steget.
2. När du har klickat på det alternativet väljer du webbläsaren där du vill importera data. i detta fall Google Chrome. Välj sedan alla data som du vill importera och klicka på Importera.
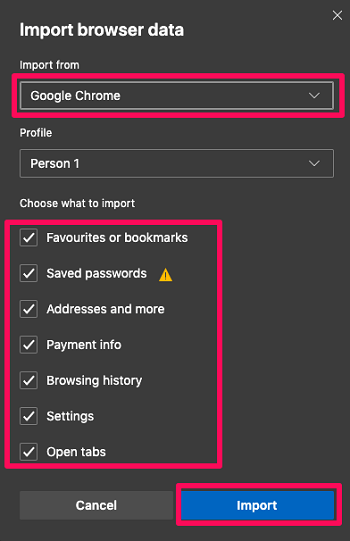
3. Därefter godkänn import genom att klicka på Tillåta urval.
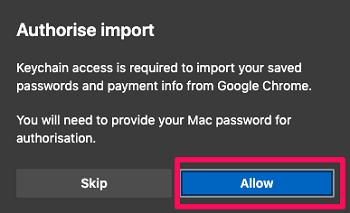
4. Slutligen ange ditt Mac-lösenord igen för att slutföra processen.
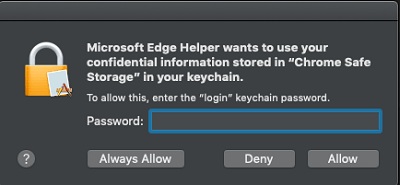
Nu ser du att alla dina Google Chrome-historik, kakor, cache och bokmärken kommer att importeras till din Edge Browser.
Installera Chrome-tillägget på Microsoft Edge
Vi vet alla hur användbar den här tillägget är. Och naturligtvis kan ett antal tillägg installeras från Microsoft Store för Edge-webbläsaren. Men ibland kan det hända att du vill använda ett tillägg på Edge, som bara är tillgängligt i Chrome Web Store. Tja, lyckligtvis tillåter den krombaserade Microsoft Edge-webbläsaren som du just installerade på en Mac du att installera Chrome-tillägget.
Allt du behöver göra är att besöka Chrome webbutik och klicka på Tillåt tillägg från andra butiker Alternativ visas högst upp.
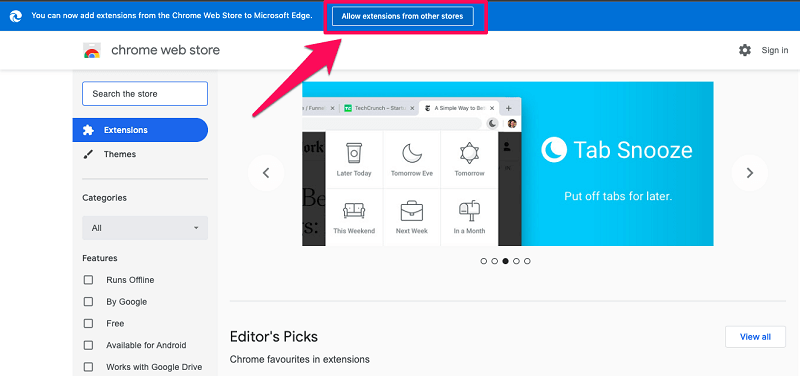
Ett meddelande visas där du ber dig bekräfta samma sak. Klicka bara Tillåta att gå vidare.
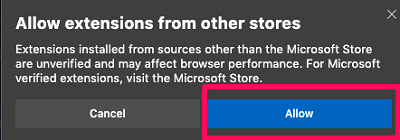
Slutligen hittar du Chrome-tillägget som du vill installera på Edge och klicka på Lägg till i Chrome urval.
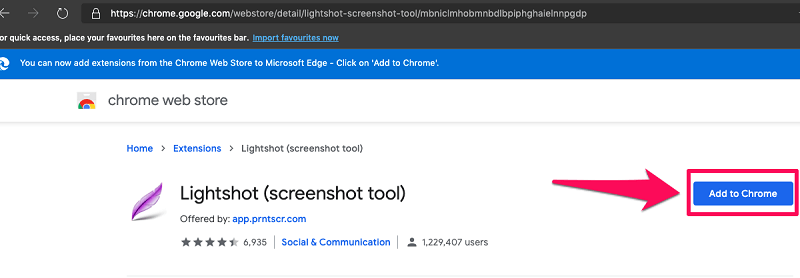
Du ser att tillägget har installerats på Microsoft Edge Browser.
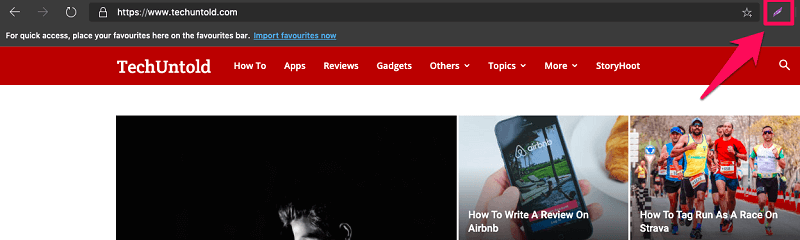
Upplev Microsoft Edge på Mac
Edge av Microsoft är definitivt en av de bästa webbläsarna. Från det användarvänliga gränssnittet till det enkla men interaktiva utseendet är allt med denna webbläsare fantastiskt. Så det är vanligt att alla Mac-användare som du tänker använda den. Och du måste ha lärt dig nu att du enkelt kan installera Microsoft Edge på din Mac. Förutom det, vad kan du välja mellan tre Microsoft Insider-kanaler.