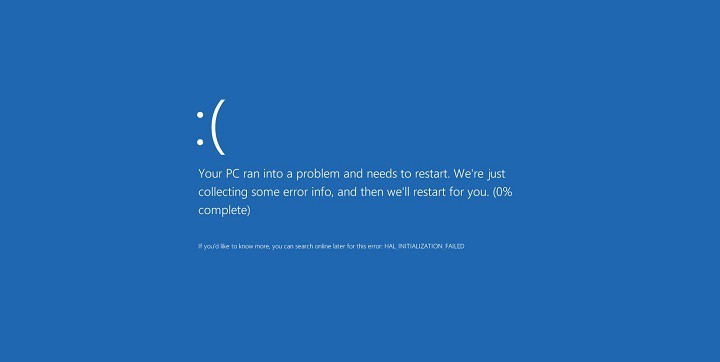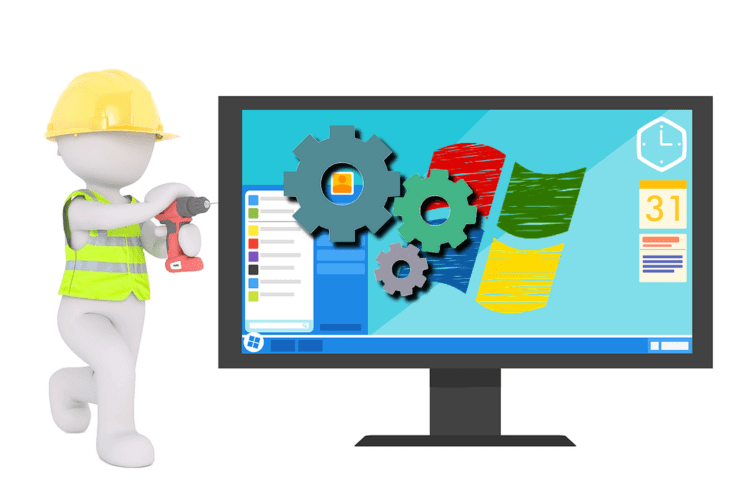Hur du installerar Chrome-tillägget på den nya Microsoft Edge
Du kanske eller kanske inte märker nyligen att Microsoft har uppdaterat sin webbläsare Microsoft Edge. Den senaste iterationen är baserad på Google Chromium-webbläsaren som ger ett antal nya funktioner som du kanske redan är bekant med till en ny webbläsare.
En av dessa funktioner är möjligheten att installera tillägg för att förbättra din sökning och produktivitet. Som standard kan du bara installera tillägg från Microsoft Store till den nya krombaserade Microsoft Edge. Visste du dock att du också kan installera tillägg från Chrome Web Store? Det här är mycket enkelt och vi kommer att visa dig hur.
Först, ladda ner och installera ny version av Microsoft Edge, om du inte redan har gjort det. När du har gjort det öppnar du det och väljer de tre punkterna i det övre högra hörnet (som du gjorde i Google Chrome). Välj sedan Extensions så ser du en sida som denna:
I det nedre vänstra hörnet klickar du på “Tillåt tillägg från andra butiker” för att aktivera andra tilläggskällor. När du är klar ser det ut som skärmdumpen nedan.
Nu behöver du bara gå till Chrome webbutik. Naturligtvis hittar du en fin liten banner där Google “rekommenderar att du byter till Chrome för att använda tillägg på ett säkert sätt.” Du kan (säkert) ignorera detta.
Hitta tillägget som du vill installera och installera som du gjorde i Google Chrome. När du hittat det klickar du på knappen “Lägg till Chrome” för att installera tillägget.
När du har gjort detta får du ett meddelande om vilken tilläggstillgång du har vid den punkt där du kan klicka på knappen “Lägg till tillägg” eller avbryta processen.
Så i sammanfattning:
- Installera den nya Microsoft Edge baserad på Chromium
- Klicka på de tre punkterna i det övre högra hörnet och välj Extensions
- Växla “Tillåt tillägg från andra butiker” längst ner till höger
- Bläddra i Chrome Web Store och hitta tillägget du vill installera
- Klicka på “Lägg till Chrome”
- Klicka på “Lägg till tillägg”
Och det är allt där … hittills har jag framgångsrikt installerat och använt Google Hangouts-tillägget och Chrome Permanent Clipboard på den nya Microsoft Edge utan problem.
Har du använt den nya krombaserade Microsoft Edge? Tycker du att det är användbart att kunna installera ditt favorit Chrome-tillägg på det?