Microsoft Outlook för iOS är en fantastisk e-postklient med dödliga produktivitetsfunktioner och är mycket överlägsen den ursprungliga Mail-applikationen på iPhone och iPad. Men förvånansvärt har den inte ett direkt sätt att bifoga filer som är värda på iCloud. Löjligt, är det inte? Lyckligtvis verkar den senaste uppdateringen ha fixat problemet.
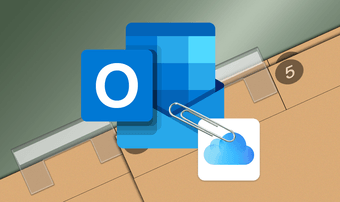
Outlook för iOS har nu fullständig filapplikationsintegration. Så du kan bifoga filer som är lagrade i iCloud, och även de i andra molnlagringstjänster – inklusive lokal lagring.
Låt oss titta på alla möjliga sätt att bifoga iCloud Drive-filer (och till och med mappar) i Outlook för iOS.
Notera: Du måste ha Outlook för iOS version 3.33.0 eller senare för att instruktionerna nedan ska fungera. Öppna Outlook-menyn, knacka på Inställningar och tryck sedan på Hjälp och feedback för att kontrollera din version av Outlook.
Bifoga fil till ny e-post
Att bifoga iCloud-filer i Outlook för iOS kräver användning av integrerad filapplikationsfunktionalitet. Stegen nedan visar hur du gör det.
Steg 1: Börja med att skriva eller svara på ett e-postmeddelande. Rätt ovanför tangentbordet på skärmen klickar du på ikonen Bifoga och välj sedan alternativet Bifoga fil i snabbmenyn.
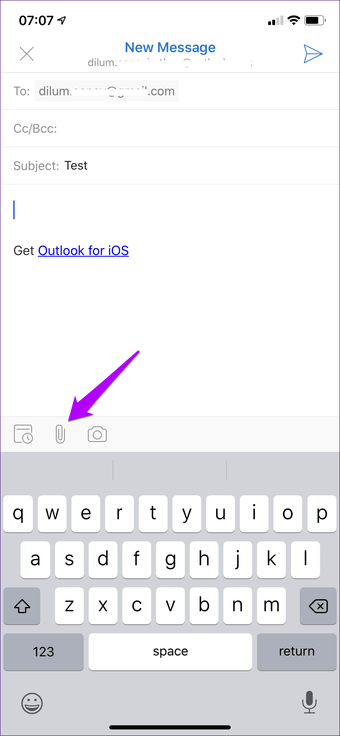
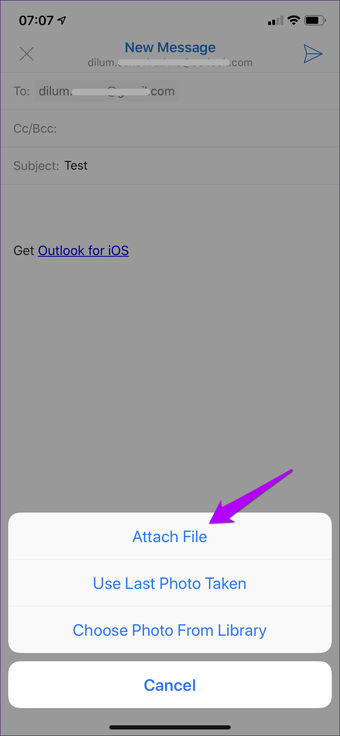
S.tep 2: På skärmen Bifoga fil som visas klickar du på iCloud Drive & Device under avsnittet Other Location. Du hittar sedan den integrerade filväljaren – tryck på Bläddra och tryck sedan på iCloud Drive för att fortsätta.
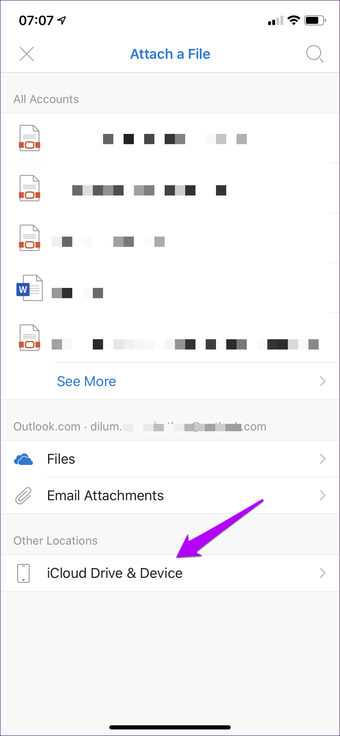
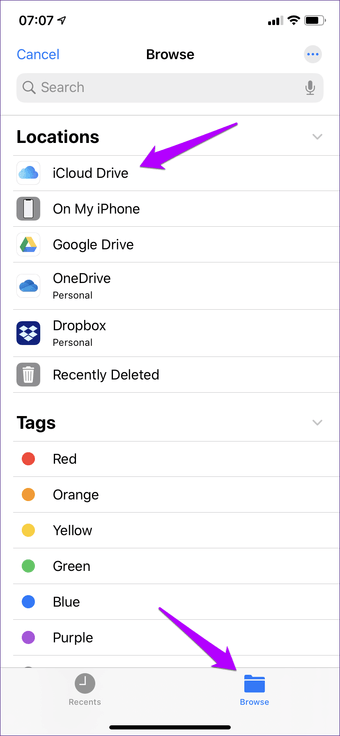
TI p: Du kan också bifoga filer från andra platser listade i applikationen Files, inklusive platsen på På min iPhone / iPad.
Steg 3: Bläddra till filplatsen. Klicka sedan på filen så hittar du omedelbart filen bifogad din e-post.
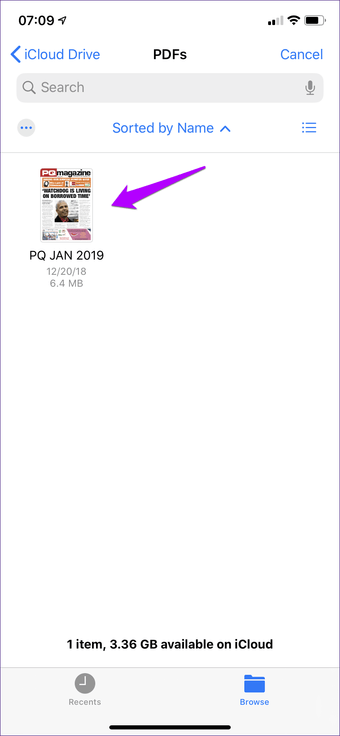
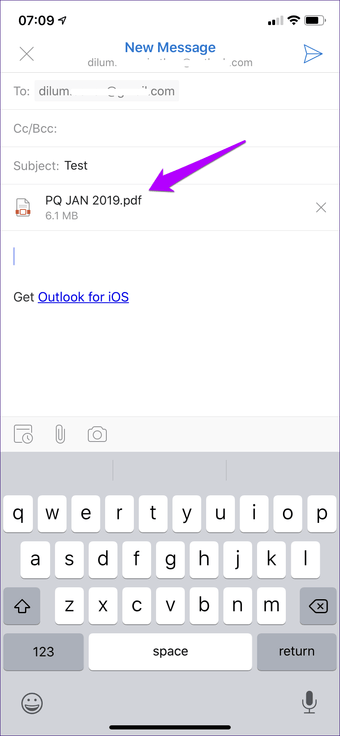
Om du vill bifoga flera filer måste du upprepade gånger trycka på bifoga ikonen och upprepa hela proceduren en gång till. För en enklare metod bläddrar du nedåt.
Bifoga flera objekt via applikationsfilen
Det är verkligen en uppgift när du måste bifoga flera iCloud-filer till ett e-postmeddelande i Outlook för iOS med metoden ovan. Det finns emellertid ett enklare sätt – du kan använda File-applikationen direkt för att dela många filer till Outlook för iOS, som sedan automatiskt bifogar dem till ny e-post. Naturligtvis är detta inte genomförbart när du svarar på ett e-postmeddelande.
Steg 1: Öppna Files-applikationen och välj sedan iCloud Drive.
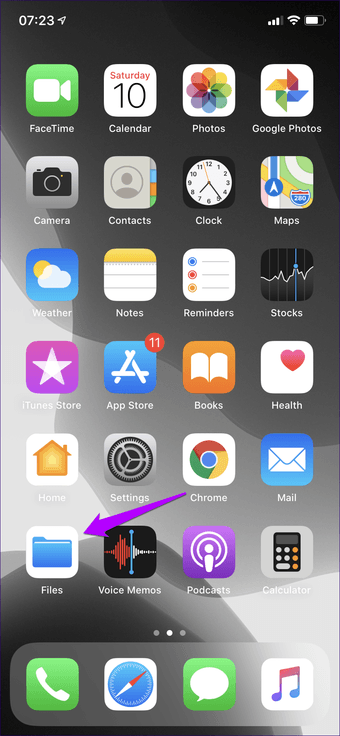
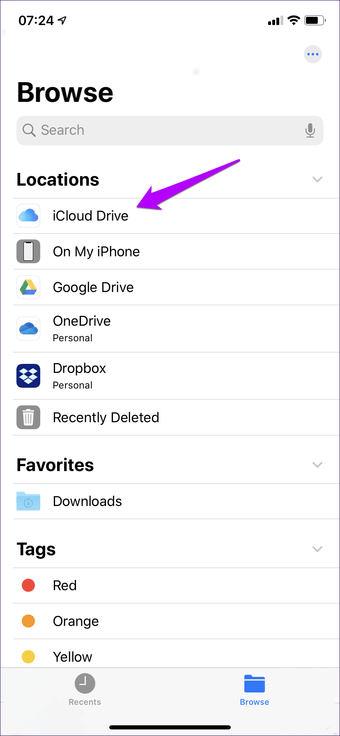
S.tep 2: Navigera till platsen för filen som du vill bifoga. Klicka på Välj platsplats i det övre högra hörnet på skärmen och tryck sedan på filen du vill bifoga. Följ den genom att knacka på Share-ikonen längst ner på skärmen.
Varning: Lägg inte till objekt med en kombinerad filstorlek på 20 MB. Outlook för iOS kommer inte att skicka din bilaga om du överskrider den tröskeln.
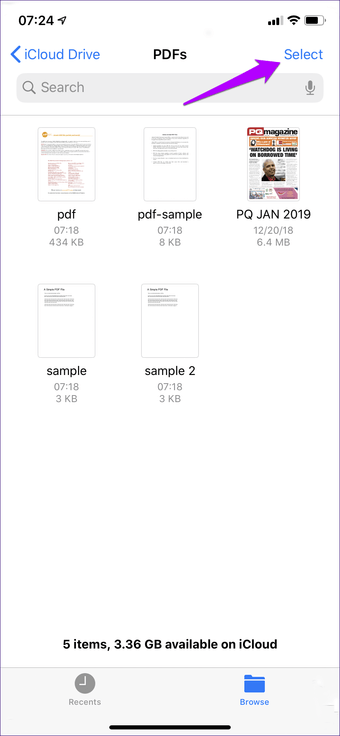
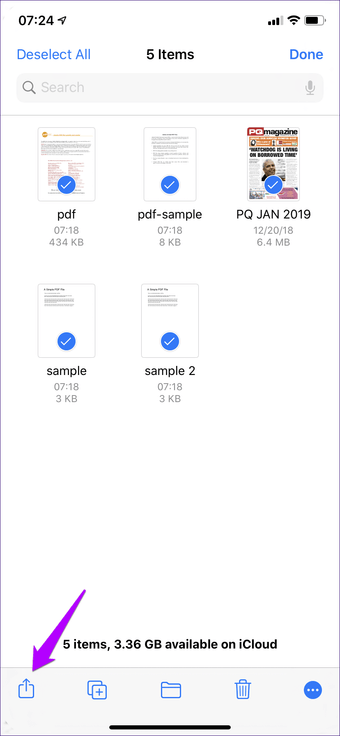
Steg 3: Välj Outlook från aktiebladet. Du kommer då att se den valda filen som automatiskt bifogas Outlook för iOS.
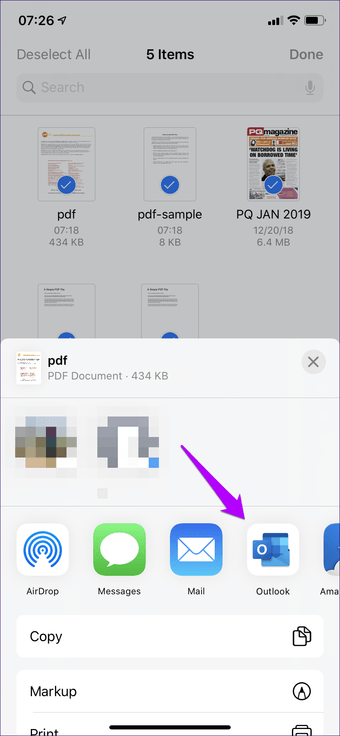
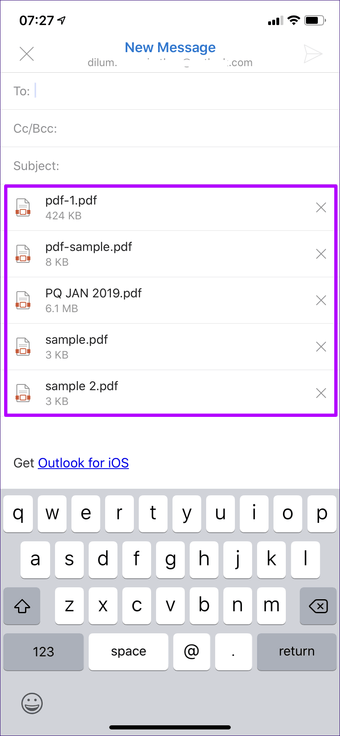
Ibland kanske du inte ser Outlook-ikonen listad i aktiebladet. För att aktivera det, bläddra åt höger i ikonfältet och tryck sedan på Mer.
Dricks: Om filen du vill bifoga inte listas i samma mapp måste du först tagga den med en liknande tagg. Välj sedan taggen via apppanelen Files Location så att de visas på skärmen, varefter du enkelt kan välja allt. Se vår filapplikationsguide för mer information om hur du använder applikationen effektivt.
Komprimera och bifoga mapp
Du kan inte bifoga en mapp i iCloud till Outlook för iOS, varken direkt eller genom Files-applikationen. Kanske kommer det att hända i en applikationsuppdatering i framtiden. Du kan dock enkelt arkivera mappar med filapplikationens ursprungliga komprimeringsfunktioner. Efter det kan du bifoga det till e-postmeddelandet precis som alla andra filer.
Notera: Funktioner för komprimering av filapplikationer är endast tillgängliga på iOS 13 och iPadOS och högre.
Steg 1: Öppna Files-applikationen och navigera sedan till mappen i iCloud Drive (eller en annan plats i applikationen) som du vill dela.
Tryck länge på mappen och tryck sedan på komprimeringsalternativet på snabbmenyn. Du kommer att se mapparkivet skapat på samma plats. Tryck sedan på ZIP-arkivet och tryck sedan på Dela.
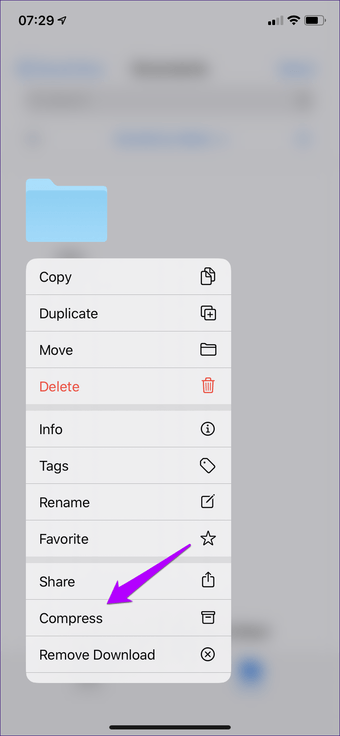
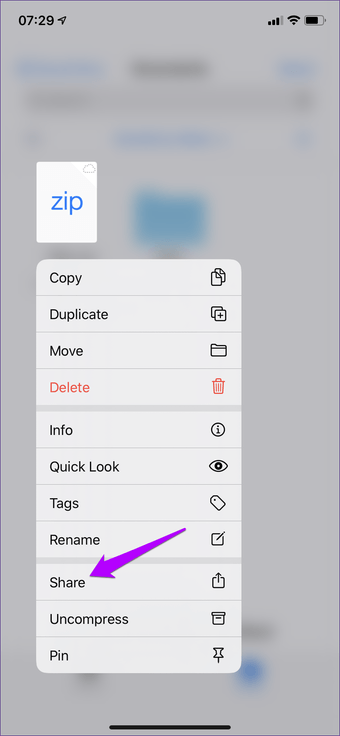
S.tep 2: I det aktieblad som visas klickar du på Outlook. Du bör se ZIP-arkivet bifogat det nya e-postmeddelandet.
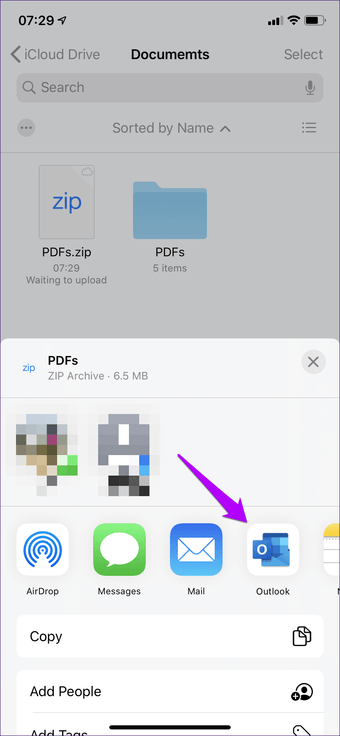
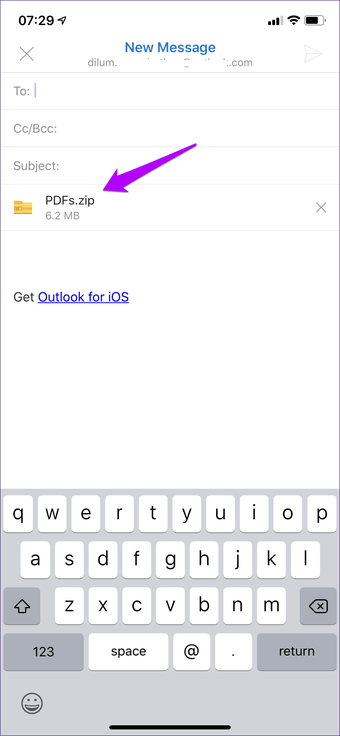
TI p: Eller så kan du dela mappen iCloud Drive via Outlook (eller ett annat program) i form av en länk. Efter att ha tryckt länge på ett objekt trycker du på Lägg till person för att lägga till kontakten du vill dela. Välj slutligen Outlook för att lägga till en länk till det nya e-postmeddelandet.
Blir bättre
Outlook för iOS är en av de bästa e-postklienterna för iPhone och iPad, och möjligheten att enkelt bifoga filer lagrade i iCloud Drive gör det bättre än tidigare. Om detta har hindrat dig från att migrera helt till Microsofts flaggskepps-e-postklient, har du ingen anledning att inte göra det.
Nästa: Outlook för iOS kan bli bättre. Här är 7 fantastiska tillägg som du behöver för att använda Outlook som en proffs.
