– Annons –
Om du är en stark användare använder du troligen en dator på något sätt som skiljer sig från vardagliga användare. Starka användare vet exakt hur en dator ska användas så att mycket arbete kan förvandlas till enklare uppgifter med det enda syftet att öka produktiviteten. Om du är aktiv Windows finns det ett antal sätt att öka din produktivitet och effektivisera ditt dagliga arbetsflöde. Om du är aktiv Windows 10 bör du dock veta om Microsoft PowerToys, som är en uppsättning ytterligare verktyg som kan hjälpa dig att öka produktiviteten och är ett måste för alla användare.
Även om du inte betraktar dig själv som en stark användare och använder din dator för vanliga uppgifter, kan Microsoft PowerToys fortfarande hjälpa dig på flera sätt eftersom den är utrustad med lättanvända verktyg för alla typer av externa användare. där. Microsoft PowerToys släpptes ursprungligen för Windows 95 och även om den officiella versionen av PowerToys inte längre är tillgänglig kan du fortfarande ladda ner Microsoft PowerToys med en uppsättning praktiska verktyg från GitHub. När du har laddat ner Microsoft PowerToys till din dator kan du hitta ett antal nya sätt att utföra dina dagliga aktiviteter på ett enklaste sätt. Även om du använder många program för ett antal olika uppgifter, är Microsoft PowerToys ett som du måste installera på din dator.
Rekommenderad: Hur man installerar Android Phoenix OS på Windows 10
Ladda ner, installera och använda Microsoft PowerToys
Så, utan ytterligare försening, låt oss börja med hur du kan ladda ner Microsoft PowerToys på din dator och använda verktygen som finns tillgängliga på den.
Steg 1: Ladda ner Microsoft Power Toys MSI-installationsprogrammet.
Klicka bara på följande länk för att öppna en sida där du kan ladda ner Microsoft PowerToys på din dator. Klicka på MSI-verktygslänken på Github-sida och det kommer att börja ladda ner automatiskt Microsoft Power Toys MSI Installer.
Steg 2: Kör PowerToys från Windows 10-systemfältet
När du har laddat ner PowerToys installerar du programmet på samma sätt som att installera andra Windows-program. När installationen är klar kan du hitta Microsoft PowerToys som körs i Windows systemfält. Dubbelklicka bara på ikonen för att öppna den och utforska tillgängliga alternativ.
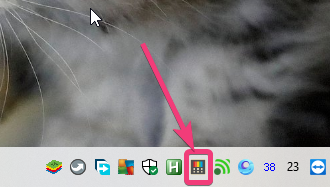 Kör PowerToys
Kör PowerToys
Steg 3: Aktivera FacyZones och andra verktyg
Nu, bara aktivera det FancyZones, PowerRename, och Genvägsguide, finns tre verktyg tillgängliga med PowerToys, om de inte är aktiverade som standard.
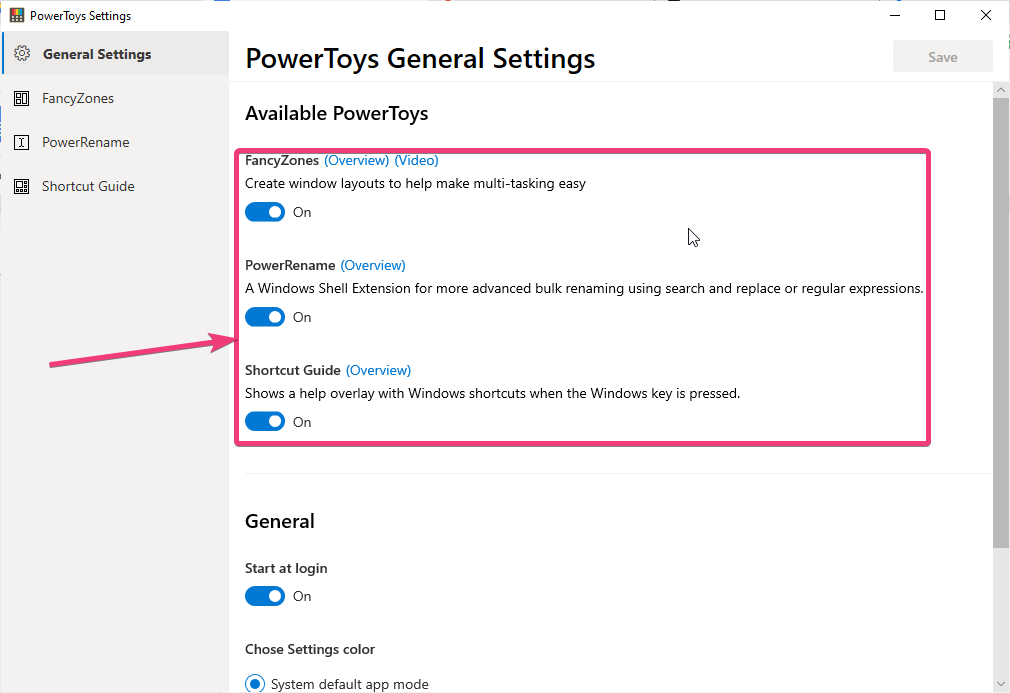 Aktivera FacyZones och andra verktyg
Aktivera FacyZones och andra verktyg
FancyZones-inställningar
FancyZones är en av de bästa modulerna med PowerToys som i princip kan skapa flera zoner på skrivbordet för att anpassa flera fönster och i slutändan effektivisera ditt arbetsflöde. Detta kan vara användbart, uppenbarligen om du har en stor bildskärm, och du inte behöver öppna alla fönster till fullo. Klicka bara på fliken FancyZones och aktivera eller ändra alternativen som du tycker är viktiga.
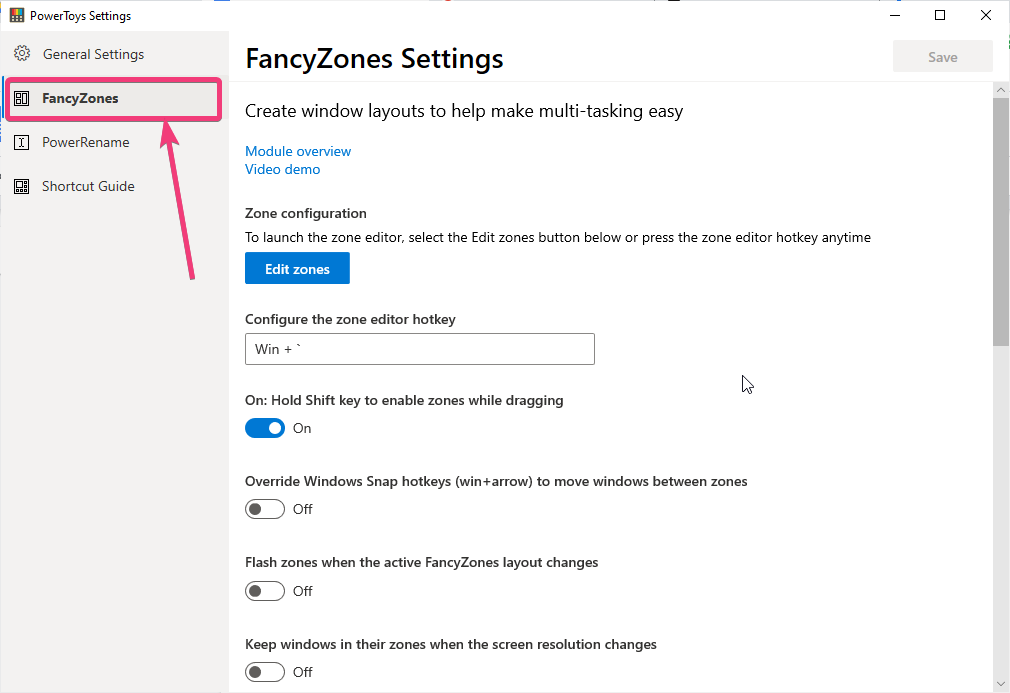 FancyZones-inställningar
FancyZones-inställningar
När du drar sedan fönstret använder du det bara ‘Flytta’ -knappen, och du kan tilldela det valda fönstret till en av de tillgängliga zonerna.
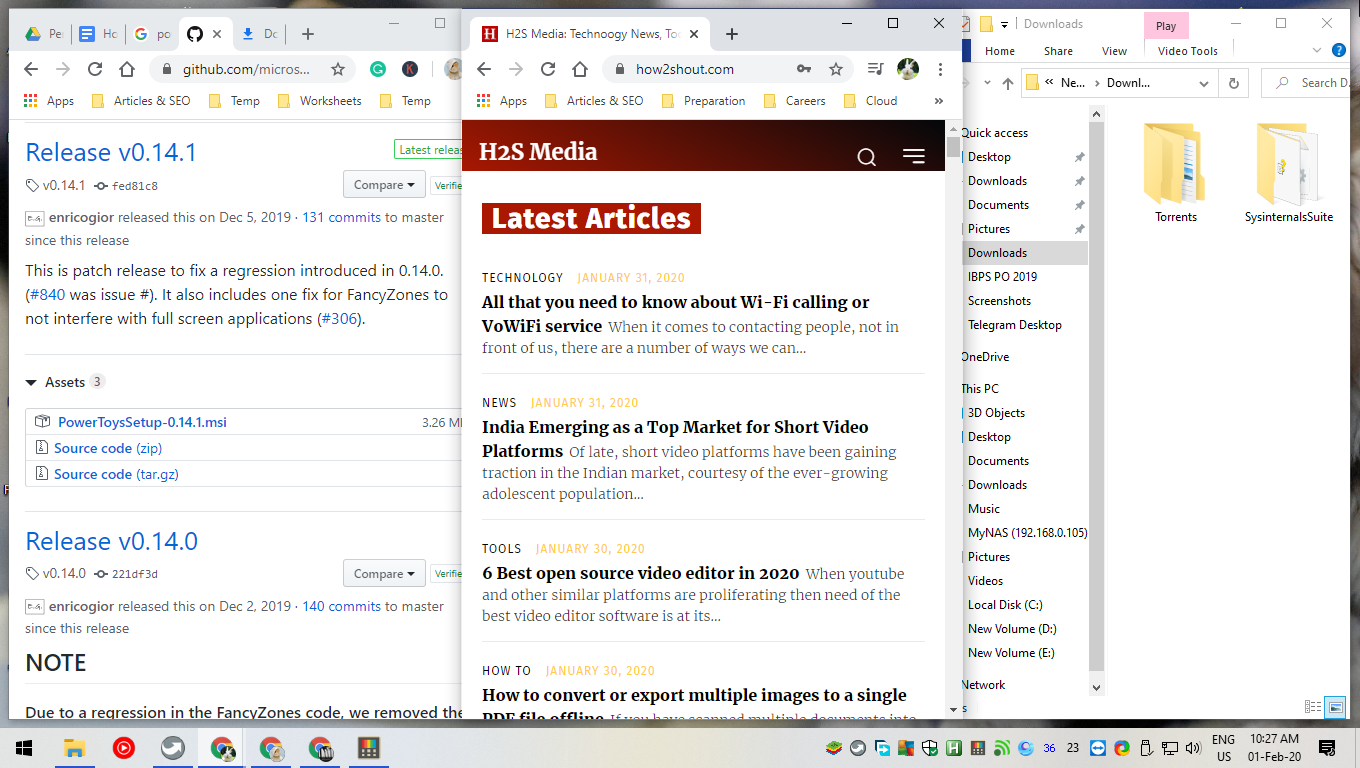 fönster valt till en av de tillgängliga zonerna
fönster valt till en av de tillgängliga zonerna
Så här ser fönsterinställningen ut som en zon parallell med 3 kolumner.
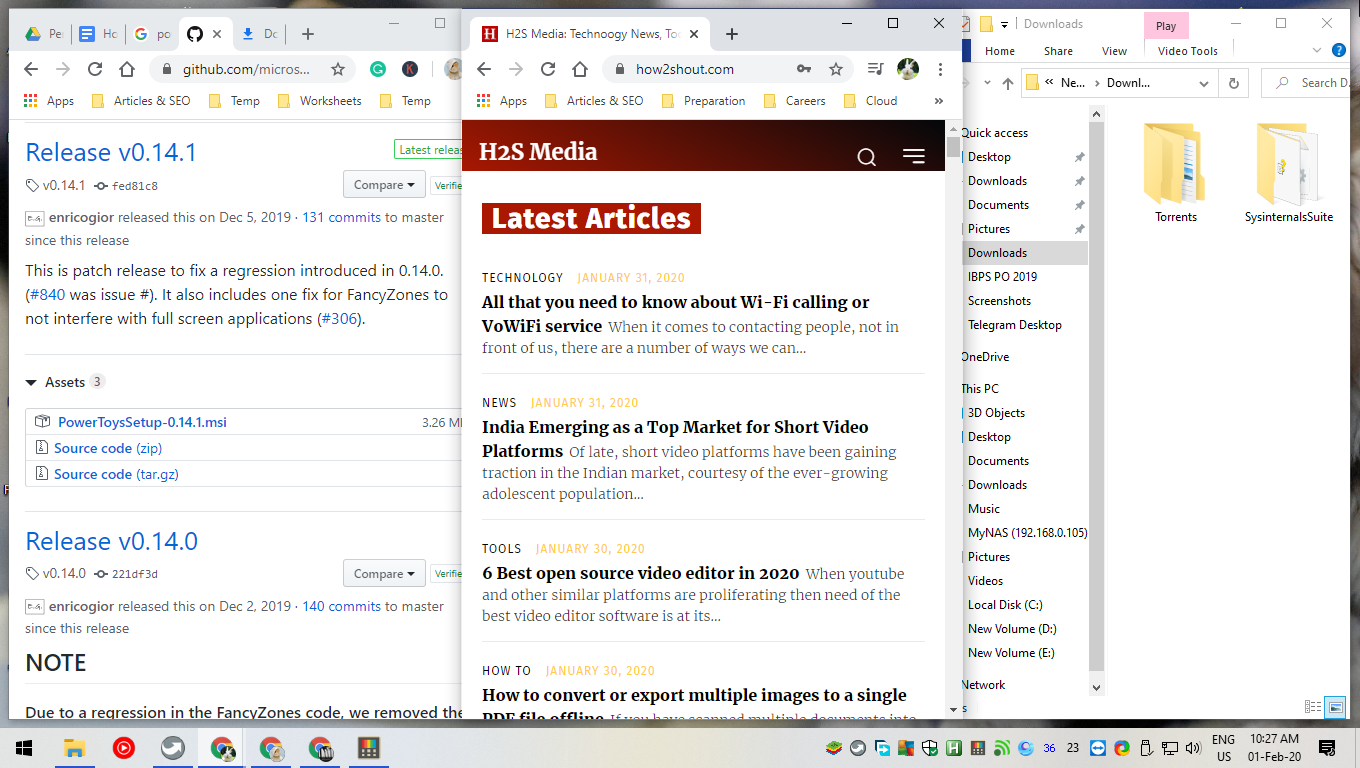 Microsoft PowerToys Windows Alignment
Microsoft PowerToys Windows Alignment
Du kan också använda ‘Windows + `Genvägstangenter för att konfigurera zoner.
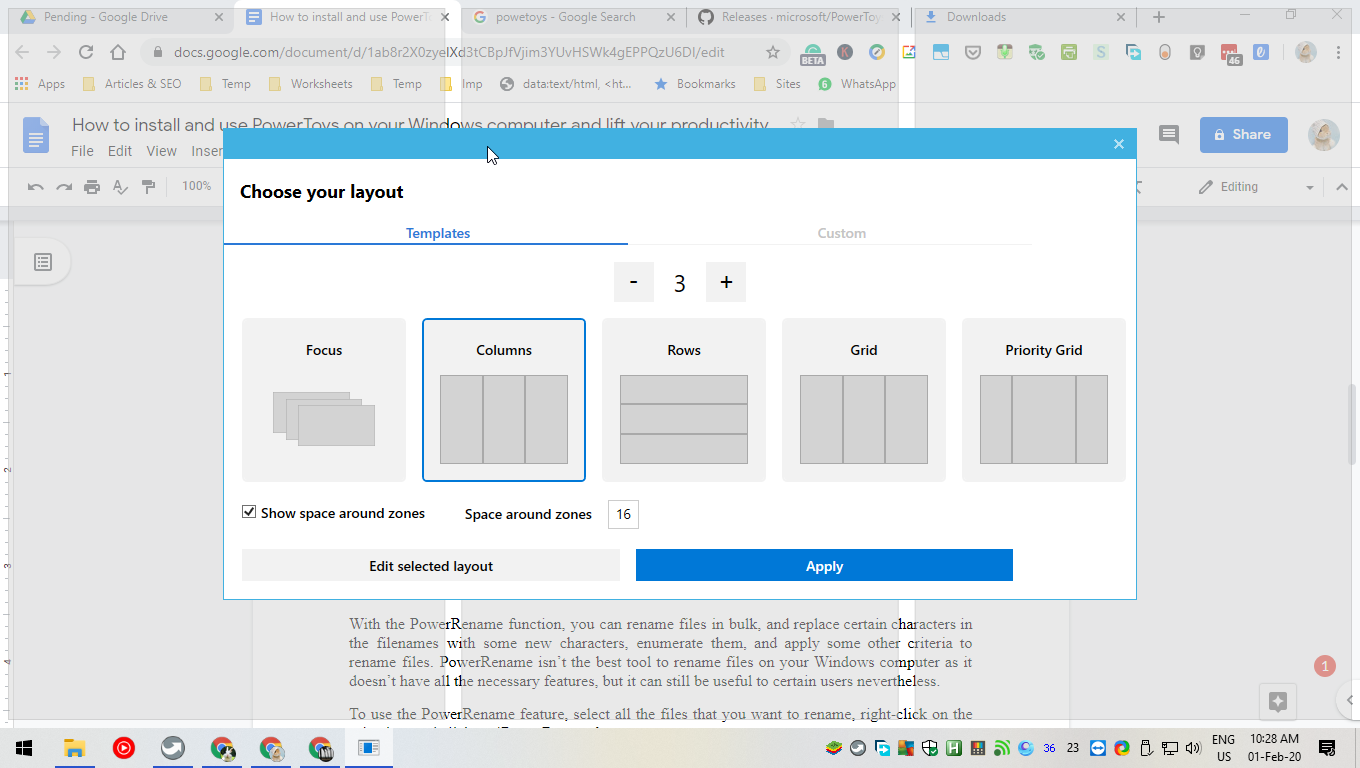 Genvägstangenter för att konfigurera zoner
Genvägstangenter för att konfigurera zoner
Microsoft PowerToys – PowerRename-inställningar
Med PowerRename-funktionen kan du ändra filnamn i bulk och ersätta vissa tecken i filnamn med nya tecken, nämna dem och tillämpa flera andra kriterier för att ändra filnamn. PowerRename är inte det bästa verktyget för att byta namn på filer på din Windows-dator eftersom det inte har alla funktioner som behövs, men kan ändå vara användbara för vissa användare.
För att använda PowerRename-funktionen väljer du alla filer du vill byta namn, högerklicka på markeringen och klicka på ‘PowerRename‘.
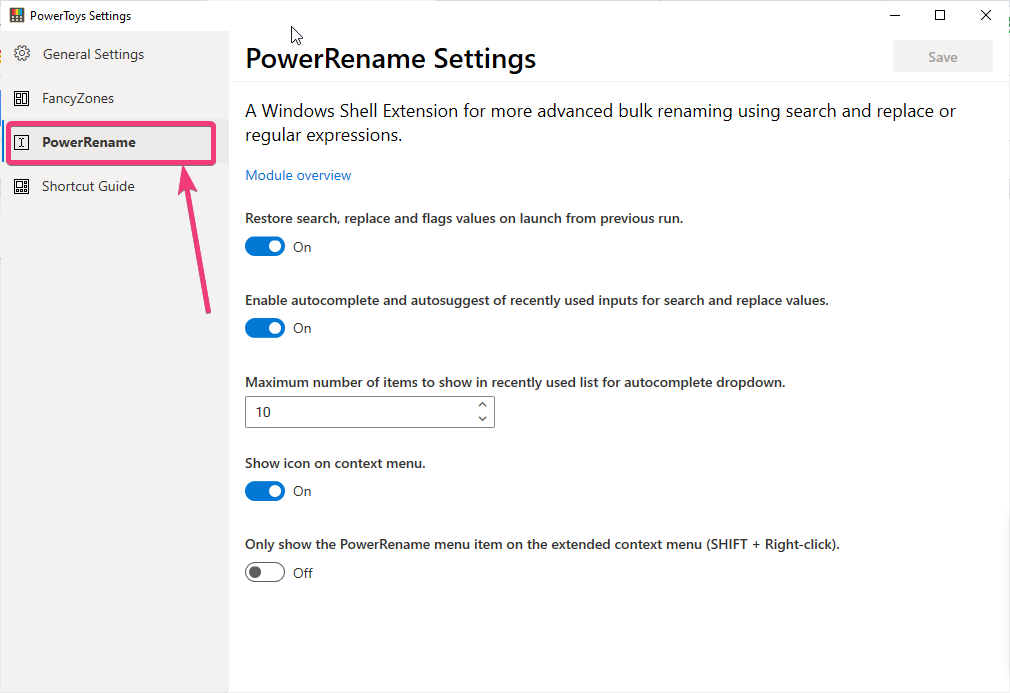 PowerRename-inställningar
PowerRename-inställningar
Välj därför bara det sätt du vill ändra filnamnet. PowerRename handlar i princip om att ersätta filnamn genom att ersätta tecken i filnamn med ytterligare nummer en i taget.
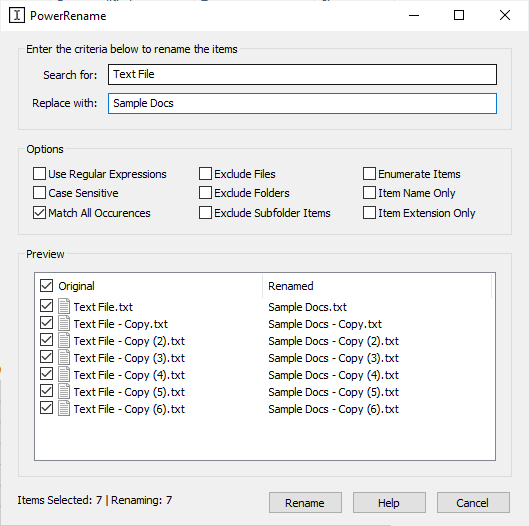 PowerRename handlar i princip om att byta namn på filer
PowerRename handlar i princip om att byta namn på filer
Snabbguide-inställningar
Det sista alternativet som finns i PowerToys är genvägguiden som visar en lista över genvägar som du kan använda på Windows-datorer i kombination med Windows-tangenter.
Tryck bara på Windows-tangenten för att hitta en lista med användbara genvägar som kan användas i kombination med tangenter. Du kan också ändra opaciteten för genvägsvisningen och konfigurera den långa förseningen att trycka på Windows innan genvägsknappen visas.
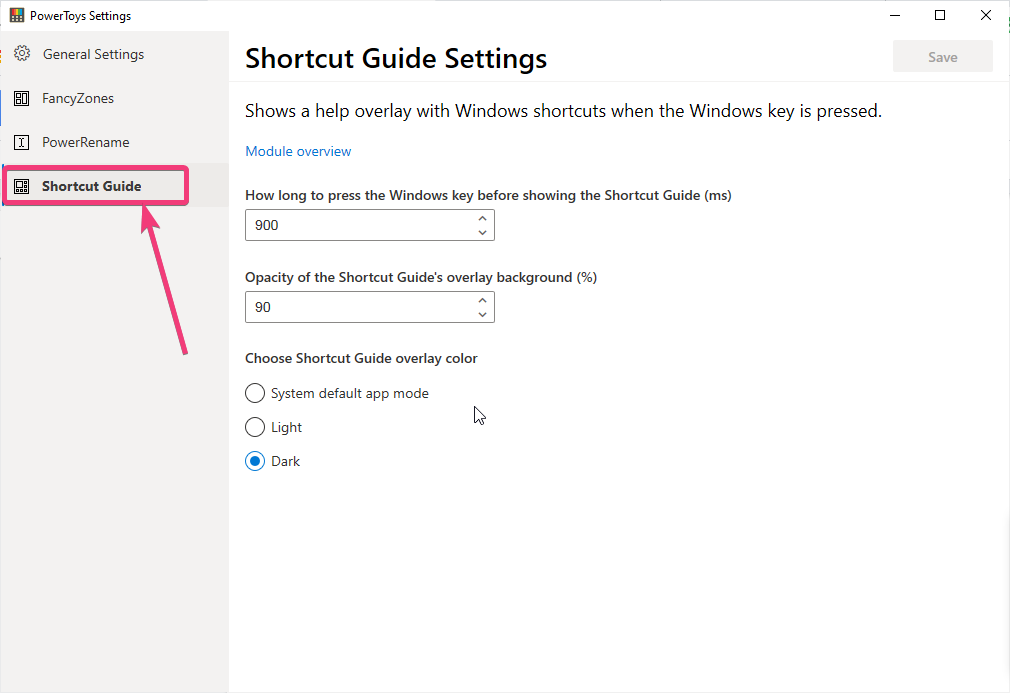 Snabbguide-inställningar
Snabbguide-inställningar
Så här ser det ut.
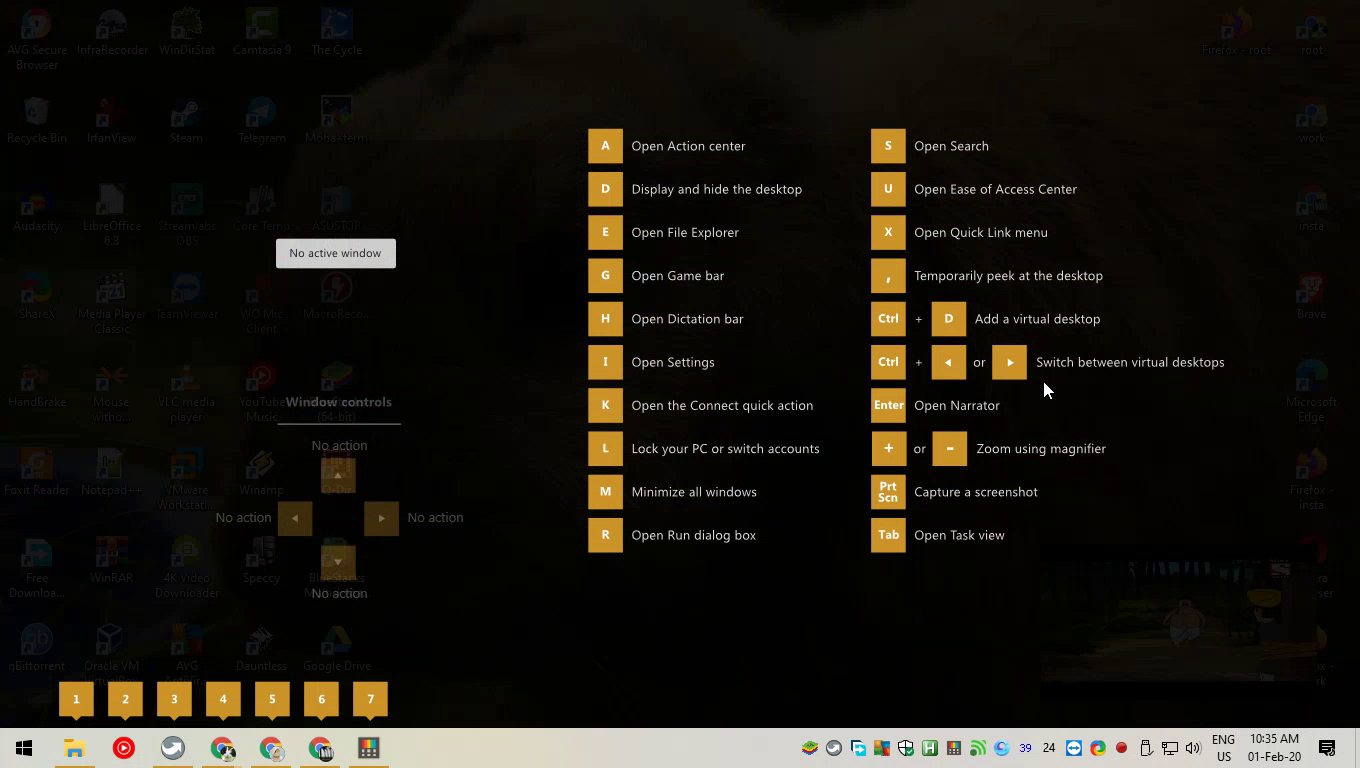 Microsoft PowerToys Tweaks
Microsoft PowerToys Tweaks
Så PowerToys lägger till några coola förbättringar på din dator som kör Windows 10, och du kan också ändra vissa inställningar på en Windows-dator.
Så det handlar om hur du installerar och använder PowerToys på din dators Windows-dator. Har du något att säga? Kommentera gärna samma sak nedan. Andra artiklar:
