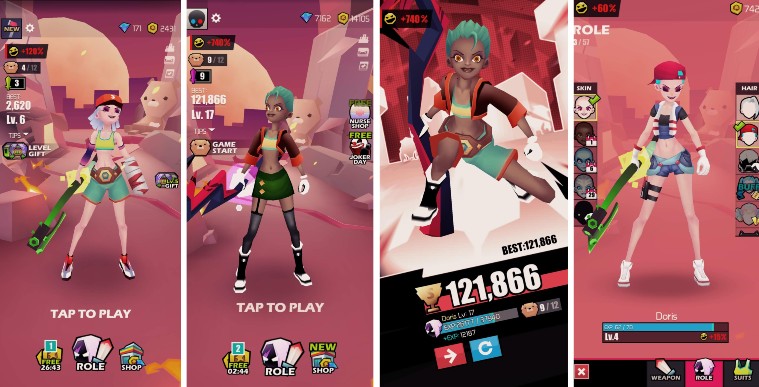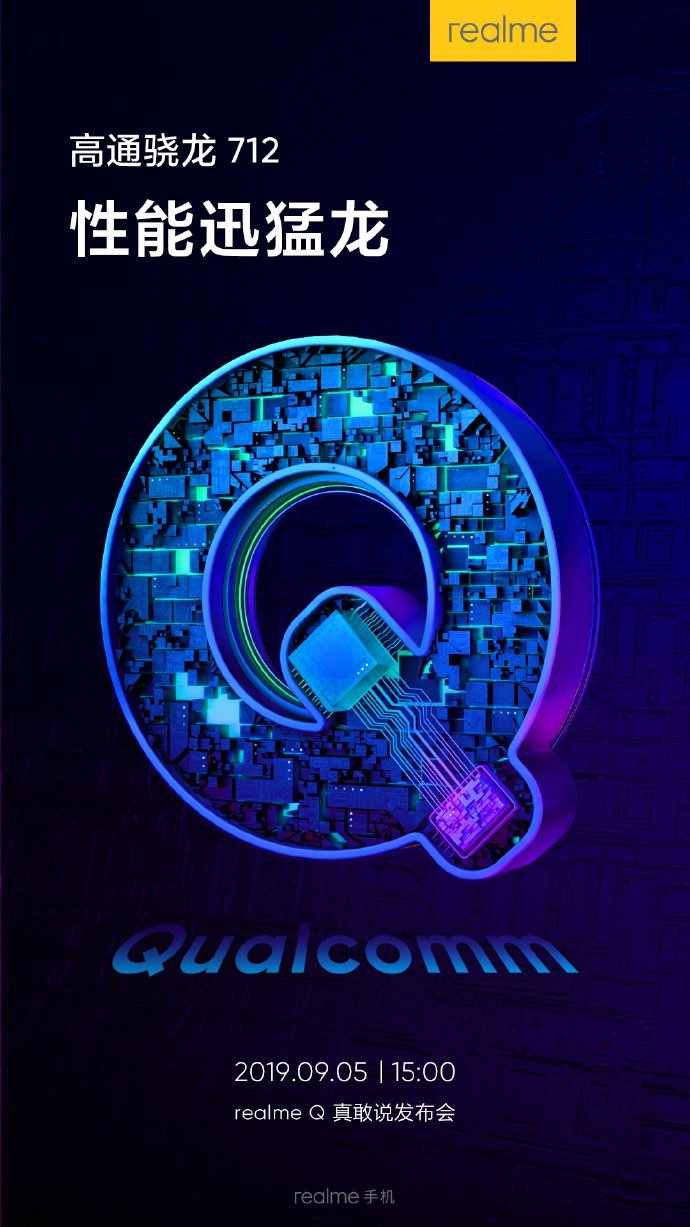Hur du installerar, uppdaterar och använder Kodi
Kodi är en öppen källkod för streaming media som är mycket mångsidig och tillgänglig på olika plattformar. Som efterträdare till Xbox Media Center (XBMC) är Kodi ett effektivt verktyg för att organisera och spela ditt favoritvideoinnehåll. Liksom många öppen källkodsprogram kommer Kodi med mycket dokumentation och bred community support, men det kan fortfarande vara lite överdrivet att konfigurera det och ta reda på hur man använder det. Vår guide guider dig genom grunderna, inklusive installation, uppdateringar, bibliotek, tillägg och anpassningar.
Men först och främst, låt mig klargöra några vanliga missuppfattningar om programvara. Först är Kodis officiella programvara väldigt laglig. Eftersom denna programvara är öppen källkod, kan skuggiga individer dock använda den för skadliga ändamål. Till exempel installerar vissa människor en modifierad version av Kodi på tredje parts hårdvara, paketerar den med förbjudet innehåll genom inofficiella tillägg från tredje part och säljer den som en “full” Kodi-ruta. Håll dig borta från dessa typer av lådor, eftersom de kan orsaka juridiska problem.
Legit Kodi träffades inte något innehåll; Du lägger till filer som du har lagligt eller är anslutna till tillägg som är värd för lagligt innehåll. Kodi tog en hård linje på piratkopiering och konstaterade att “Att titta på eller lyssna på olagligt eller piratkopierat innehåll som ska betalas inte stöds eller godkänns av Kodi Team.” Därför beror din Kodi-implementering på innehållet du tillhandahåller. Till exempel kan du använda Kodi som ryggraden i högtalarsystemets programvara för ditt musikbibliotek eller i PC Home Theater (HTPC) -inställningarna för din DVD- och Blu-ray-samling.
För mer information, se vår djupgående förklaring av Kodi.
Hur du installerar Kodi
Beroende på din enhet kan det vara enkelt att installera Kodi eller svårt. Vad det än är, börjar du från nedladdningssidan för Kodi; här listar Kodi alla plattformar den stöder, som vid tidpunkten för publiceringen var: Windows, Linux, macOS, Android, Raspberry Pi (RPi) och iOS. Kodi är också tillgängligt på Xbox One, men applikationens version är enligt uppgift fortfarande ganska problematisk. Klicka på en av plattformslogotyperna för att se tillgängliga installationsfiler. Det finns tre versionalternativ för varje plattform: Rekommenderad, Pre-release och Build Development. I denna guide kommer jag att fortsätta använda den senaste byggstallen, som vid tidpunkten för publiceringen var 17,6 (Krypton).
Aktiv Windows & MacOS kodi
I ena änden av svårighetsspektrumet finns det en direkt Windows- och MacOS-installation. Å andra sidan erbjuder Kodi två alternativ: nedladdning från Microsoft Store (felaktigt märkt på Kodi-webbplatsen som Windows Store) eller 32-bitars installationsprogram som finns tillgängligt från nedladdningssidan från Kodi ovan. För macOS är ditt val enkelt; det enda valet är 64-bitars installationsprogrammet från Kodi nedladdningssida. När filnedladdningen är klar, följ bara installationsinstruktionerna till slutet.
Kodi på Linux
För Linux öppnar du bara en terminal- eller SSH-fönster och skriver kommandona nedan, en i taget:
sudo apt-get installera programvaruegenskaper-gemensamma
sudo add-apt-repository ppa: team-xbmc / ppa
sudo apt-get-uppdatering
sudo apt-get install kodi

Kodi på iOS eller tvOS
Att köra Kodi på iOS är mycket mer komplicerat. Ett sätt att få Kodi till din iPhone eller iPad är att jailbreak din enhet och installera Cydia, ett alternativ som är självbeskrivet för AppleApp Store. Att förklara hur du jailbreak din iPhone (och överväga genomförbarheten att göra det) ligger utanför denna artikel.
Om du emellertid väljer att välja den rutten öppnar du Cydia-applikationen och navigerar till Källa> Redigera> Lägg till och skriv http://mirrors.kodi.tv/apt/ios/. Välj källteamKodi> Alla paket> Kodi-ios och tryck sedan på installera. Detta bör lägga till Kodi-ikonen på din startsida.
Eller så finns det en lösning för iOS-enheter som inte kräver jailbreaking, men istället använder Xcode- och App Signer, macOS-applikationer som kan (re) signera applikationer (kringgå applikationsverifieringssystemet) och binda dem i iOS-applikationsfiler eller IPA: er. Återigen kommer jag inte att diskutera möjligheterna eller konsekvenserna av denna metod, men tänka på att en av anledningarna till att Apple har ett applikationsverifieringssystem i första hand är att se till att applikationen är säker att använda.
För den här metoden kanske du vill ha tillgång till den fullständiga versionen av Xcode7 eller nyare. Gratis Xcode-användare måste installera om Kodi var sjunde dag, vilket inte är en elegant lösning.
Det första steget är att öppna Xcode och skapa en ny iOS- eller tvOS-applikation, beroende på din målenhet. Sedan skriver du namn och unik identifierare. Klicka förbi alla problem som uppstår, logga in på ditt Xcode-konto (eller skapa ett gratis konto om du inte redan har ett), välj sedan utvecklingsgruppen från popup-fönstret. Du måste upprepa dessa steg för eventuella förbättringar.
Öppna sedan App Signer, välj deb-filen (det senaste Kodi-installationspaketet som finns tillgängligt från nedladdningsspegeln). Slutligen väljer du ditt signeringscertifikat och tillhandahållande profil (samma som vad du tidigare ställt in) innan du väljer en utgångsplats. Slutligen återgår du till Xcode och väljer Fönster> Enhetsmeny. Här klickar du på + -tecknet och väljer filen skapad av iOS-applikationsmarkören. Webbplatsen App Bookmark har en skärmdump och en videoförklaring av denna process om du snubblar i något steg.
Kodi på Android
På Android är det enklaste sättet att installera Kodi direkt från Google Play Store. Om du av någon anledning inte fungerar kan du ladda ett av de ARM-baserade installationspaketen (nyare enheter måste välja alternativet ARMV8A (64-bit)) på din enhet.
För att konfigurera saker, aktiverar du bara installationen från en okänd källa (för Android 8.1 navigerar till Inställningar> Program & aviseringar> Få åtkomst till specialapplikationer> Installera okända applikationer). Bläddra i Kodi-nedladdningssidan med ett av specialprogrammen och ladda ner och installera paketet.
Kodi i Raspberry Pi
Det enklaste sättet att aktivera Kodi och köra RPi är genom en Linux-distribution som specifikt är gjord för att köra Kodi. Den officiella Kodi-webbplatsen innehåller flera alternativ, inklusive “tillräckligt med operativsystem,” LibreELEC. För att installera denna distribution, ladda ner LibreELEC USB-SD Creator-verktyget (tillgängligt på Windows, macOS eller Linux) och välj rätt bild för din generation RPi. Sedan väljer du ett flyttbart SD-kort som du planerar att använda med din RPi som mål.
Även om LibreELEC-bilder bara kräver 2 GB ledigt utrymme, rekommenderar detta minst 4 GB, så att du har plats för allt annat du vill spara lokalt. När du har slutfört installationsprocessen ansluter du helt enkelt kortet till din RPi, ansluter RPi till skärmen och slår på det.
Uppdaterar Kodi
Det kan vara besvärligt att installera Kodi beroende på din plattform. Vid någon tidpunkt måste du dock uppdatera programvaran. För det mesta är det inte annorlunda att uppdatera Kodi från att installera det. Med undantag för Google Play Store och Microsoft Store-versionen uppdaterar Kodi inte applikationen automatiskt, så du måste ladda ner och installera om den senaste versionen själv.
Windows, macOS och Android
För Windows-, MacOS- och Android-enheter går du helt enkelt tillbaka till Kodi-nedladdningssidan och får den senaste versionen för din plattform. Du behöver inte ens avinstallera den tidigare versionen innan du kör installationsprocessen på en ny. Alla dina användardata lever i en separat mapp från installationsfilen, så ingen av dina befintliga konfigurationer kommer att påverkas. Naturligtvis kan du säkerhetskopiera dessa filer innan du uppgraderar din programvara genom Backup-tillägget (jag diskuterar tillägg lite längre ner) om du har ett allvarligt problem. Detta tillägg exporterar (manuellt eller schema) din databas, spellistor, miniatyrer, tillägg och annan konfigurationsinformation till en lokal mapp eller Dropbox.

iOS och tvOS
IOS-användare som installerar Kodi via Cydia kan kontrollera avsnittet om applikationsändringar för varje uppdatering. Varje stabil utgåva visas där endast när den är tillgänglig.
För dem som använder Xcode-rutten öppnar du bara iOS App Signer, laddar ner den senaste .deb-filen och (använder samma tillhandahållande profil) laddar Kodi igen på din enhet.
Linux
För Linuxinstallationer anger du bara följande kod i Terminal eller SSH en rad i taget:
sudo apt-get-uppdatering
sudo apt-get upgrade
I vissa fall, om installationen misslyckas, kan du också behöva köra kommandot nedan för att installera det saknade paketet:
sudo apt-get dist-upgrade
Raspberry Pi
Lucky RPi-användare. Om du använder LibreELEC-distro måste Kodi uppdatera sig själv automatiskt. Om av någon anledning gjorde Kodi det inte automatiskt uppdaterar sig själv, då kan du prova ett antal manuella alternativ som LibreELEC beskriver på sin webbplats.
Lägg till filer i ditt Kodi-bibliotek
När du har installerat Kodi är det dags att lägga till några filer. I denna guide testade jag med Windows- och Android-versioner av Kodi, men alla alternativ och procedurer måste vara identiska på olika plattformar så länge du installerar den officiella Kodi-versionen. Jag har inga problem att installera version 17.6 (Krypton) på båda plattformarna.
För att upprepa ger Kodi inget innehåll. Därför måste du lägga till det själv. Längst till vänster om applikationen ser du olika kategorier av innehåll, inklusive filmer, TV-program, musik och bilder. Den här kategorin fungerar med lokala eller fjärrfiler, så allt du behöver göra är att lägga till källan. Klicka till exempel på avsnittet Video och tryck sedan på knappen Lägg till video. Varje innehåll fungerar på detta sätt. Från popup-fönstret väljer du en fil från valfri mapp på din dator eller en extern enhet (lokalt eller nätverk). När du har lagt till filer kommer Kodi att indexera allt och fylla varje del med din fil.

Vissa andra kategorier i den här menyn, som TV och radio, kräver bakre änden av PVR (Personal Video Recorder). Det kan vara svårt att ställa in den här anslutningen, och jag föreslår att du besöker hela Kodi PVR FAQ-sidan om detta ämne om du verkligen planerar att använda den här funktionen. Kort sagt konverterar PVR-programvaran din kabelsignal till något som faktiskt kan behandlas av Kodi. Om du använder en antenn för att titta på TV kan du installera en PCI-mottagare eller mottagare för din dator eller bärbar dator. Kabelanvändare (särskilt i USA) kan ha svårare problem eftersom leverantörer vanligtvis krypterar signalen. I det här fallet måste du köpa en TV-mottagare som stöder CableCARD och sedan ansluta den till din PC via Ethernet. I det här scenariot måste kabelföretaget fysiskt lämna ditt hem för att installera och aktivera CableCARD.
Installera Kodi-tillägg
Kodi-tillägg varierar mycket i deras användbarhet. Några av de mer tekniska ger stöd för olika bakre ljudkodekar eller PVR: er. Andra påverkar fler visuella element, till exempel skärmsläckare eller visualisering av uppspelning. Det bästa sättet att hitta användbara tillägg är att spendera tid på att utforska katalogen. Du vet aldrig vad som kan intressera dig. Jag rekommenderar att du börjar i avsnittet Tillägg i videon, eftersom det här avsnittet visar flera igenkännliga applikationer som Plex, Twitch och Vimeo. Oavsett vad du väljer är installation av ett tillägg en enkel process. Välj bara tilläggssektionen från huvudmenyn och aktivera tillägget för webbläsartillägg. Tilläggskategorier inkluderar: Look and Feel, Weather och Context Menu, förutom de som skapats för att komplettera alla huvudinnehållskategorier.

När du hittat en som intresserar dig, gå vidare och tryck på installationsknappen. Alla tillägg som jag laddade ner kan användas några sekunder efter det. Vissa kan kräva viss ytterligare konfiguration, men dessa inställningar är lätt åtkomliga via avsnittet Mitt tillägg i gränssnittet. Här kan du starta, konfigurera, uppdatera, inaktivera eller avinstallera alla tillägg. För till exempel Google Drive-tillägget som jag laddade ner, vilket gör att jag kan strömma media från min molnlagring, måste jag logga in på mitt Google Drive-konto.
Kodi gör tillägg lättillgängliga från relevanta gränssnittsdelar, utöver detta centrala arkiv. Om du till exempel navigerar till avsnittet Bildinnehåll, visar Kodi alla relaterade tillägg som du har installerat. I mitt fall registrerade Kodi tillägg till Google Drive, Flickr och XKCD (för att se poster från den dagliga satiriska webbcomicen).
Anpassa din Kodi-installation
Det enklaste sättet att anpassa utseendet och känslan hos Kodi är att ändra temat. Navigera helt enkelt till Inställningar> Gränssnitt> Skins. Kodi har två standardskal, Estuary (standard) och Estouchy (pekskärm vänlig). Klicka på Get More till höger för att lägga till ytterligare skins, men kom ihåg att inte alla skinn stöder alla gränssnitt och funktioner. Till exempel är vissa bara lämpliga för pekskärmsenheter, och andra fungerar inte med PVR-funktionen som beskrivits tidigare.
När du har bestämt dig för ett allmänt tema öppnar du menyalternativet Hudinställningar för att anpassa utseendet och känslan. Du kan välja vilka objekt som ska visas i huvudinnehållsmenyn och aktivera eller inaktivera andra element och animationer. Kodi låter dig också uppdatera olika konstverk i hela applikationen, till exempel miniatyrbilder för musikgenren (Kodi kallar den här uppsättningen Fanart) eller ändrar programmets bakgrund.

Användare kan också justera hur Kodi fungerar genom att till exempel välja startsida. Om du specifikt använder Kodi för att aktivera HTPC-inställningar är det vettigt att ställa in avsnittet Film eller TV-innehåll som standard. Du kan också justera skärmsläckaren när du inte använder dina inställningar. Standardalternativen är ganska tråkiga (antingen dämpa skärmen eller blekna till svart), men mer intressanta finns också tillgängliga, till exempel de som visar Bings foton den här veckan eller någon rullning. Instagram feeds, till exempel.
Kodi visar också användbar information. Du kan konfigurera väderprognosinformation i huvudinnehållsmenyn med ett antal olika tjänster, t.ex. Weather Underground och Yahoo Weather, och lägga till dem permanent i toppmenyn. Även om det inte kan justeras, är fliken Systeminformation rätt plats att använda om du behöver samla in hårdvara eller nätverksinformation på din enhet eller snabbt se hur mycket lagring du har kvar.
Kodi Community
Om du får problem eller bara vill dela din erfarenhet med Kodi på en av dess många plattformar, lägg till en kommentar nedan. Vi vill höra din åsikt om Kodi och vill veta hur du använder den här programvaran. Se till att kolla in det officiella forumet för Kodi community för alla de senaste nyheterna och uppdateringarna.