Även om det är möjligt är det svårt att föreställa sig att använda en PC utan mus. Detta är det viktigaste inmatningselementet för alla datorer, men många användare har problem med muskänsligheten i Windows 10. Vissa säger att markören är för snabb, medan andra säger att den är för långsam.
En spelmus åtföljs vanligtvis av programvara som du kan använda för att ändra musens känslighet, men det finns också några saker du kan göra i det Windows 10 för att fixa det problem du vill. Vi kommer att diskutera flera metoder som du kan använda för att justera musens känslighet i Windows 10.
Metod 1 – Använd kontrollpanelen
De flesta av de funktioner du kan använda finns på Kontrollpanelen, och även musinställningarna. Du kan använda den ursprungliga Windows-funktionen för att ställa in pekarhastigheten, dubbelklicka hastighet och till och med ändra huvudknappen på musen. Här är vad du måste göra:
- Tryck på Win + R-tangenterna tillsammans för att öppna Run-rutan. Skriv “Kontroll” och tryck på Enter när du ser popup-fönstret på Kontrollpanelen. Du kan också komma åt kontrollpanelen från Start-menyn.
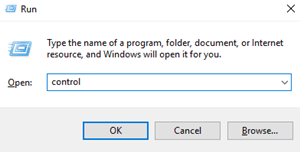
- När kontrollpanelen öppnas, välj “Maskinvara och ljud.” Välj sedan “Mus” under “Enheter och skrivare.”
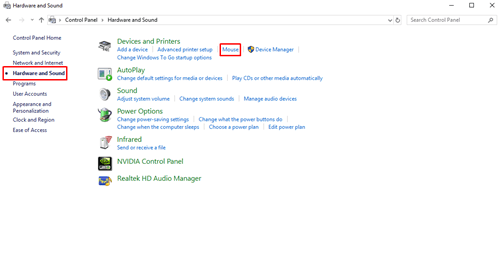
- Fönstret för Egenskaper för mus öppnas. Fliken “Knapp” låter dig växla huvudknappen på musen och ställa in hastigheten för att dubbelklicka.
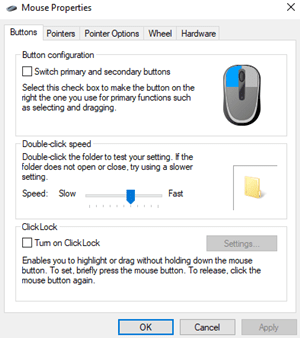
- Klicka på fliken “Pekaralternativ” för att komma åt inställningarna för muskänslighet. Med “Motion” -reglaget kan du ändra pekarhastigheten som du vill. Flytta reglaget åt vänster eller höger tills du får den känslighet du vill ha. Du kan också markera rutan som säger “Förbättra pekarens precision” för att förbättra pekarens noggrannhet.
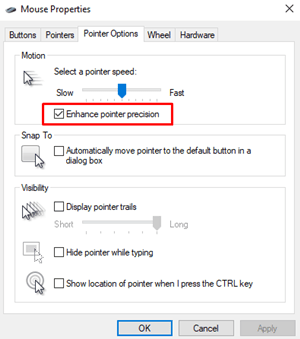
- Du kan också justera mushjulet genom att öka eller minska antalet rader som passeras medan du bläddrar. Öppna avsnittet “Hjul” och ange hur många rader du vill hoppa över åt gången i rutan “Vertikal rullning”.
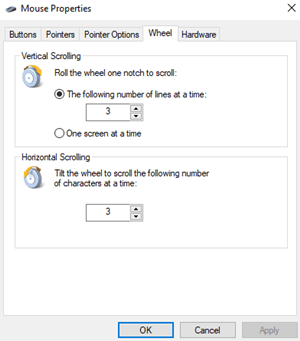
Om du fortfarande inte är nöjd med resultatet av ökad muskänslighet kan du försöka använda följande metod.
Metod 2 – Använd registerredigeraren
Registerredigeraren kan också hjälpa dig att öka muskänsligheten, men det är lite mer tekniskt och komplicerat. Du måste också vara mycket försiktig när du gör ändringar eftersom du kan hamna korta systemfiler om du ändrar fel registerfil.
Du måste hitta en fil som hanterar musens hastighetsinställningar och ökar känsligheten så långt som möjligt. Om du ökar värdet över den rekommenderade nivån kan musen faktiskt vara långsammare än tidigare.
Här är vad du måste göra:
- Tryck på Win + R-tangenterna tillsammans för att öppna Run-rutan. Skriv “regedit” och tryck på Enter. När kontrollen för användarkontokontroll visas, klicka på “Ja” och registerredigeraren öppnas.
- Välj “File” i det övre vänstra hörnet av fönstret och välj “Export” för att säkerhetskopiera ditt register om något är blandat. På så sätt kan du alltid återställa registret till denna punkt och ångra potentiella fel du kan göra.
- I det vänstra registerredigeringsfönstret hittar du denna rad: “Dator> HKEY_CURRENT_USER> Kontrollpanelen> Mus.”
- När du når registerfilen flyttar du markören till höger och väljer “MouseSpeed.” När fönstret öppnas, skriv nummer 2 där det står “Värdedata.” Klicka på “OK” för att spara ändringar.
- Hitta och välj “MouseThreshold1” och ändra “Value data” till 0. Klicka på “OK”.
- Det sista du måste göra är att välja “MouseThreshold2” och ställa också in “Datavärde” till 0. Klicka på “OK”.
- Om du slutför varje steg måste muskänsligheten ställas in på ett maximivärde. Stäng registerredigeraren och starta om din dator för att ändringarna ska träda i kraft.
Metod 3 – Använda DPI-musknappen
Tekniskt sett är den här metoden den enklaste, men inte möjligt om du inte har en DPI-knapp på musen. Den här funktionen finns på spelmöss, men de flesta kontorsmöss har ingen DPI-knapp.

Beroende på musen har DPI-knappen mellan 3 och 7 olika lägen. Muskänslighet beror på hur många punkter per tum (DPI) som lasern producerar på musen. Spelmöss börjar med 700-800 DPI och kan ha upp till 3000-4500 DPI. Tryck på DPI-knappen medan du flyttar pekaren tills du når den hastighet du vill ha.
Klar, stabil, GO!
Nu när du känner till tre olika sätt att ändra Windows 10-muskänslighet är du redo att visa dina navigations- och siktfärdigheter. När du använder den andra metoden, se till att skapa en återställningspunkt för din dators register om du av misstag blandar registerfilen.
Vilken metod använder du för att ändra din muskänslighet? Dela din erfarenhet i kommentarerna nedan.
