Användarupplevelsen för Windows 10 är en stor förbättring jämfört med tidigare versioner av Windows, och många fler Windows 10-användare tycker om att använda våra maskiner jämfört med tidigare generationer där vi ibland kände mer smärta än vid andra tillfällen. Det finns många saker att älska Windows 10-stationära datorer, men det finns ett livsområde där Windows-användare verkar behöva stirra avundsjuk på sina Mac-bröder och systrar, och det är användningen av genvägstangenter för att kontrollera volymnivån på maskinen. Men förtvivla inte! Det är möjligt att få samma funktionalitet på en Windows 10-dator. I den här artikeln visar jag dig tre sätt att lägga till volymkontrolltangenter till din Windows 10-maskin. Ett sätt att använda en fristående applikation som fokuserar på volymkontroll kallas 3RVX. 3RVX är cool och ger dig en skärmutseende. Det andra sättet är att använda det kraftfulla skriptspråket AutoHotKey för att programmera volymkontrollens snabbtangent direkt. Och slutligen ska jag visa dig ett enkelt sätt att skapa genvägstangenter som styr din mastervolym.
Gör det med 3RVX
Förutom att du kan ställa in vilken kortkommando du vill styra ditt systemljud, är 3RVX utrustad med en skärmdisplay (OSD) som du kan justera. Du kan till och med justera exakt hur volymen svarar på dina kommandon. Du kan inte göra detta på MacOS!
Ladda ner och installera den senaste versionen av 3RVX från utvecklarens webbplats. Den nuvarande versionen (från mars 2019) är 2.9.2. När programmet har installerats startar du programmet från Windows Start-menyn. Detta drar inställningarna för 3RVX.
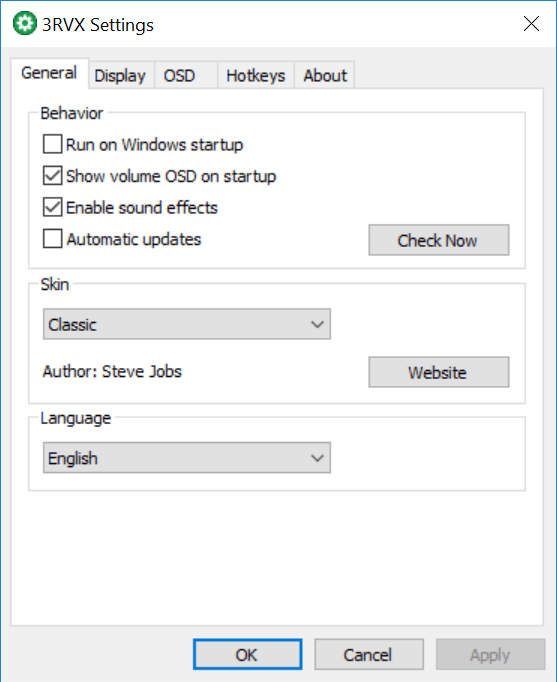
Klicka på fliken Snabbtangenter för att justera genvägarna för volymjustering. Det finns ingen standardtangent; Du måste lägga till flera manuellt.
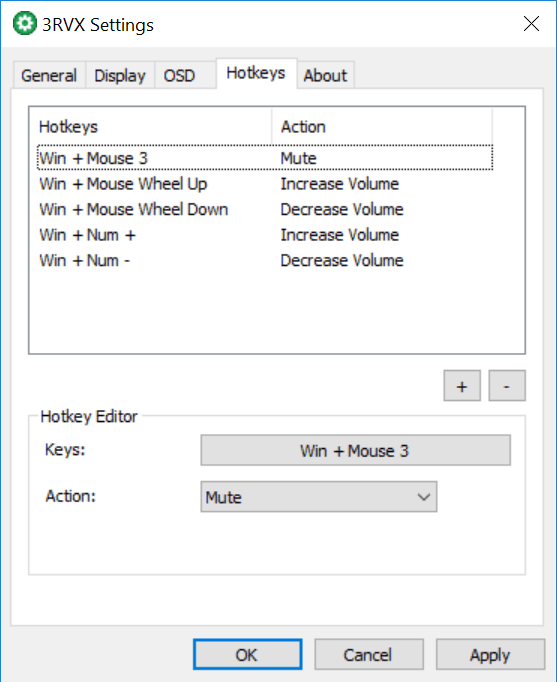
Klicka på + -knappen för att lägga till en ny snabbtangent. Klicka sedan på den grå fältet med “knappen” i snabbtangentredigeraren. En dialogruta visas där du ber dig skriva en snabbtangent. Försök använda något som inte har tilldelats andra systemfunktioner. Jag rekommenderar att du använder Windows-tangenten med Mouse Wheel-åtgärden om din mus har ett rullningshjul. När du har valt snabbtangenten måste du ställa in den till handling. Klicka på Åtgärd-menyn i snabbtangentredigeraren och välj om du vill att snabbtangenten du just har skrivit för att lägga till, subtrahera eller stänga av ljud. Du ser att du också kan ange åtgärder för att öka eller minska skärmens ljusstyrka, öppna CD-facket och mer.
Försök att lägga till en snabbtangent för att lägga till, subtrahera och stänga av ljudet och se till att klicka på Apply-knappen. För att testa det, stäng 3RVX-inställningen. När du skriver genvägstangenterna ser du en ljudikon visas på skärmen, nästan identisk med macOS.
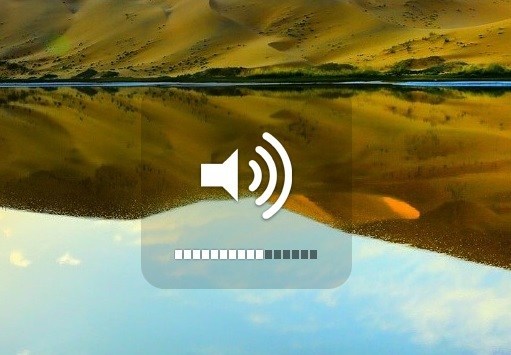
För att köra detta program vid start väljer du fliken Allmänt, som innehåller alternativet Kör vid start. Klicka på Spara för att tillämpa inställningarna.
Gör det med Autohotkey
Ibland vill du bara inte lägga till ett annat program till ditt system, eller kanske du redan använder Autohotkey för andra uppgifter och bara vill utöka ditt AHK-skriptbibliotek till att inkludera ett för att ge dig en volymkontroll snabbtangent. AutoHotKey är ett kraftfullt skript- och automatiseringssystem för Windows. Det är helt gratis och du kan ladda ner det här.
Detta ligger utanför denna artikel för att förklara hur man programmerar i Autohotkey, så istället kommer jag att ge dig två grundläggande skript. Det första manuset är det mest grundläggande. Om du lägger denna text i .AHK-filen och sedan dubbelklickar på AHK-filen, kommer den att ge dig en enkel genvägskontroll över volyminställningarna. Genom att trycka på Alt och vänsterpiltangenten minskar du volymen lite för lite, medan Alt-högerpilen ökar den lite för lite. Här är skriptet:
+ Vänster :: SoundSet, -5
+ Höger :: SoundSet, +5
Tillbaka
Men detta enkla skript (medan funktionellt) ger dig ingen feedback om volymnivåer! Så av den anledningen har jag lånat detta manus skriven av Joe Winograd, en fantastisk kodskapare och Autohotkey-lärare. Joes manus ger dig en visuell representation av volymen som ändras, och spelar också ett ljud som visar volymnivån när du flyttar den upp eller ner med Alt-vänster och Alt-höger knapparna. Joes manus placerar också hörlurarikonen i verktygsfacket så att du kan kontrollera dess implementering.
Detta är Joe’s manus:
# Varna, använd UnsetLocal
#NoEnv
Kraften med #SingleInstance
SetBatchLines, -1
SoundGet, Volym
Volym: = Vrid (volym)
TrayTip: = “Alt + LeftArrow eller Alt + RightArrow för att justera volymen”. “` NCurrent Volume = “. Volym
TrayIconFile: = A_WinDir. “System32 DDORes.dll”; hämta fackikonen från DDORes.dll
TrayIconNum: = “- 2032”; använd hörlurar som fackikon (ikon 2032 på DDORes)
Meny, Fack, Tips,% FackTip%
Meny, Magasin, Ikon,% TrayIconFile%,% TrayIconNum%
Tillbaka
!Vänster::
SetTimer, SliderOff, 3000
SoundSet, -1
Gosub, DisplaySlider
Tillbaka
!Rätt::
SetTimer, SliderOff, 3000
SoundSet, +1
Gosub, DisplaySlider
Tillbaka
SliderOff:
Framsteg, död
Tillbaka
DisplaySlider:
SoundGet, Volym
Volym: = Vrid (volym)
Framsteg,% Volym%,% Volym%, Volym, Horisontell volymSliderW10
TrayTip: = “Alt + LeftArrow eller Alt + RightArrow för att justera volymen”. “` NCurrent Volume = “. Volym
Meny, Fack, Tips,% FackTip%
Tillbaka
Nu kan du snabbt justera Windows-volymen med den snabbtangent du väljer!
Gör det genvägen
Den här kommer direkt från Melchizedek Qui, en moderator på Microsoft Answers-forumet, och det är en smart och direkt strategi.
- Högerklicka på ett tomt område på skrivbordet och välj Ny-> Genväg.
- Skriv eller klipp och klistra in “C: Windows System32 SndVol.exe -T 76611119 0” i textrutan (utan citat) och tryck på Nästa.
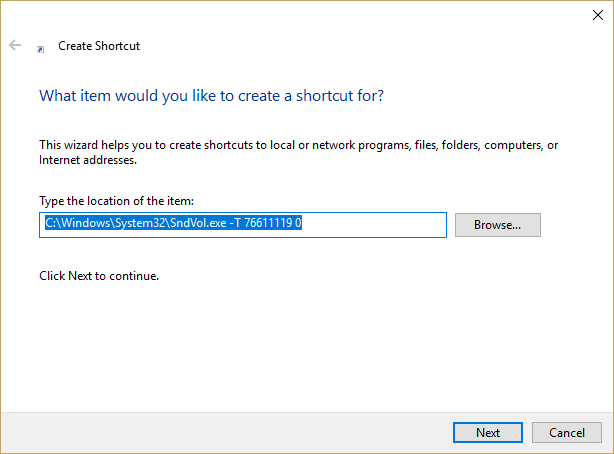
- Ange ett namn för genvägen – jag kallar mig “röstkontroll”.
- Klicka på Klar.
- Högerklicka på den nya genvägen och välj Egenskaper.
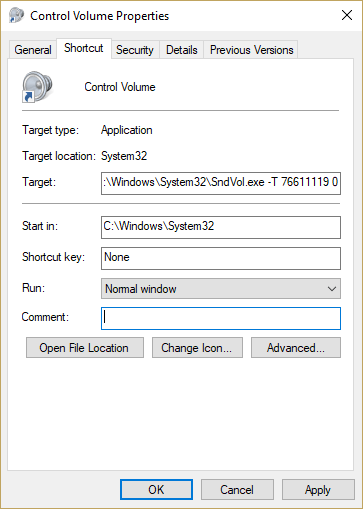
- I genvägsknappen skriver du vilken kortkommando du vill använda.
- Klicka på OK.
När du vill justera volymen från tangentbordet trycker du bara på snabbtangenten så kommer volymblandaren att laddas. Du kan sedan använda upp- och nedpiltangenterna för att justera volymkontrollen. Enkel!
Vi har fler resurser för dig om volymkontroll och problem med skript från Windows 10.
Detta är en guide för att återställa den saknade volymreglaget för Windows.
Om du får problem med att lyssna på saker kommer vi att visa dig hur du får ljudfiler att spela hårdare.
Mer information om hur du använder snabbtangenter för grundläggande uppgifter finns i vår Tech Junkie-guide för anpassade snabbtangenter eller vår guide för fästning av fönster med snabbtangenter.
Om kraften som är större än Autohotkey är något som du är intresserad av, vill du ha vår handledning om att använda Autohotkey för att spela in makron, eller vår videohandledning om att använda Autohotkey för att få aktuell tid och datum.
