
iPod och iPhone har blivit musik- / videospelare som behövs av samhället. Nu Många vill njuta av HD-DVD-skivor på iPod / iPhone när som helst och var som helst. Men frågan är att iPod / iPhone bara kan acceptera H.264 och MP4 videoformat. Oroa dig inte. DVD Ripper kan hjälpa dig mycket.
Ladda ner den här Tipard DVD till iPod-installationsfilen. Dubbelklicka på den nedladdade installationsfilen för att starta installationen. Följ anvisningarna för att slutföra installationen. Starta DVD Ripper.
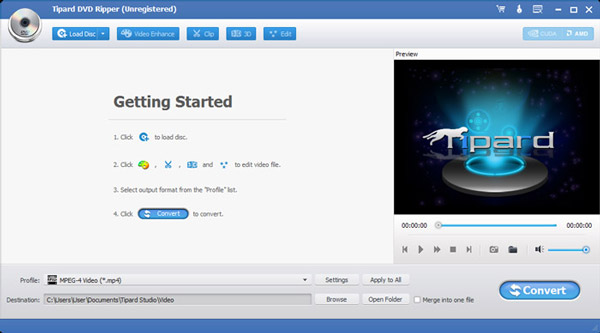
DCklicka på “Ladda DVD” för att välja Ladda DVD, Ladda DVD-mapp och ladda IFO-fil.
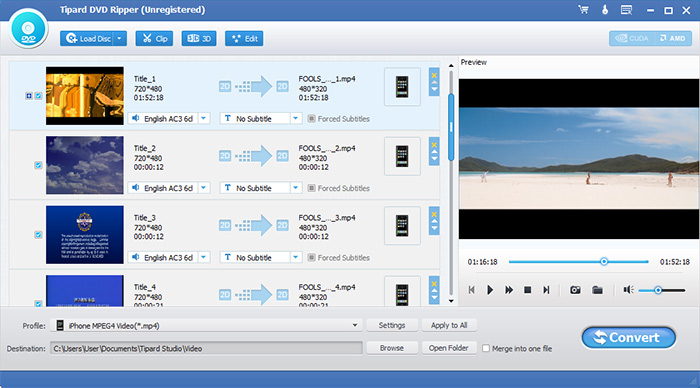
När du har valt titeln eller kapitlet du vill konvertera kan du justera utgångsinställningarna för konverteringen under förhandsgranskningsfönstret och lista DVD-innehållet.
Ljudspår: Välj ett ljudspår för den fil du valt (antingen titel eller kapitel).
undertexter: Välj undertexter för den fil du valt (antingen titel eller kapitel)
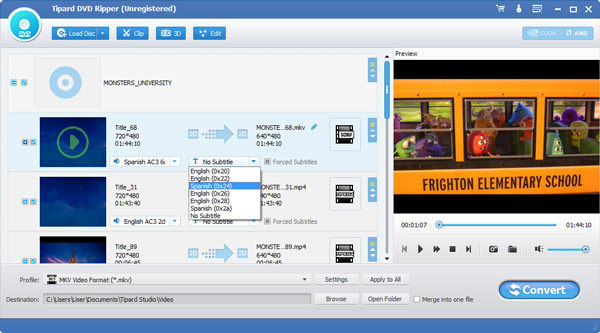
Profil: Välj utgångsformat för din video.
inställningar: Klicka på “Inställningar” för att öppna inställningsfönstret.
I videoinställningar kan du välja Encoder, Frame Rate, Resolution och Video Bitrate för att konvertera din film.
I Ljudinställningar kan du välja Encoder, Channel, Bitrate och Sample Rate för att konvertera din film.
Syfte: Klicka på “Bläddra” för att bestämma platsen på din dator för att spara den konverterade filmen. Om du vill öppna utmatningsmappen kan du helt enkelt klicka på “Öppna mapp”.
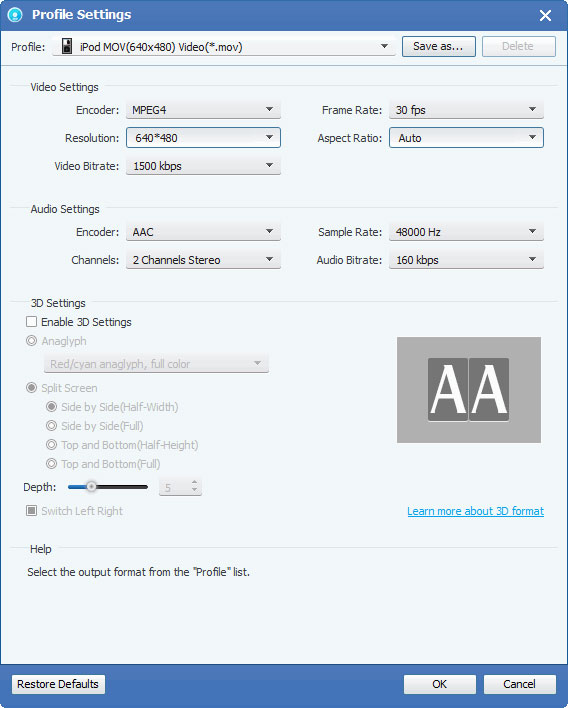
Klicka på “Redigera”> “Effekter” för att öppna Effekter-fönstret. Tipard DVD Ripper låter dig justera ljusstyrka, kontrast och mättnad för video- och ljudvolym genom att dra och klicka på justeringsfältet.
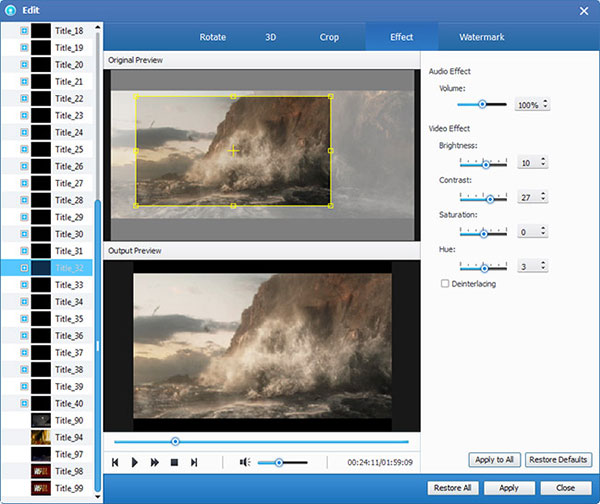
Tipard DVD till iPod Converter låter dig klippa dina filmer, så att du kan fånga dina favoritklipp från dina DVD-filmer. Klicka på “Klipp” -knappen för att öppna fönstret “Klipp”. Tipard DVD till iPod Converter ger dig tre metoder för att trimma din DVD.
◆ Metod 1: Ange starttid i rutan Starttid och klicka på OK, ange sedan sluttiden i rutan Ställ in sluttid och klicka på OK.
◆ Metod 2: Dra saxfältet under förhandsgranskningsfönstret när du vill klippa, tiden visas i rutan Starttid och sluttid för din referens.
◆ Metod 3: Klicka på “Klipp från” -knappen när du vill starta klippningen. Klicka på knappen “Klipp till” där du vill stoppa skärningen.
När du har ställt in trimtiden visas längden på det tagna klippet i rutan Välj längd som referens.
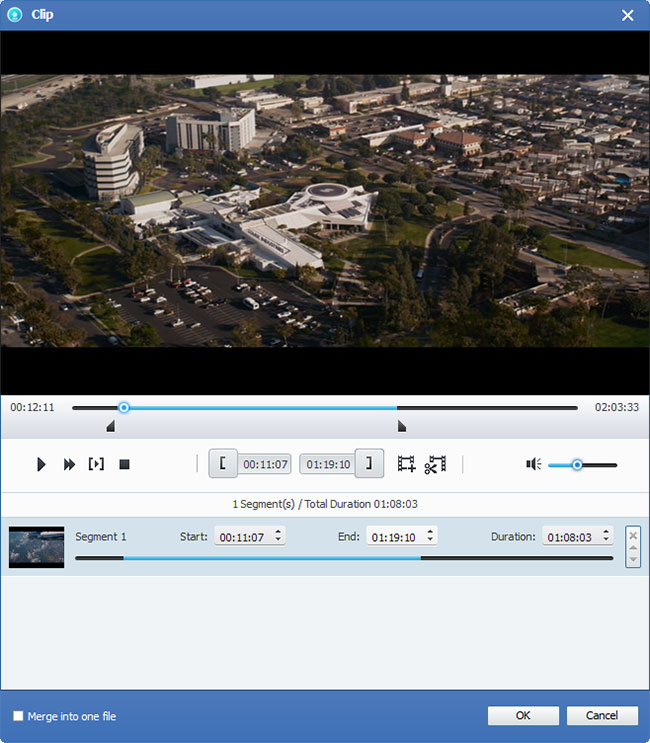
Tipard DVD Ripper låter dig radera de svarta kanterna runt videon och justera storleken på videouppspelningsområdet. Det finns tre metoder för att klippa din video:
◆ Metod 1: Välj beskärningsläge i listrutan Beskärningsläge och klicka på OK för att spara grödan. Det finns sex fördefinierade beskärningslägen för ditt val: Utan trimning, svarta kanter i topp och botten, klippta svarta kanter, klippta svarta bottenkanter, klippta vänstra och högra svarta kanter, klipp alla svarta kanter.
◆ Metod 2: Den klippta ramen är den gula linjen runt filmvideon. Det finns åtta små justeringslådor på grödramen. Varje justeringsbox låter dig klippa videofilm från en annan position. För att klippa din videofilm kan du flytta muspekaren till justeringsrutan och dra beskärningsramen.
◆ Metod 3: Det finns fyra beskärningsvärden längst ner till höger i beskärningsfönstret: Upp, Ner, Vänster och Höger. Du kan ställa in varje värde för att beskära din filmvideo, och beskärningsramen kommer att röra sig i enlighet därmed.
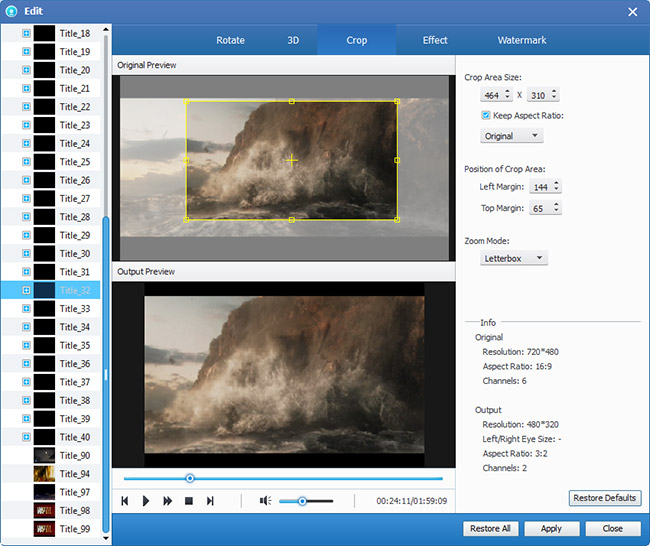
Om du vill slå samman det valda kapitel eller titel till en fil kan du markera alternativet “Slå samman till en fil”. Som standard heter den sammanslagna filen efter den första valda filen (antingen titel eller kapitel).
Klicka på “Snapshot” -knappen så kommer den aktuella bilden i förhandsgranskningsfönstret att fångas och sparas. Klicka på “Mapp” -knappen för att öppna mappen där de tagna fotona sparas. Som standard sparas den tagna bilden i användarens Snapshot av mina dokument Dokument Tipard Studio. Klicka på “Inställningar” -menyn, du kan återställa snapshot-mappen och de typer av bilder som tagits: JPEG, GIF eller BMP-format.
Innan du startar konverteringen klickar du på menyn “Inställningar” för att justera inställningarna relaterade till konverteringen.
◆ När konverteringen är klar: Du kan välja att “stänga av” din dator eller “Ingen åtgärd” efter konverteringen.
◆ CPU-användning: Du kan välja maximal CPU-användning för din dator: 50%, 60%, 70%, 80%, 90%, 100%.
När du har slutfört förinställningarna kan du helt enkelt klicka på “Start” -knappen för att börja konvertera DVD till iPod-format. När du är klar har du en snygg och bekväm DVD-film på din iPod.
