Google Drive är kanske en av de bästa molnlagringstjänsterna, men det saknar fortfarande flera viktiga alternativ. Även om du kan kopiera filer I Google Drive finns det inga alternativ i Google Drive-kontextmenyn för kopiering eller kopiering, mappen. Så hur ska vi kopiera Google Drive-mappen?
Kopiera några filer till den nya Google Drive-mappen
Som nämnts inkluderar Google Drive en Göra en kopia alternativ för filer. Således kan du fortfarande kopiera alla filer till mappen genom att välja det alternativet. Så här kan du kopiera Google Drive-mappen med Göra en kopia alternativ.


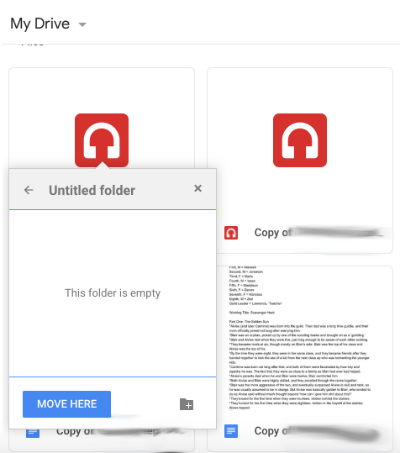
Kopiera mappen med programmet Backup & Synchronization
Du kan också kopiera mappen Google Drive genom att lägga till säkerhetskopierings- och synkroniseringsprogramvaran i Windows. Säkerhetskopiera och synkronisera för att lägga till Google Drive-mappen i File Explorer. Programvaran synkroniserar den katalogen så att du kan öppna dokument som har sparats av GD från File Explorer och spara dokument direkt till molnlagring. Eftersom File Explorer innehåller GD-mappen kan du också kopiera den med filhanteraren.
Lägg först till Backup och Synchronize till Windows genom att klicka på ladda ner aktiv knapp den här webbsidan. När du laddas ner startar du installationsprogrammet för säkerhetskopiering och synkronisering. Öppna sedan programmet Backup and Sync. och välj ett Google-konto för att logga in. Sedan kan du välja flera mappar för att säkerhetskopiera till Google Drive och välja Synkronisera min enhet med den här datorn alternativ.
Öppna File Explorer när Windows har synkroniserats med My Drive. Klicka på Google Drive-mappen för att öppna den och högerklicka sedan på GD-mappen för att kopiera. Välj meny Kopiera den i snabbmenyn. tryck på knappen Kopia till och välj att spara den kopierade mappen på Google Drive. Då kan du också öppna mappen som kopierades från webbläsarens flik för molnlagring.
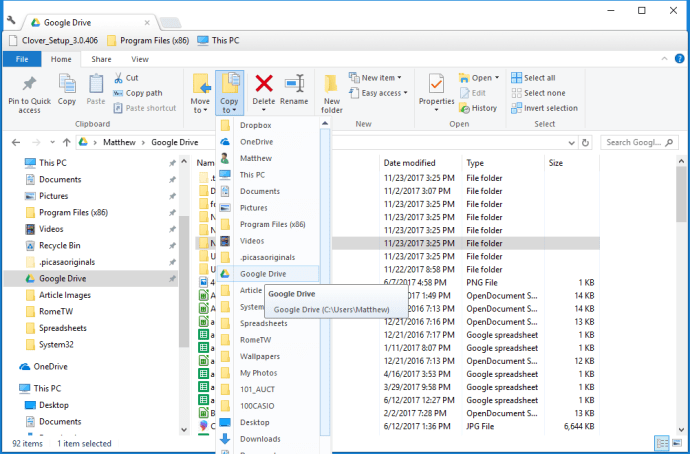
Kopiera mappen Google Drive med webbapplikationen
Det finns också flera webbapplikationer där du kan kopiera Google Drive-mappar. Copy Folder är en webbapplikation som kopierar GD-mappar. Klick den här hyperlänken för att öppna programmet Kopiera mapp.
När du öppnar mappen Kopiera måste du klicka på Tillstånd tryck sedan på knappen Granska behörigheter -knappen och välj ett Google-konto. Om kontot inte visas i listan klickar du på Använd ett annat konto och logga in. tryck på knappen Nästa y Tillåt det för att öppna fliken som visas på fotot direkt nedan.

tryck på knappen Välj mapp knapp för att öppna fönstret som visas direkt nedan. Välj en mapp som ska kopierasy tryck på knappen Välj knapp. Ange sedan titeln för duplikatmappen i textrutan. tryck på knappen Kopiera mapp knapp duplicera den valda mappen i Google Drive.
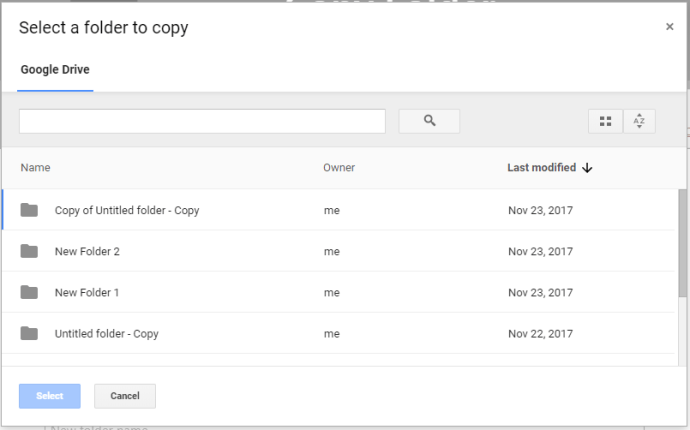
Gsuitetips.com har också en alternativ webbapplikation för att kopiera mappar från Google Drive. Klicka här för att öppna applikationssidan på Gsuitetips.com. Tryck sedan på knappen Logga in med Google att välja ett Google Drive-konto och öppna en webbapplikation som visas i ögonblicksbilden direkt nedan.

tryck på knappen Klicka för att navigera Källa mappknapp för att välja GD-mappen som ska kopieras. Du kan också trycka på knappen Klicka för att navigera för destinationsmappen för att välja Google Drive-katalogen för lagring av dubbla mappar. Ange en titel i textrutan Nytt mappnamn. Välj meny Kopiera filen markera kryssrutan Upp, och tryck på knappen Kom igen knapp. Efter det kan du klicka på hyperlänken för att öppna en kopia av den nya mappen på Google Drive.
Så här kan du kopiera din mapp från Google Drive. Förhoppningsvis kan Google vakna en dag och lägga till alternativet Kopiera mapp till GD. Fram till dess kan du kopiera GD-mappen genom att kopiera alla filer till den eller genom att använda programmet Säkerhetskopiera och synkronisera och kopiera applikationen för webbmapp.
