I USA tar den genomsnittliga personen mer än 20 foton per dag. På grund av detta är det vettigt att fråga – var lagrar vi alla dessa bilder och varför har vi inte slut på minnesutrymmet?
Med Google Foton kan du spara alla dina bilder automatiskt. Du kan senare bestämma vilka foton och videor du vill spara och vilka du inte behöver. Även om vi nästan alltid tar bilder med smartphones, genom att ansluta din telefon till Google Photos-applikationen kan du enkelt ladda ner bilder och videor till din dator.
Så här gör du.
Hur man laddar ner alla bilder från Google Photos
Du kan ladda ner alla bilder och videor från ditt Google Fotogalleri samtidigt. För att göra detta måste du lära dig att använda Google Takeout och schemalägga din export.
- Öppna Google Takeout i webbläsaren – skriv bara takeout.google.com i sökfältet.
- Du kommer att se en lång lista med olika typer av Google-filer och tjänster, som kartor, kalender, etc. Så bläddra för att söka på Google Foton och välj.
- Rulla ner och klicka på nästa steg.
- Välj hur ofta du vill exportera dina foton och videor (en eller två gånger om året), liksom filtyper för nedladdningar och deras storlek. Du kan välja .zip- eller .tgz-filer och ha en storlek upp till 50 GB.
- Klicka på Skapa export.
- Processen kommer att starta och du får höra att det ibland kan ta timmar eller dagar, beroende på storleken på mappen du laddar ner. Du kan fortsätta med processen eller avbryta den. Du kan också fortsätta att göra annan export.
Om du vill ladda ner alla filer från en Android- eller iOS-enhet kan du följa samma steg.

Hur man laddar ner foton en efter en
Om du inte vill ladda ner alla dem från din Google Fototjänst, men bara några filer, kan du välja vilka foton och videoklipp du vill ha och bara ladda ner dem. Processen liknar alla typer av enheter. Gör följande:
- Öppna din webbläsare och öppna Google Foton.
- Öppna albumet och välj önskat objekt.
- Klicka på trepunktsikonen i det övre högra hörnet på skärmen.
- Välj Ladda ner.
Dina foton och videor kommer att visas i zip-mappen i dina nedladdningar.
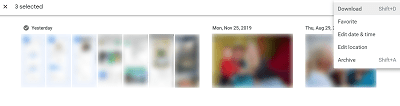
Naturligtvis finns det också sätt att manuellt ladda ner dina foton och videor om du inte har för mycket i ditt Google Foton-konto. Du kan göra detta genom att öppna vart och ett av dina album, välja alla dina foton från albumet och sedan klicka på trepunktsikonen och välja Ladda ner.
Ett annat sätt är att använda kortkommandon för att ladda ner foton eller videor: tryck bara på Shift + D.
Hur du arkiverar dina foton
Du kan också flytta dina foton och videor till arkivet om du inte vill ta bort dem, men det är bättre att organisera dina Google Photos. Så här arkiverar du onödiga artiklar.
- Öppna Google Photos i din webbläsare.
- Välj foton och videoklipp som du vill arkivera.
- Klicka på trepunktsikonen i det övre högra hörnet och välj Arkiv.
Obs! Du kan också använda kortkommandon: Shift + A.
Du kan också öppna Arkiv genom att klicka på hamburgarikonen i det övre vänstra hörnet och sedan välja Lägg till foto i det övre högra hörnet för att lägga till objekt i arkivet.
Hur man tar bort onödiga foton
Om du tror att du inte längre behöver bilder och videor från dina Google Foton kan du också ta bort dem tillfälligt eller permanent. Här är hur:
- Öppna din webbläsare och öppna Google Foton.
- Välj foton eller videoklipp som du vill ta bort.
- Klicka på Papperskorgen och sedan Flytta till papperskorgen i det övre högra hörnet av skärmen.
Borttagna objekt förblir i papperskorgen i 60 dagar. Om du är säker på att du vill bli av med det innan den här tiden har gått kan du öppna papperskorgen, välja objektet du vill ta bort permanent och klicka på trepunktsikonen i det övre högra hörnet. Därifrån väljer du Radera permanent och klickar på Radera igen för att bekräfta.
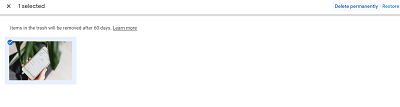
Rengör ditt onlineutrymme
Det är bra att titta runt på dina bilder och ordna dem då och då. Schemalagd export är ett bra sätt att se till att allt är säkert på din dator innan du bestämmer dig för att frigöra ditt onlineutrymme och ge plats för några nya minnen.
Håller du dina Google Foton organiserade? Hur ofta laddar du ner foton och videor till din dator? Låt oss veta i kommentaravsnittet nedan!
