Vissa av oss föredrar att titta på filmer och videor med undertexter. De små texterna längst ner på skärmen hjälper till förstå videon i detalj. Medan YouTube tillåter skapare att aktivera bildtexter är resultaten inte alltid korrekta. Så det är viktigt att lägga till YouTube-bildtexter efter att ha laddat upp dem för att undvika att förlora den verkliga essensen i översättningen.
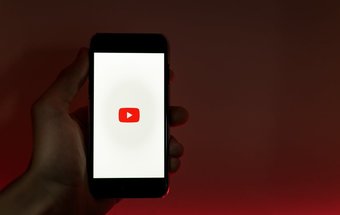
Ibland stämmer texten inte alls med talet på videon, vilket kan ändra tolkningar av meningar och fraser.
Därför är det mycket viktigt att din video – både framtida och uppladdade videor – måste ha rätt text på sidan så att den verkliga betydelsen inte går förlorad. I ett sådant fall är det en fråga att ta bort videon och ladda upp den igen eftersom du bara kommer att förlora antalet visningar och annan statistik.
Lyckligtvis kommer YouTube Video Editor (Studio) till undsättning när du behöver lägga till YouTube-bildtexter efter överföring.
Ibland stämmer texten inte alls med talet på videon, vilket kan ändra tolkningar av meningar och fraser
Ja, du läste det korrekt. Du kan ladda upp och lägga till undertexter till gamla och publicerade videor på YouTube. Och det är bra att du bara måste välja en tidsram och lägga till text i den och lämna resten av filmerna så. Cool, eller hur?
Dessutom är processen lätt som paj och tar bara några minuter, det vill säga om du har skrivit text med dig.
Så med det, låt oss se hur du kan lägga till YouTube-bildtexter efter överföring.
Hur du lägger till bildtexter till YouTube-videor efter överföring
Steg 1: När du har kommit in på YouTube Studio väljer du videon som du vill lägga till bildtexter till och klicka på Text på menyn till vänster.
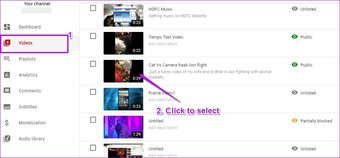
Om det är första gången du lägger till undertextfiler ber studiogränssnittet dig att använda det språket. I vårt fall valde vi att använda engelska.
Steg 2: När du har lagt till språk ser du en smal panel överst. Klicka på knappen med tre punkter under Text, som visas på bilden nedan och välj Redigera.
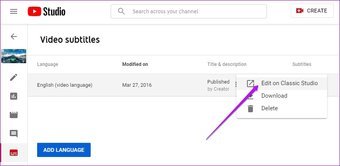
Du kommer omedelbart att flyttas till Edit-skärmen. Lägg nu till undertexter. Om du vill lägga till flera ord drar du sökfältet till den tid du väljer och lägger sedan till text i den medföljande textrutan.
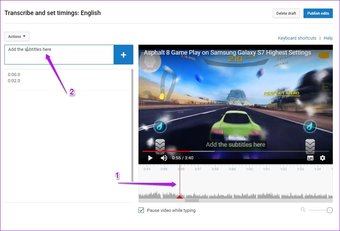
Klicka sedan på den lilla Plus-ikonen. Gör samma sak för resten av videon. När du är klar ser du texten läggs till i den givna tidsramen.
Pro tips: Tryck på Skift + Enter om du vill lägga till en ny rad i texten.
Steg 3: När du har lagt till och kontrollerat den tillagda texten klickar du på knappen Publicera i det övre högra hörnet.
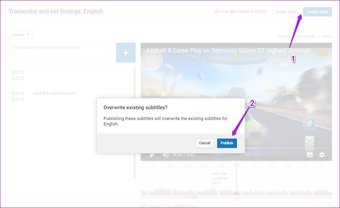
Undertexter kommer att publiceras i den aktuella videon. Kontrollera nu texten i videon.
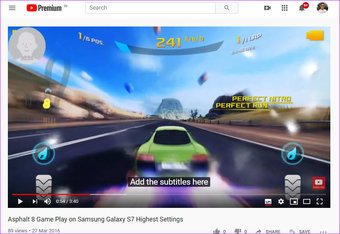
Efter det, varje gång du öppnar undertextredigeraren i YouTube Studio, kommer den tillagda texten alltid att ses av dig med en tidsstämpel.
Notera: Användare kan bara se den tillagda texten om de har undertexter / CC i slutändan.
Problem med text
Problemet med YouTube Studio är att taligenkänningsmotorn automatiskt skapar en serie tomma block utan text. Och om det händer ser dina tittare ett svart block på din YouTube-video. Jag är säker på att du inte vill att det ska hända.
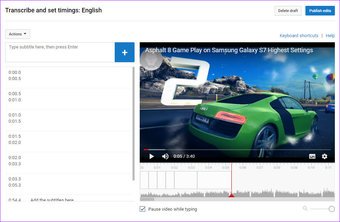
Så om du ser något liknande i en av dina videor, kan det fixas.
Steg 1: Öppna undertextredigeraren för videon och välj Åtgärder> Ladda ner och välj .SRT från listan. Öppna filen med en textredigerare som Notepad eller Anteckningsblock ++.
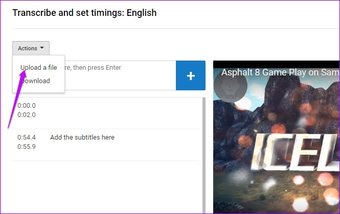
Nu ser du att all text i undertexterna har en tidsstämpel.
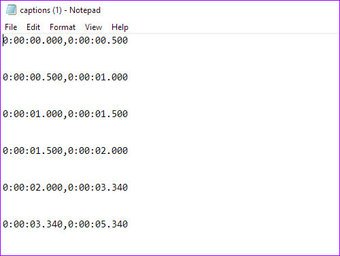
Allt du behöver göra är att ta bort den tomma och spara filen.
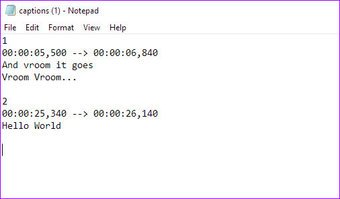
Steg 2: Öppna nu redigeringsfönstret i YouTube Studio och tryck på knappen Redigera, följt av överskrivning.
Klicka sedan på Åtgärder> Ladda upp fil och ladda upp filen du just har redigerat. Och det är allt.
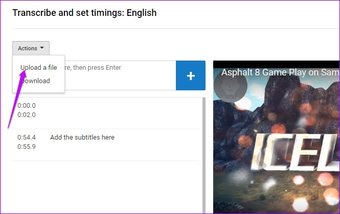
När du har publicerat dina ändringar kommer alla tomma rutor att tas bort från videon, och bara texten du vill visa kommer att synas. Jej, du kan tacka mig senare.
Du kan också använda UI-knappen för att ta bort tom text, om beloppet inte är stort. För att göra detta, klicka på korsikonen för varje text.
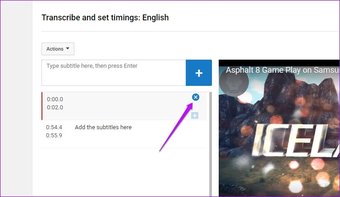
När allt är klart klickar du på knappen Return to YouTube Button Studio i det övre högra hörnet.
Inget mer förlorat i översättningen
YouTube är en av världens största plattformar för webbhotell. Så det råder ingen tvekan om att det finns tusentals människor som tittar på dina videor. Chansen är mer för att de kanske eller inte känner språket. Och i en situation som denna hjälper översättning till ett av de vanliga språken situationen.
Du kan också besöka oss Guiding Tech (engelska) YouTube-kanal? För dig som inte vet så publicerar vi intressanta tips och tricks, ärliga recensioner och en serie intressanta videor varje vecka.
Nästa: Behöver du översätta utländska undertexter på YouTube? Läs artikeln nedan för att hitta det bästa Chrome-tillägget som låter dig göra detta.
