Ibland känns det bekvämare att låta din iPhone tala innehållet åt dig. Speciellt när du kopplar av i soffan eller solar i din trädgård. Även om iPhone alltid har varit uppskattad när det kommer till att läsa innehåll korrekt, uttalar den inte vissa ord/namn korrekt. Det är här flexibiliteten att lägga till anpassade uttal på iOS kommer in i bilden. Om du inte har provat denna superhändiga iOS-tillgänglighetsfunktion än, låt mig hjälpa dig att lägga till ditt eget uttal på iPhone och iPad på rätt sätt!
Lägg till anpassade uttal på iPhone och iPad
Medan Speak Screen främst är designad för synskadade kan vem som helst dra full nytta av denna användbara funktion för att göra innehåll läsbart för en iPhone eller iPad. Jag använder den personligen när mina ögon verkar behöva vila.
När det gäller hur du kan lägga till anpassade uttal på din iPhone, görs allt direkt från appen Inställningar – utan att behöva använda verktyg eller appar från tredje part. Dessutom kräver det inte ens att du kör den senaste iOS-versionen. Det betyder att du kan skapa anpassade uttal även på äldre iOS-versioner som 13 eller 12. Det är allt, låt oss komma igång med snabba steg!
- Lansera Applikationen Inställningar på din iPhone eller iPad.
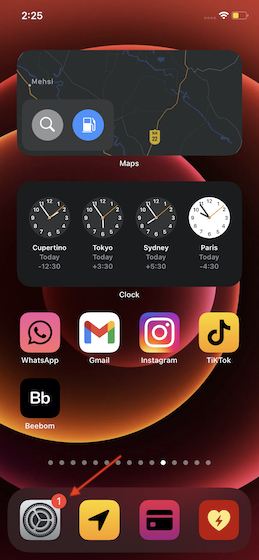
2. Tryck nu Tillgänglighet Alternativ.
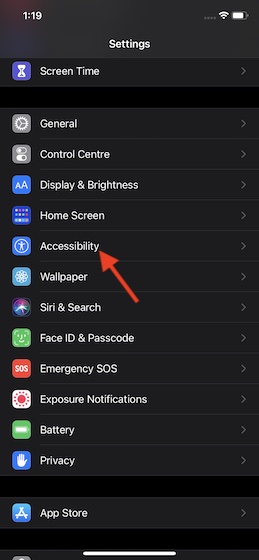
3. Tryck sedan på Innehållet säger och välj sedan Uttal.
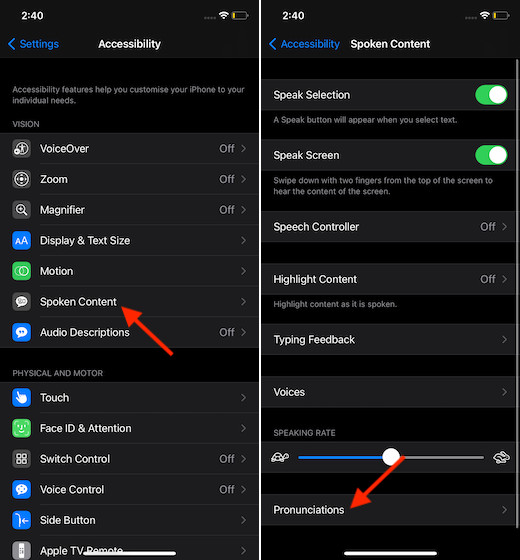
4. Tryck sedan på “+” tecken i det övre högra hörnet av skärmen.
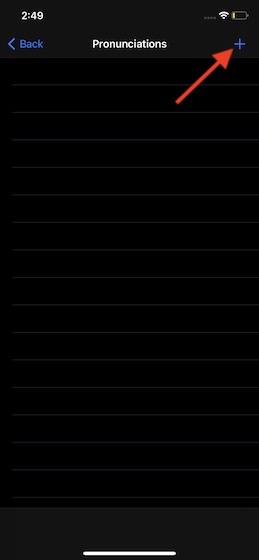
5. Därefter måste du gå in ord eller fras i frasrutan.
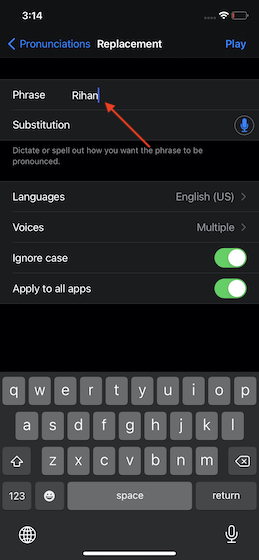
6. Sedan, kommando hur du vill att din iOS-enhet ska uttala frasen.
Tryck bara på mikrofonikonen i rutan Ersätt och säg sedan frasen eller skriv den. När uttal visas, välj din favorit. Slutligen, se till att trycka Skicklig i det övre högra hörnet av skärmen för att bekräfta.
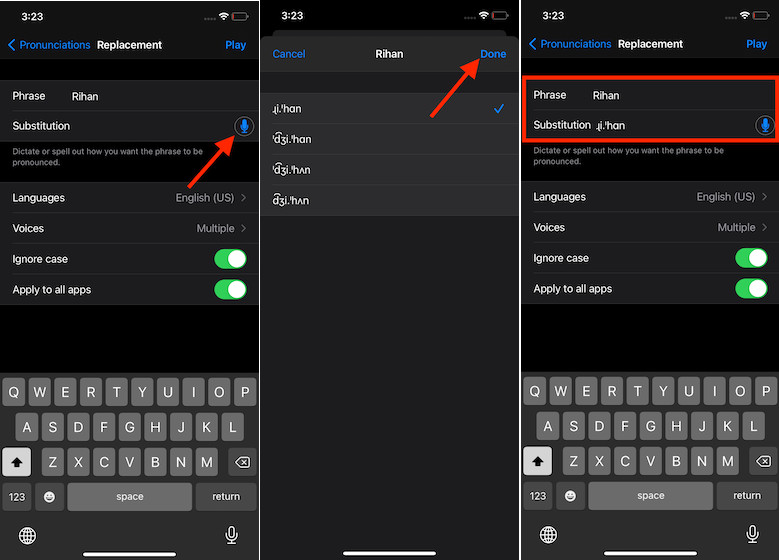
Notera:
- För en mer personlig upplevelse kan du välja önskat språk för att uttala dina ord och även höra en viss röst när den anpassade frasen läses upp.
- Särskilt kan du slå på reglaget för Ignorera versaler för att aktivera reglaget för att uttala ord på det sätt du föredrar oavsett versaler. Dessutom har du också möjlighet att tillämpa ändringar över appar.
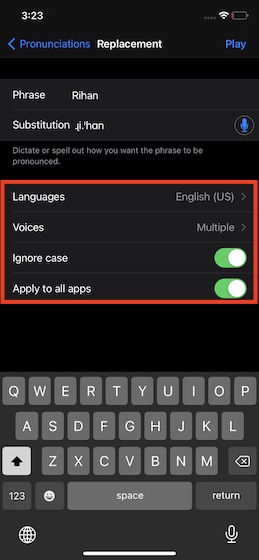
Det är allt för att ha det! Framöver, närhelst du använder Tala val eller Tala skärm (svepa nedåt med två fingrar från toppen av skärmen för att höra innehållet på skärmen.), kommer din iOS-enhet att uttala ordet eller frasen som lagts till som du har ställt in dem upp. .
Om du någonsin vill ta bort det här anpassade ordet, gå till inställningarna för liknande uttal och tryck på knappen Redigera. Tryck sedan på den röda knappen och tryck på Ta bort.
Lägg till/ta bort anpassade uttal på iOS enkelt
Så det är så du kan lägga till eller ta bort anpassade uttal på din iOS-enhet i enlighet med detta. Använd den för de tillfällen då du upptäcker att din iPhone inte kan uttala vissa ord korrekt.
Tillgänglighet har länge varit en av de mest värdefulla funktionerna i iOS. Saker som “Back Tap”, Magnifier, Voice Control och Accessibility Touch imponerade mest på mig. Vilken är din favoritfunktion för tillgänglighet och varför? Jag skulle älska att höra dina tankar om denna otroligt användbara iOS-funktion i kommentarsfältet nedan.
