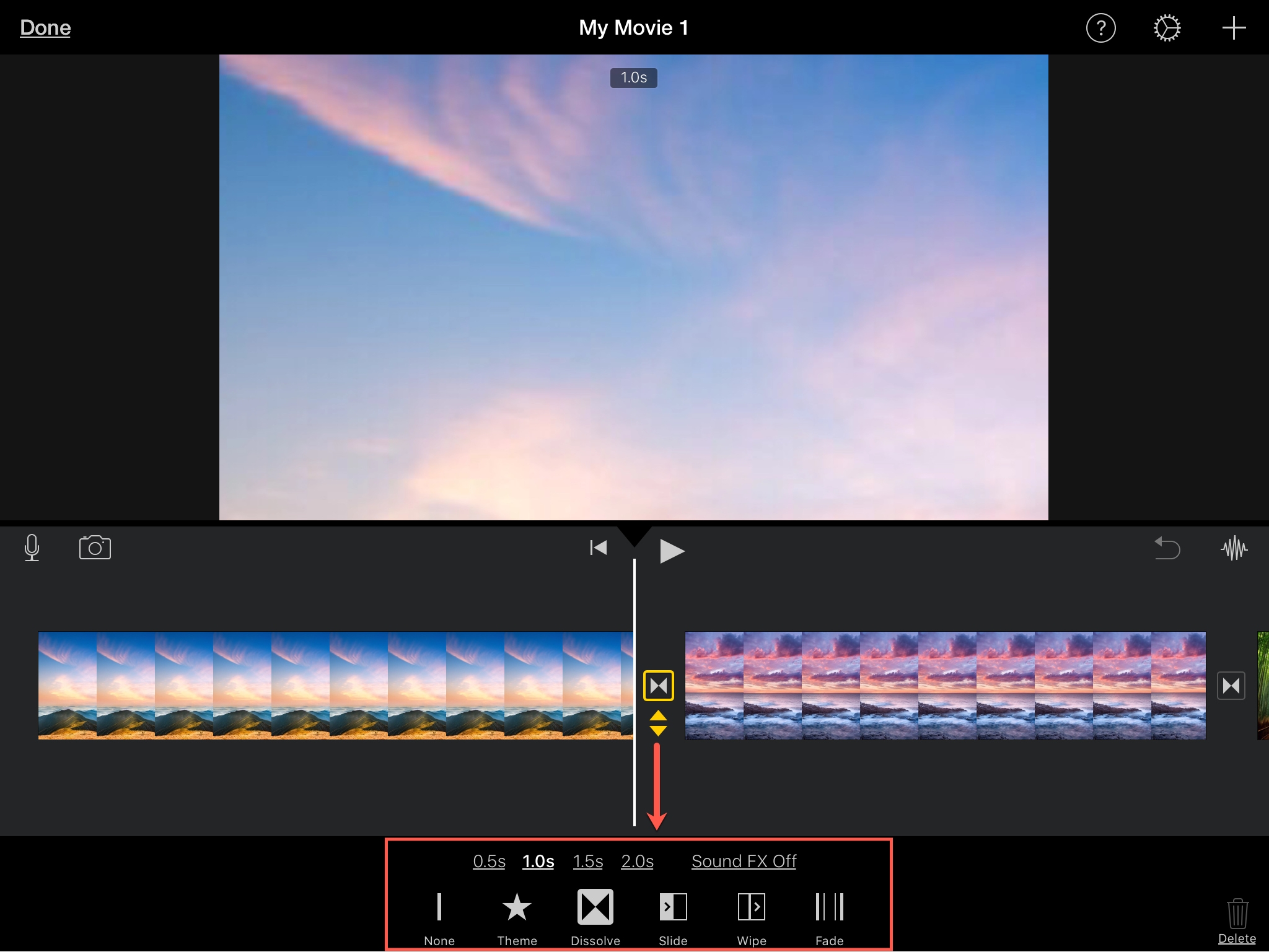
Övergångar på iMovie är vad du ser när du flyttar från ett klipp till nästa. Till exempel kan du bleka och sedan blekna till nästa klipp eller använda effekten för att upplösas mellan dina scener. Övergång erbjuder ett smidigt sätt att flytta mellan dina videoklipp.
Du kan lägga till övergångar automatiskt eller manuellt (Mac), redigera dem längre eller kortare och ta bort dem om du ändrar dig. Den här handledning guider dig hur du lägger till, redigerar och tar bort iMovie-övergångar på Mac och iOS.
Arbeta med övergångar på Mac
Lägg till övergångar automatiskt
Öppna ditt projekt för att redigera i iMovie på din Mac och gör sedan följande för att ange övergången automatiskt.
1) Klick inställningar i det högra hörnet av tidslinjen.
2) Markera rutan för Automatiskt innehåll.
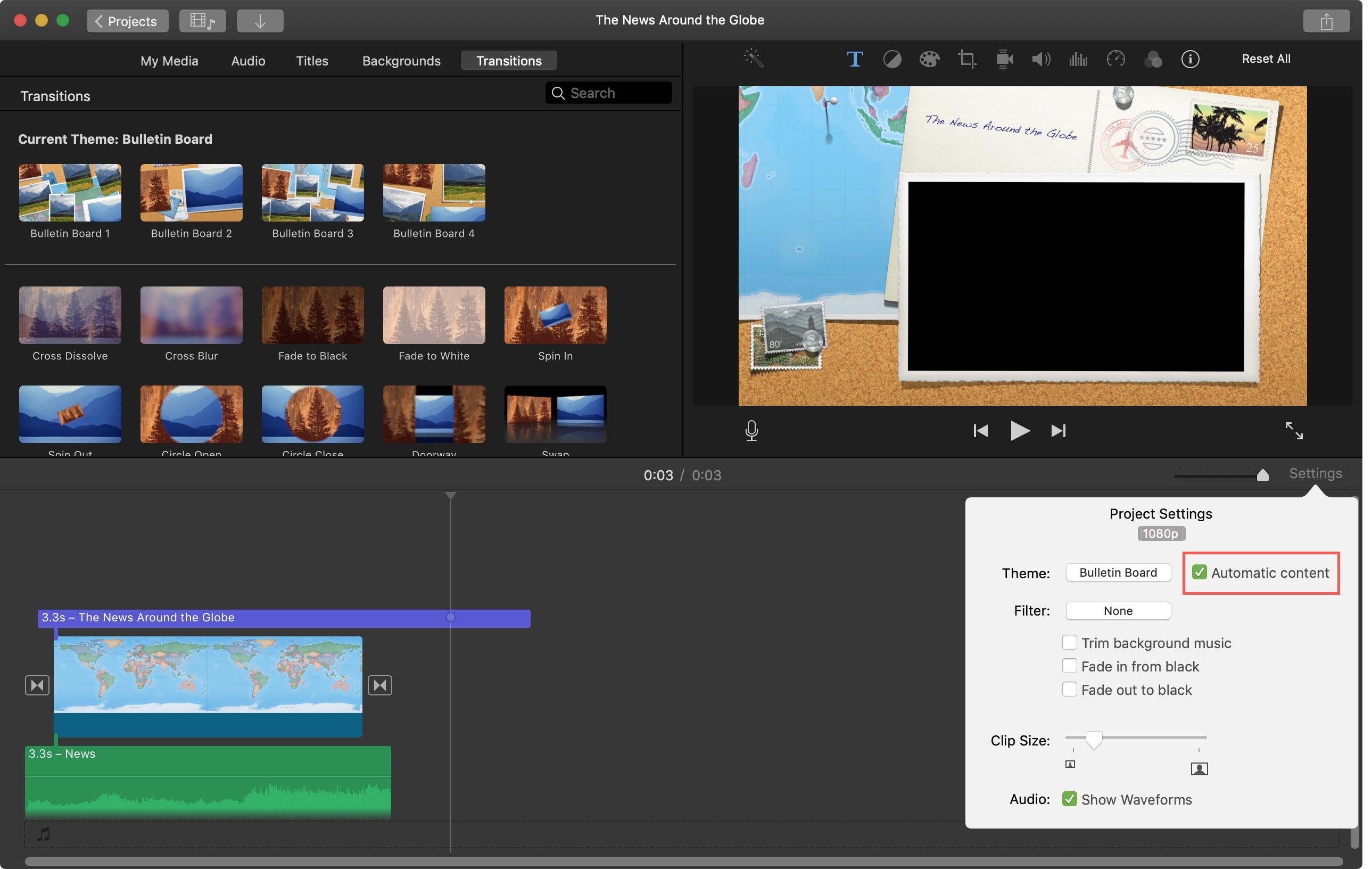
Som Apple nämns på supportsidan för att lägga till övergångar automatiskt:
Om du har använt ett tema på din film innehåller iMovie en standardövergång mellan klipp, med enstaka övergångar baserade på temat. Inte varje utrymme mellan klipp övergår.
Om du bara vill ha en standardövergång och inte temaövergång måste du ta bort temat och avmarkera rutan. Kom ihåg att om du har valt ett tema kommer detta att ta bort alla element i temat.
1) Klick inställningar i det högra hörnet av tidslinjen.
2) Klicka på länken Temaruta, Välj Inget temaoch klicka Förändra.
3) Avmarkera rutan för Automatiskt innehåll.
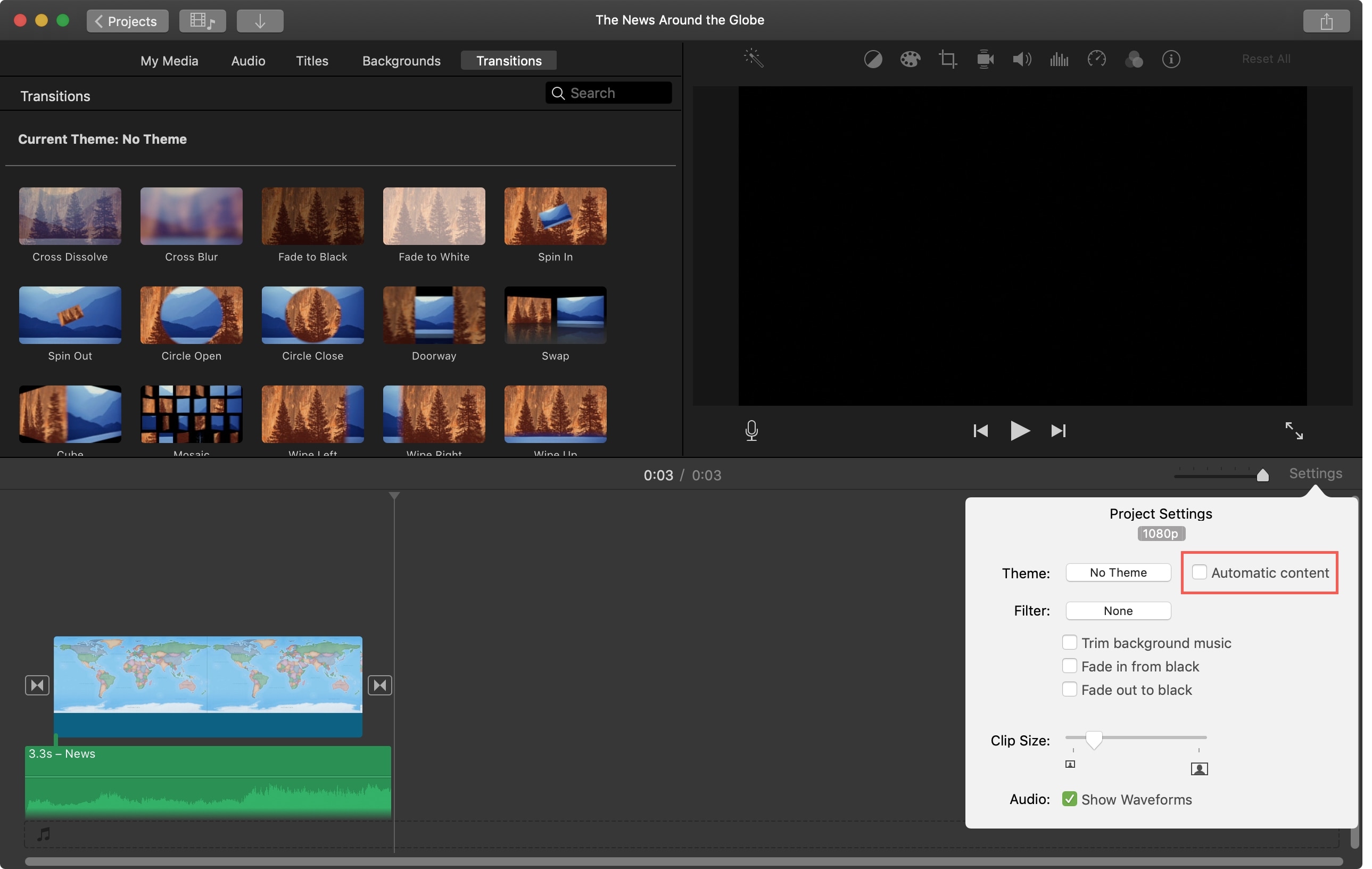
Lägg till övergångar manuellt
För att lägga till en övergång manuellt måste du kryssa i rutan Automatiskt innehåll, som förklarats ovan, är inte kontrollerad. Om du inte avmarkerar rutan ombeds du att göra det innan du lägger till din egen övergång. Sedan kan du lägga till dina egna övergångar med stegen nedan.
1) Välja Övergång i iMovie-webbläsaren. För att förhandsgranska övergångar, flytta bara markören över övergången från vänster till höger. Du kommer att se en förhandsgranskning till höger.
2) Du kan lägga till övergångar mellan klipp eller till början och slutet av ett klipp:
- Lägga till övergångar mellan klipp, klicka och dra en till din filmtidslinje där du vill ha den.
- Lägga till övergångar till början och slutet av ett klipp, välj klippet i din tidslinje och dubbelklicka sedan på önskad övergång.
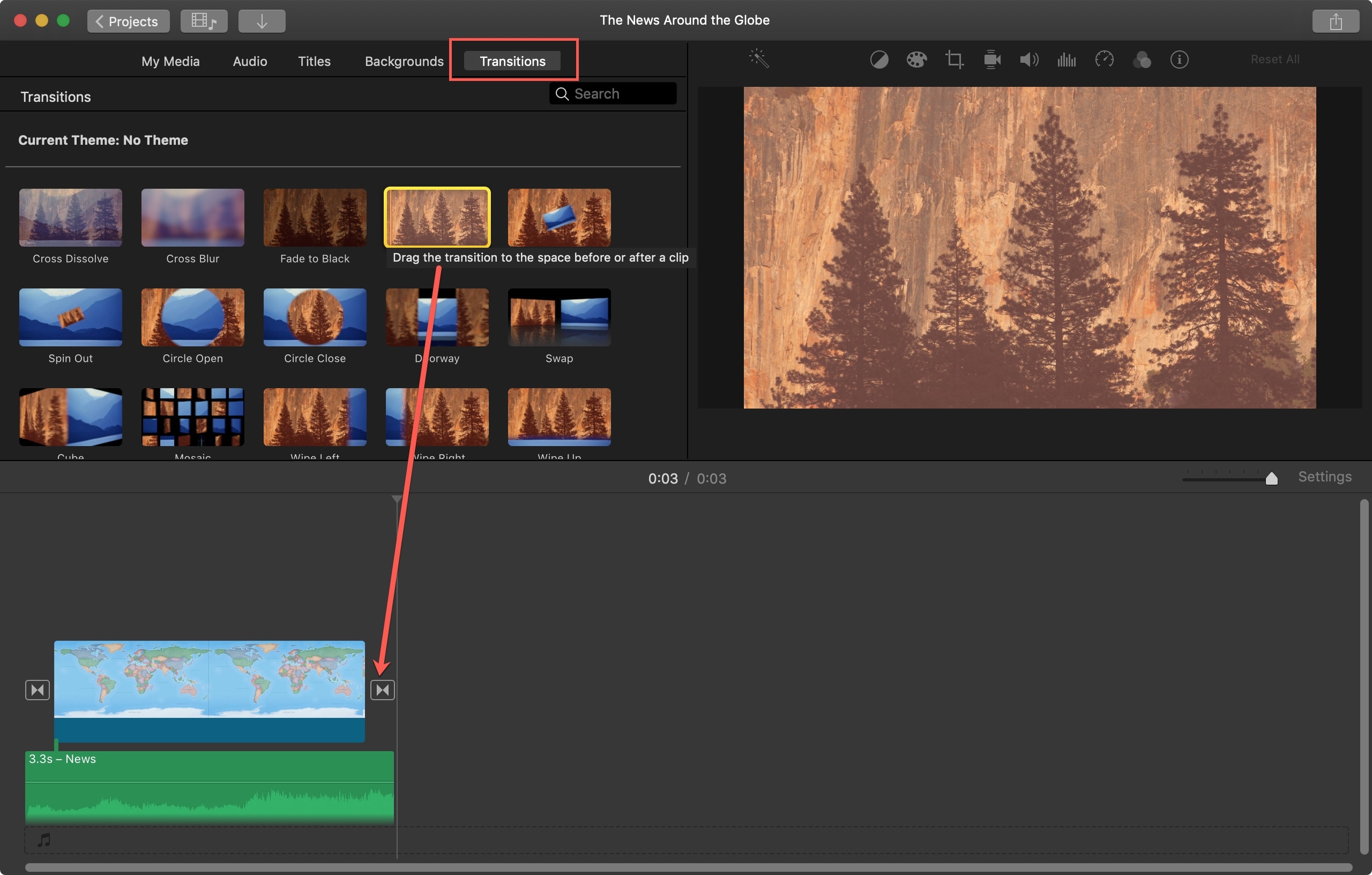
Redigera övergångar
Du kan redigera övergångslängden och ställa in standardlängden. För övergångar som du lägger till manuellt är standardlängden en halv sekund. För automatiska övergångar som tillämpas med ett tema är standardlängden två sekunder.
Redigera övergångslängd
1) Dubbelklicka på Övergång i tidslinjen.
2) Ange antalet sekunder i Varaktighet rutan.
3) Klick Tillämpa.
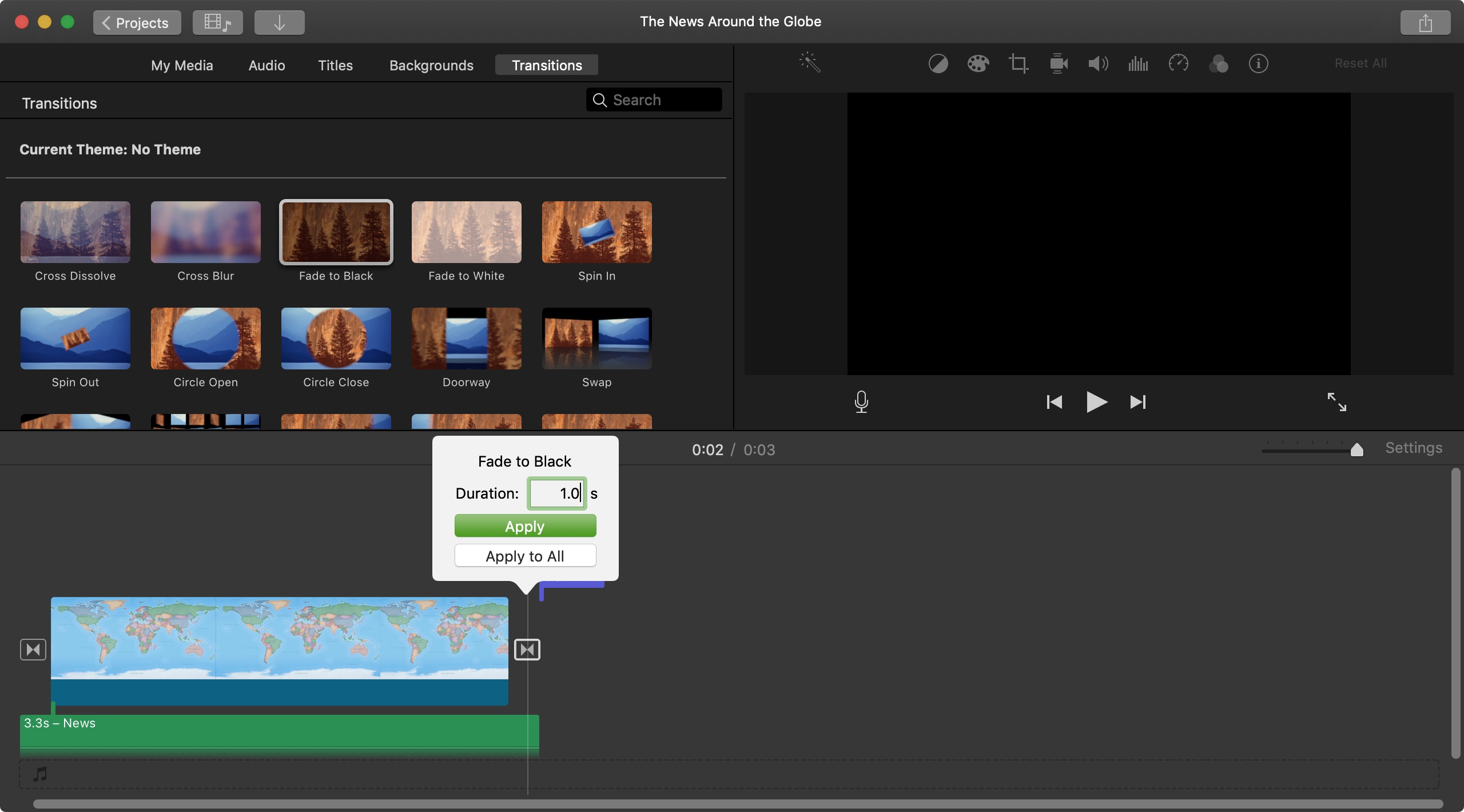
Ändra standardlängden för alla övergångar
1) Klick iMovie > Preferens från menyraden.
2) Förutom Övergång, Sätta in antal sekunder för varaktighet.
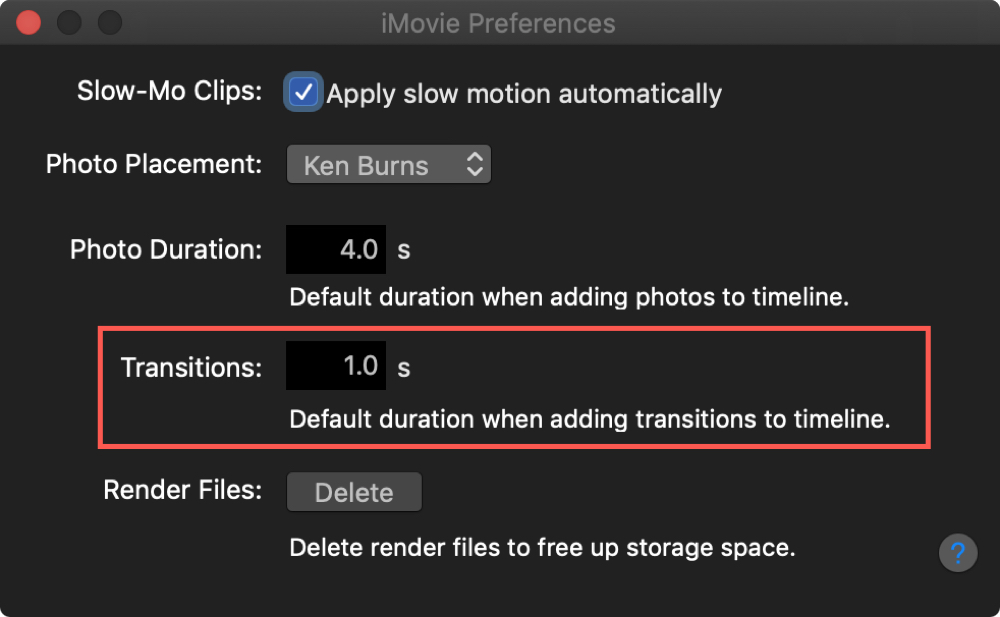
Kom ihåg att det här är antalet sekunder som används alla övergångar Du lägger till din tidslinje som går framåt.
Ta bort övergången
Om du bestämmer dig för att ta bort övergången är det mycket enkelt. Endast klicka på Övergång i din tidslinje, som kommer att markera den, tryck sedan på knappen Avlägsna nyckel.
Arbeta med övergångar på iOS
Lägg till övergångar
Övergången fungerar lite annorlunda i iMovie på iOS än på Mac. Som standard lägger applikationen automatiskt till övergångar när du lägger till klipp. Detta är användbart eftersom du inte behöver göra det själv och du fortfarande kan göra ändringar eller ta bort övergångar snabbt.
Redigera övergångar
Du kan enkelt redigera den typ av övergång du valt och dess varaktighet på iOS.
1) Klicka på den Övergång i tidslinjen.
2) Välj en Olika övergångar när alternativen visas längst ner. Du kan trycka på Lös, Slide, Wipe eller Fade. Du kan också trycka på Teman för att använda de som kommer med det tema du valt.
3) Under övergångstyp kan du välja a evigt börjar på 0,5, 1,0, 1,5 eller 2,0 sekunder genom att bara trycka på vad du vill.
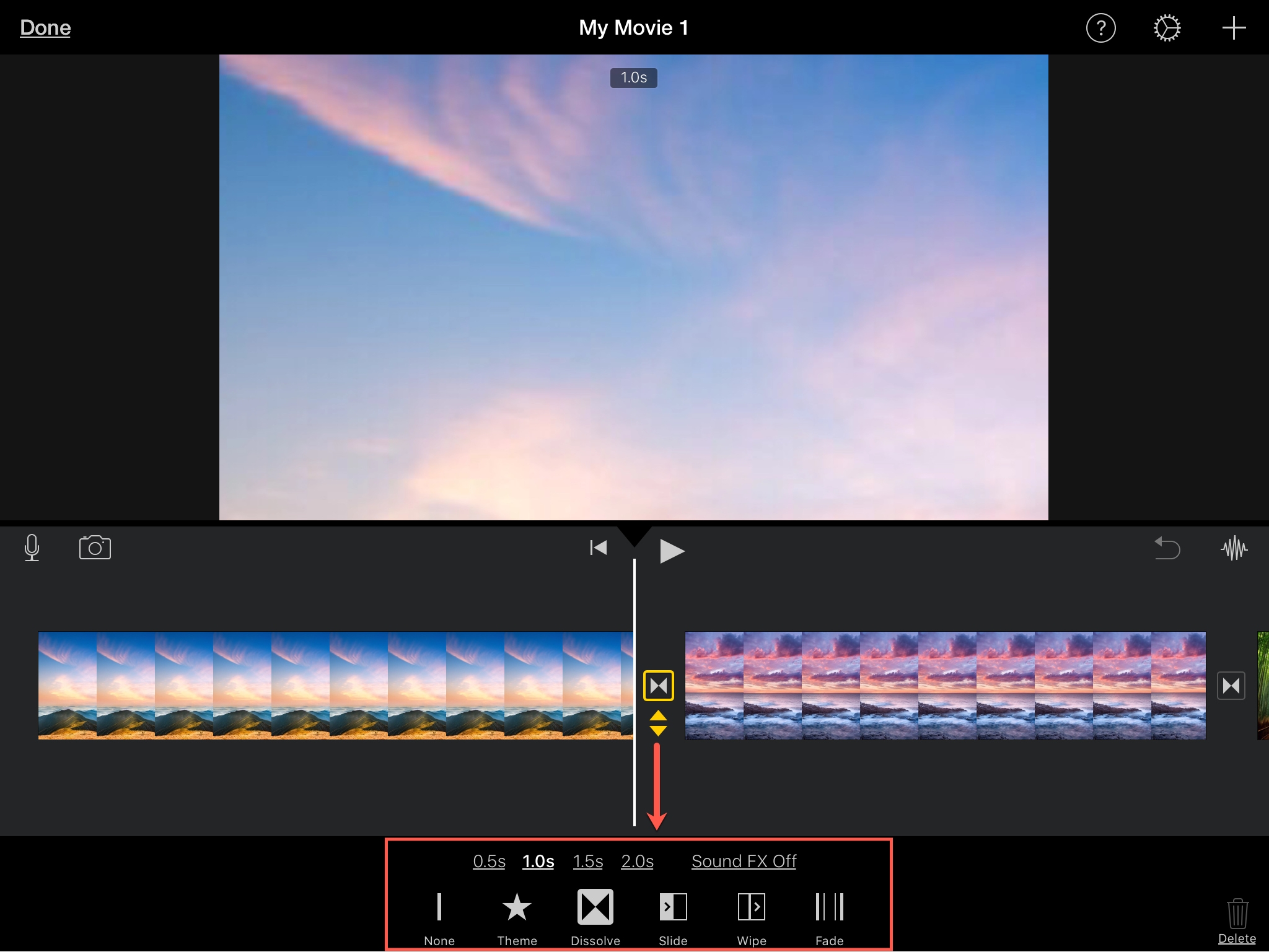
Ta bort övergången
För att ta bort övergången på en iPhone eller iPad, tryck på Övergång i tidslinjen. Precis som på Mac kommer övergång att markeras. När övergångstypen visas klickar du på Det finns inget.
Linda upp den
Att använda övergångar är det ideala sättet att säkerställa en smidig “övergång” från ett klipp, eller scen i din film, till nästa. De lägger verkligen till upplevelsen när man tittar på film.
Ska du lägga till några coola övergångar till din film på Mac eller iOS? Berätta vilken som är din favorit i kommentarerna nedan!
