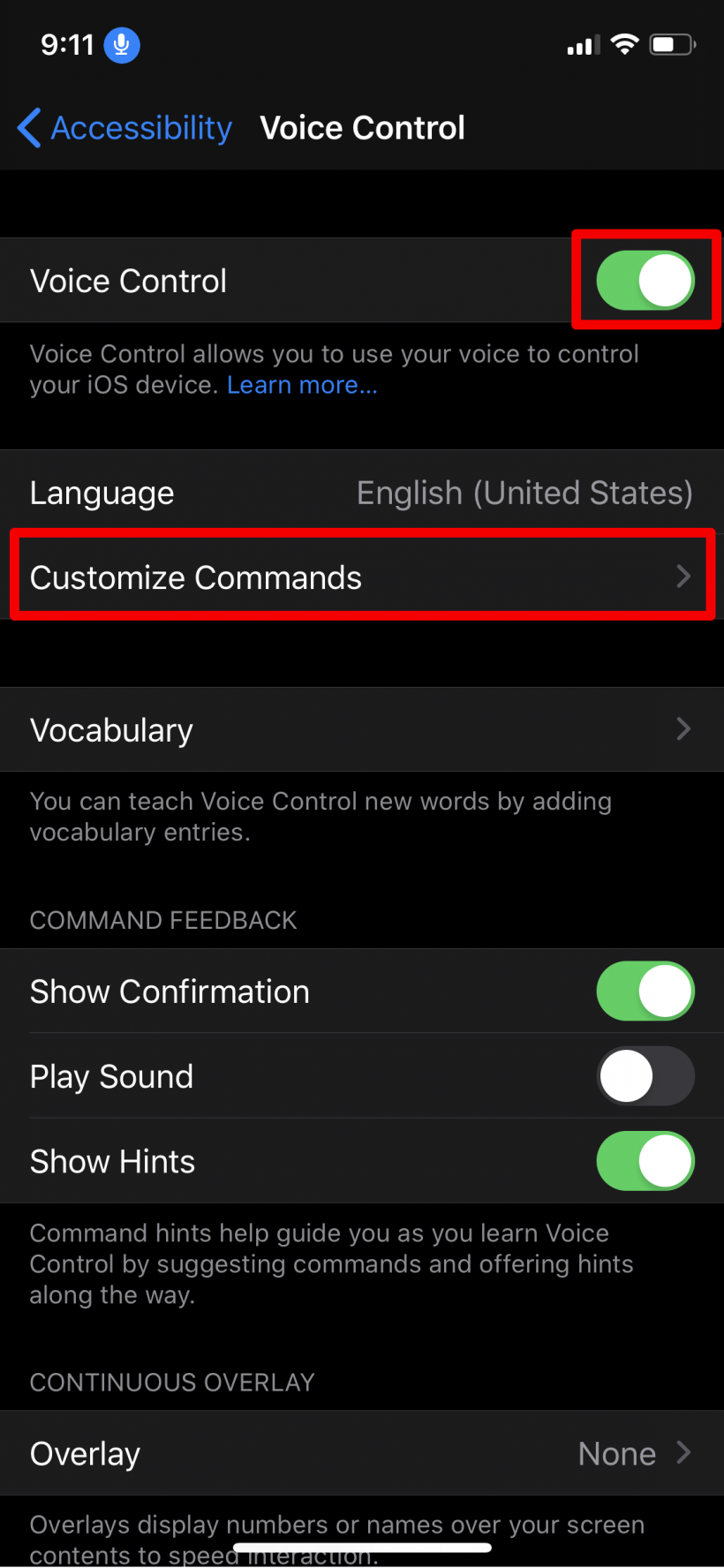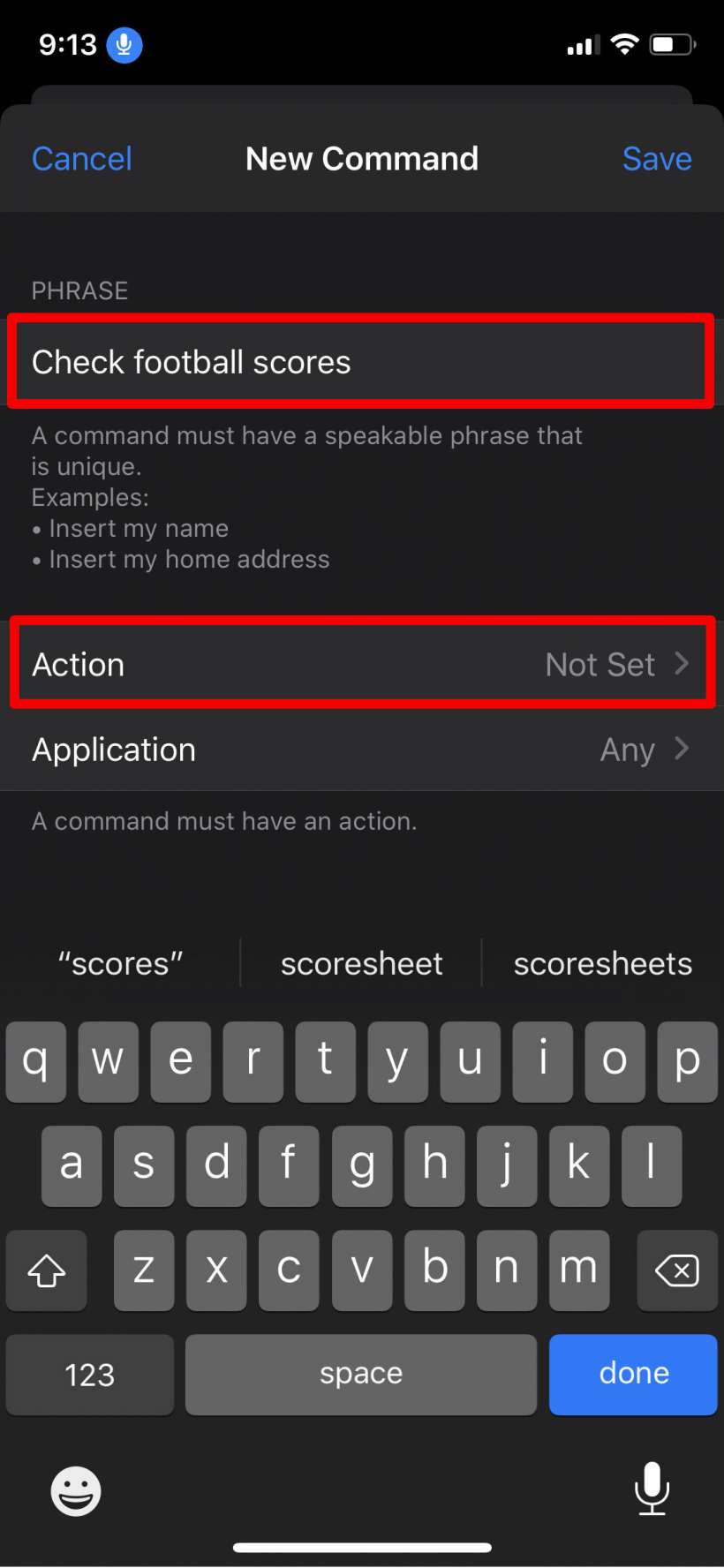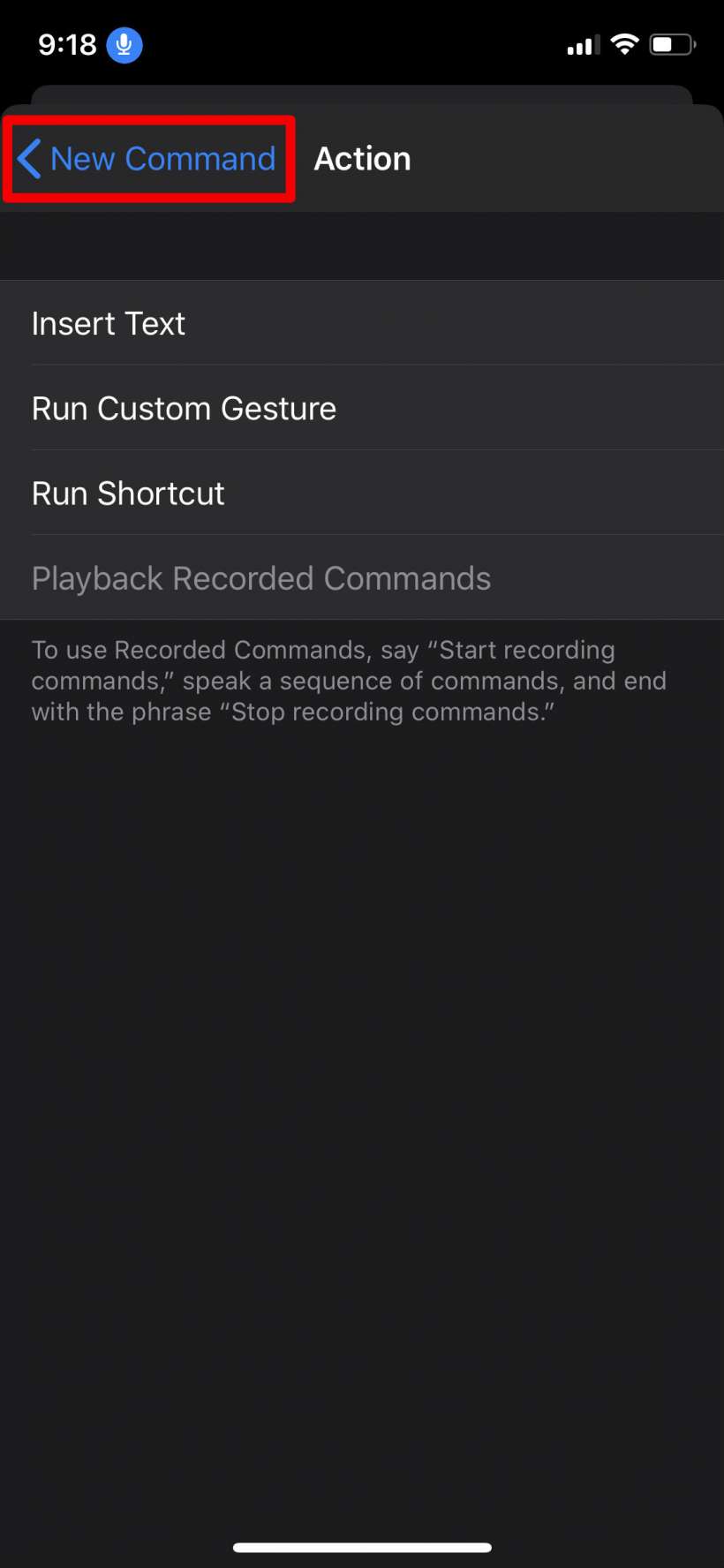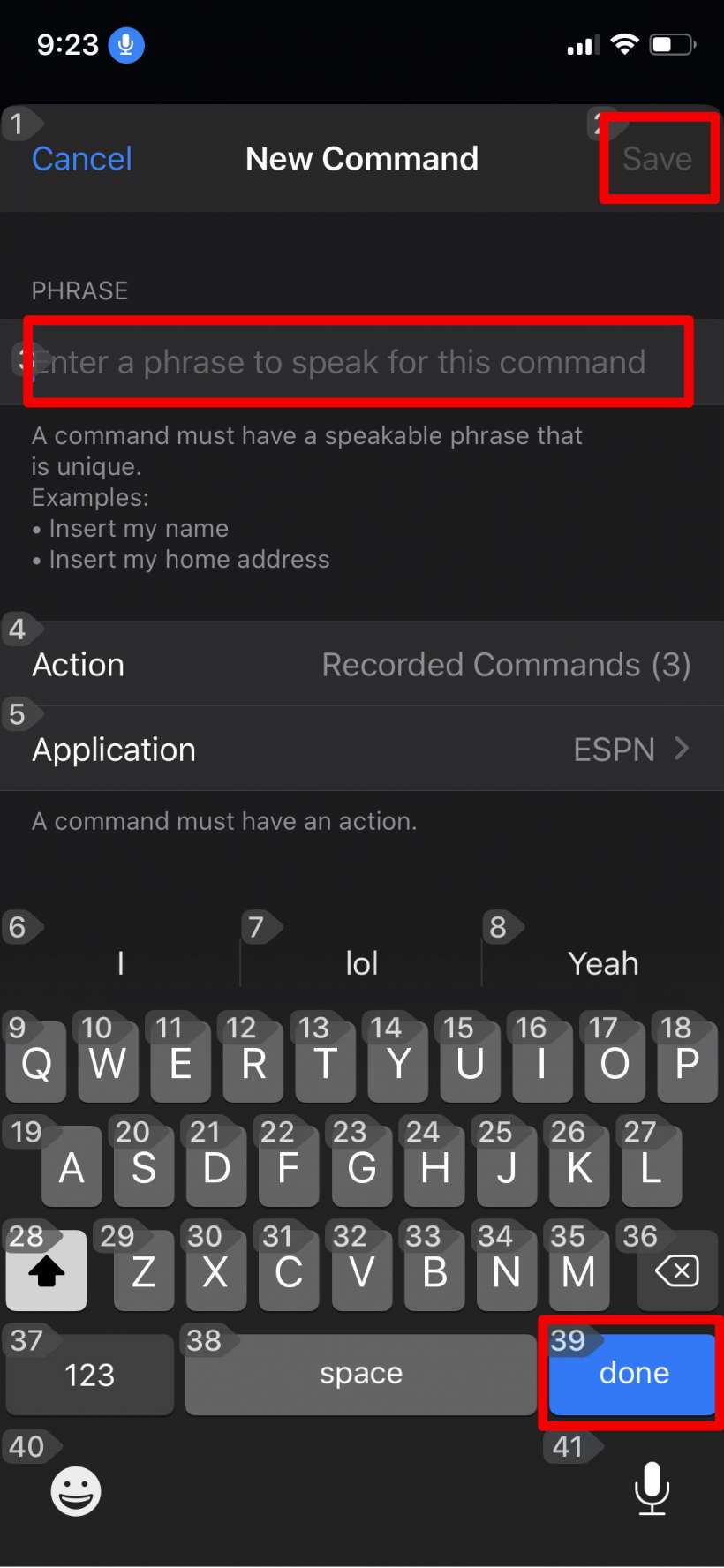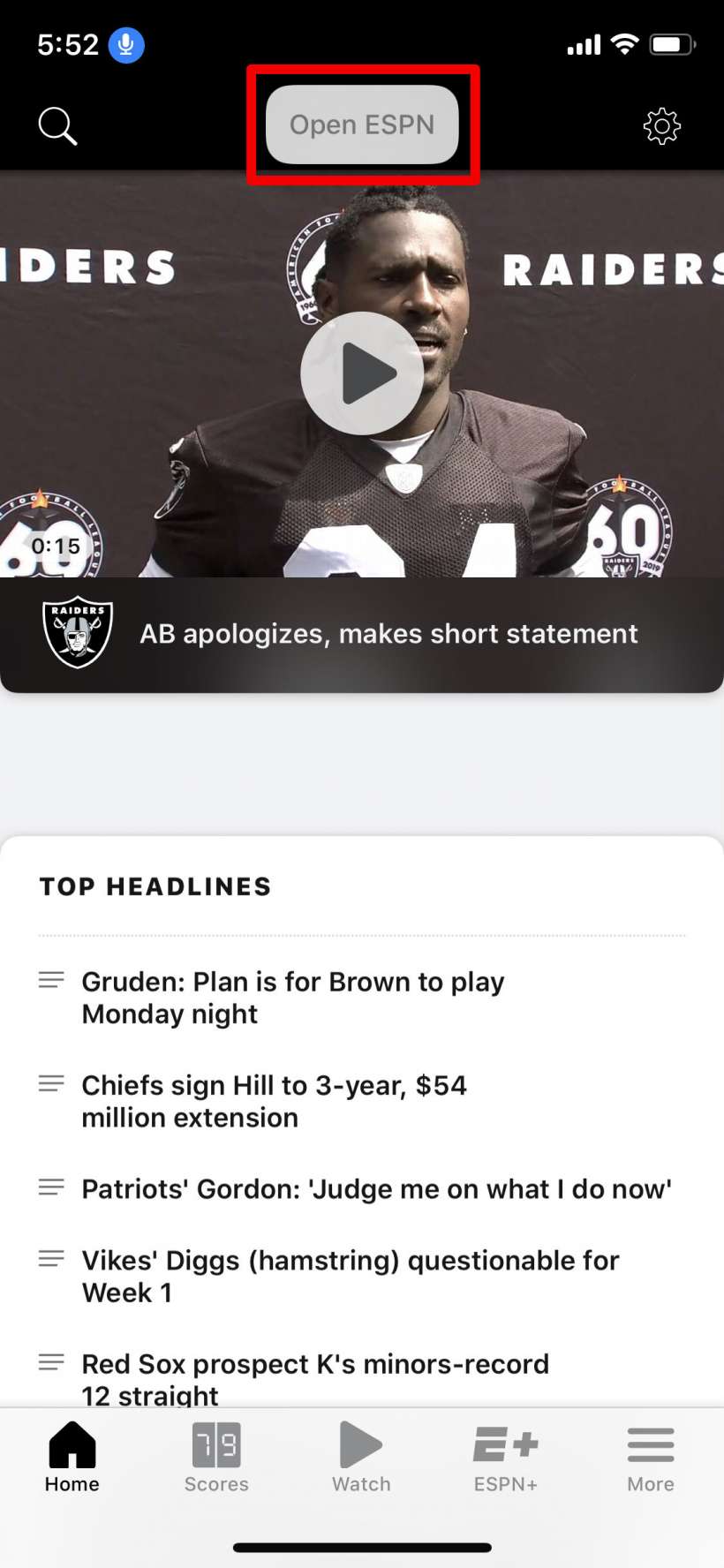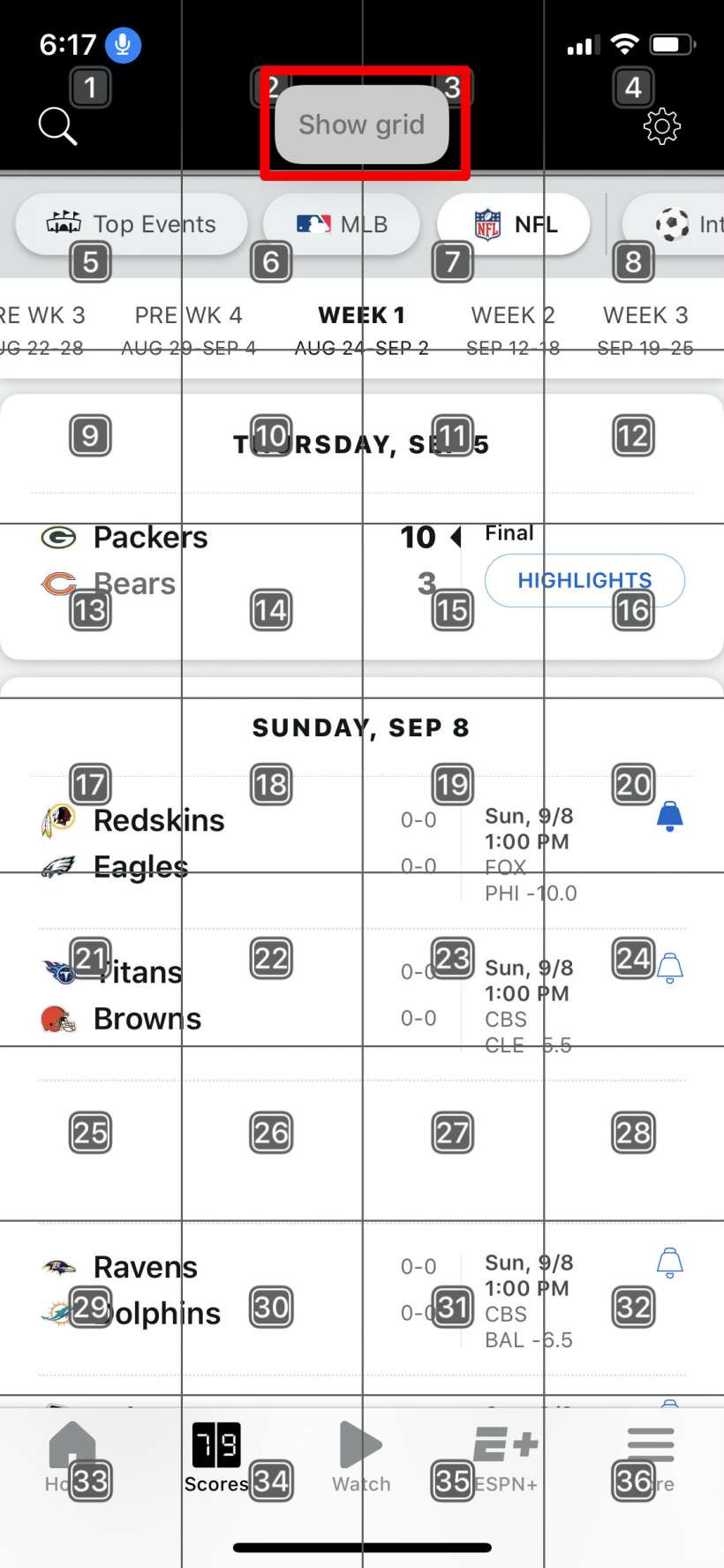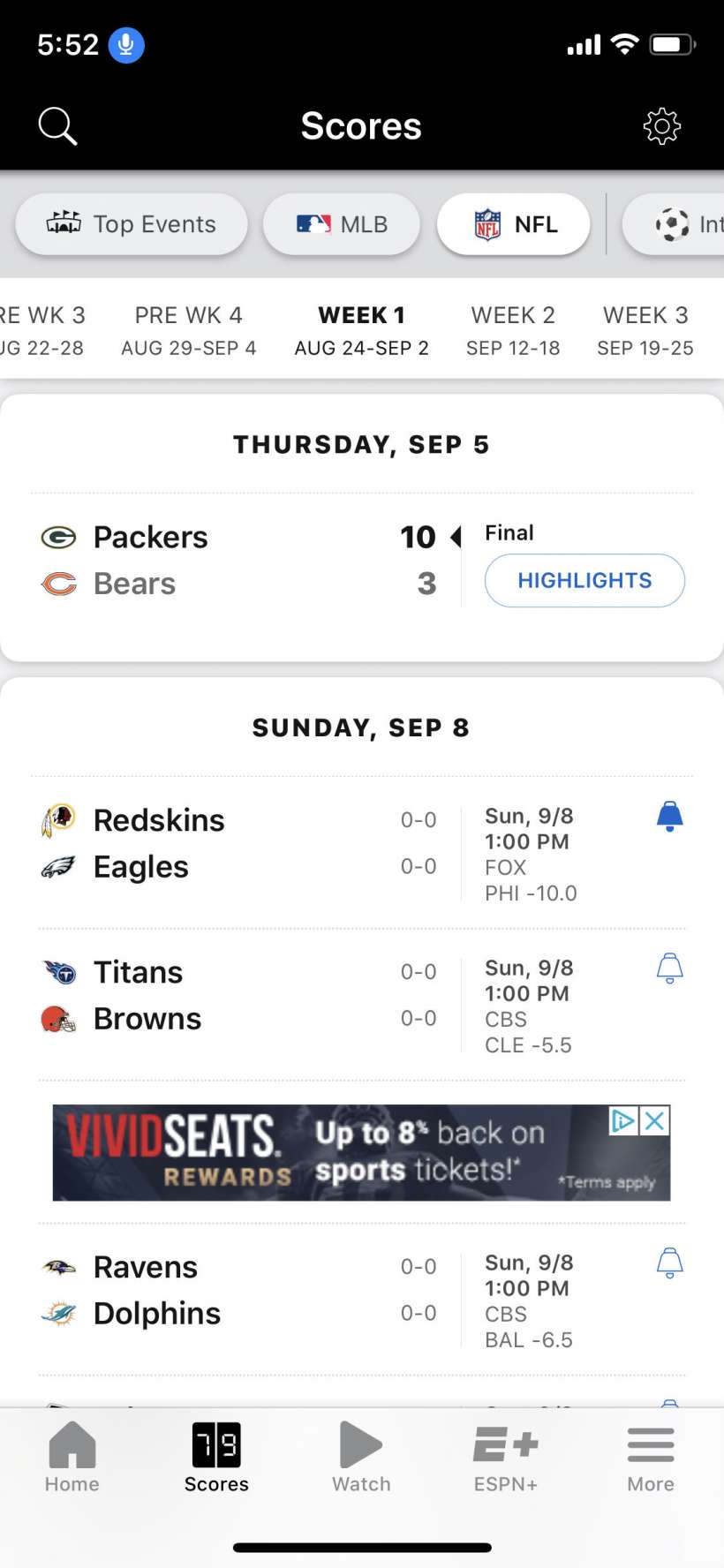Hur du lägger till specialkommandon i röstkontroll på iPhone
iOS 13 introducerar en ny kraftfull tillgänglighetsfunktion som heter Voice Control, som låter användare göra allt som kan göras genom gester med hjälp av muntliga kommandon. Medan Siri kan slutföra flerstegsuppgifter som att skriva text eller skapa påminnelser, gör röststyrning inte bara samma sak, utan kan också låta användare navigera noggrant genom sin iPhone med hjälp av Touchez-kommandon och svepa och numrerade rasteröverlägg när det behövs. Dessutom kan en flerstegsuppgift reduceras till ett röstkommando genom att skapa ett specialkommando som automatiskt kör alla stegen. Så här ställer du in speciella röstkommandon på din iPhone eller iPad:
- Öppna Inställningar och gå till Tillgänglighet -> Röststyrning.
- Aktivera röststyrning är aktiv och tryck sedan på Kommandotilpassning.
- Klicka på Skapa ny ordning.
- Skriv in frasen som du vill använda för att aktivera röstkommandot. I det här exemplet kommer vi att göra ett röstkommando för att kontrollera ESPN-applikationen för fotbollsresultat. Tryck på Åtgärder när du har fått frasen.
- Nu kan du välja åtgärder. Infoga text kommer att vara för kommandon som “Infoga adress” som kommer att skriva din adress i formulär, e-postmeddelanden, textmeddelanden etc. Kör anpassade gester och kör genvägar tydligt nog så att du kan göra “run * name from genväg *” röstkommando för att starta en av dina genvägar (programmet Shortcuts startar med iOS 12 och ger användarna massor av mycket användbara sekvenser av åtgärder som kan köras med en slå). I det här exemplet använder vi en serie röstkontrollkommandon för att komma fram till NFL-poäng i ESPN-applikationen, så vi uppskattar vad som kommer ut tidigare är “Öppna ESPN, tryck på Score, display box, tap 7 (detta är rutan ovanför” NFL “).” För att ange ordningen på dessa kommandon, följ instruktionerna under “Inspelade uppspelningskommandon” – säg “starta inspelningskommando.” När du ser den lilla röstkontrollmikrofonen till höger när din iPhone blir röd kan du säga i vilken ordning dina kommandon följs av “stoppa inspelningskommandon.”
- Lite klumpig och du kanske inte är säker på om det fungerar, men det fungerar. Efter att ha sagt “stoppa inspelningskommandon”, kommer du tillbaka till skärmen där du skrev in frasen. Även om det här är lite buggy, kan du behöva ange fler fraser och ett överläggs röstkontrollnummer kan visas. Om detta är fallet, skriv bara in din fras igen, tryck på Klar och tryck sedan på Spara längst upp till höger.
- Försök nu säga din kommandorad. Du kommer att se varje steg hända med ett kommando längst upp på skärmen.