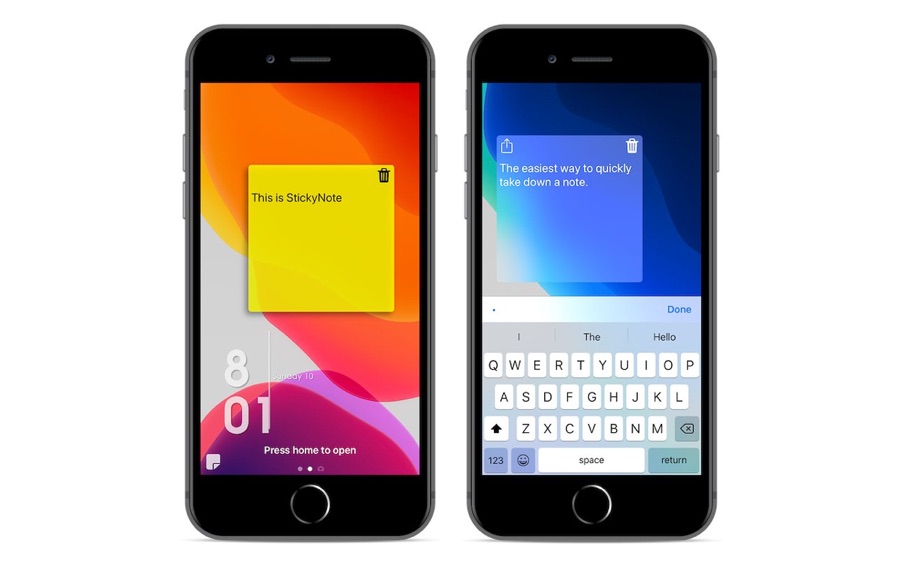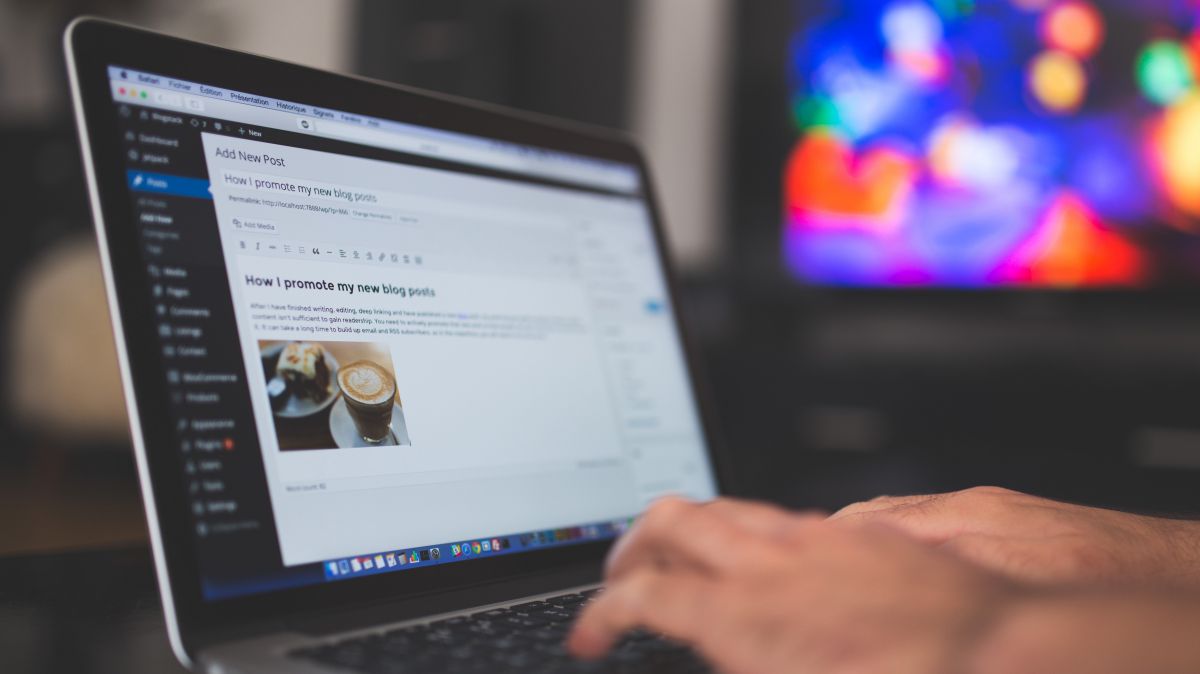Hur du redigerar videor med Google Photos-applikationen
Förmodligen den bästa galleriapplikationen för Android-enheter, Google Photos-applikation har lyckats rista ett namn för sig själv. Från att tillhandahålla obegränsad gratis lagring (t.ex. om du laddar upp videor i ‘Hög kvalitet’) tills alla dina mediefiler är synkroniserade på olika plattformar, kan den här applikationen göra allt. Dessutom gör den automatiska klassificeringen av människor, husdjur och platser det mycket enkelt att söka efter specifika objekt. Förmågan att skapa collage, album och animationer är definitivt höjdpunkten. Men vad många användare inte inser är det faktum att det också har rättvisa videoredigeringsfunktioner. Låt oss titta på dessa funktioner och hur du kan använda dem för att redigera dina videoklipp med Google Fotos-applikationen.
Innan du bläddrar nedåt för att lära dig mer om Google Photos-videoredigeringsfunktionen, bör du inte missa några coola tips och tricks från Google Foton för att få ut mesta möjliga av den här applikationen.
Redigera video med Google Photos-applikationen
I den här guiden kommer vi att titta på några av de fantastiska redigeringsfunktionerna som tillhandahålls av Google Foton. Steg för steg instruktioner för att utföra dessa steg kommer också att tillhandahållas tillsammans med det. Funktioner som ska diskuteras inkluderar:
- Klipp ut video på Google Photos
- Stabilisera videon
- Spela din video med hjälp av Google Foton
- Skapa en film på Google Photos
- Dela filmer gjorda
Låt oss med det börja guiden för hur du redigerar videor med Google Foton. Dessutom kommer vi att se detaljer om alla funktioner som nämns ovan. Om du använder Google Photos som en galleri-applikation har vi 10 av de bästa alternativa galleri-applikationerna du kan kontrollera.
Om du undrar varför min skärmbakgrund är mörk, observera att jag har aktiverat mörkt läge i min Google Photos-applikation.
Hur man klipper ut videor med Google Foton
- Öppna Google Foton Ansökan.
- Gå till Album del.
- Välj meny Videon album.
- Tryck på önskad video efter ditt val.
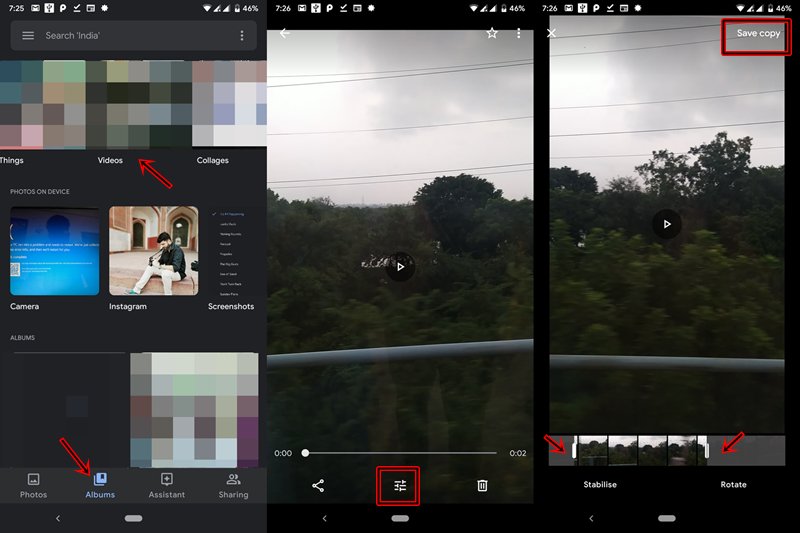
- Klicka på Redigera ikonen är längst ner (se bild ovan).
- Justera början och slutet av reglaget för att klippa videon till önskad längd.
- Klicka på den Spara en kopia ligger längst upp till höger.
Stabilisera video med programmet Foton
- Från Google Foton ansökan, öppna den Album.
- Välj meny Videon och klicka på vilken video du behöver för att stabilisera.
- Klicka på den Redigera ikonen finns längst ner.
- Om du bara vill stabilisera vissa delar av videon drar du skjutreglaget mellan dessa avsnitt. Om inte, lämna det som det är.
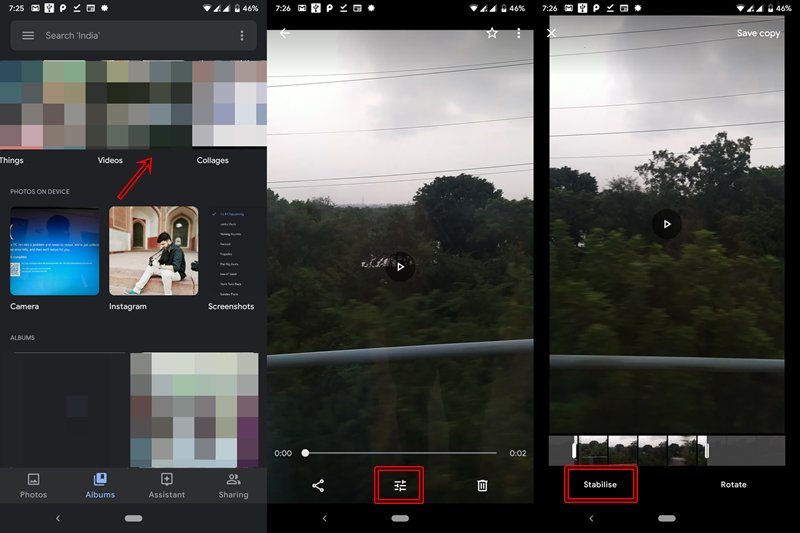
- Klicka på Stabilisera det knapp. Processen kommer att starta och kan ta tid beroende på videostorlek och bearbetningsmöjlighet för din enhet.
- När du är klar, tryck bara på Spara en kopia för att spara en stabiliserad video.
Spela din video med hjälp av appen Google Foton
- Gå till Google Foto ansökan och välj Album kategori.
- Välj under den kategorin Videon album.
- Välj videon som måste spelas.
- Som tidigare, tryck på Redigera ikon.
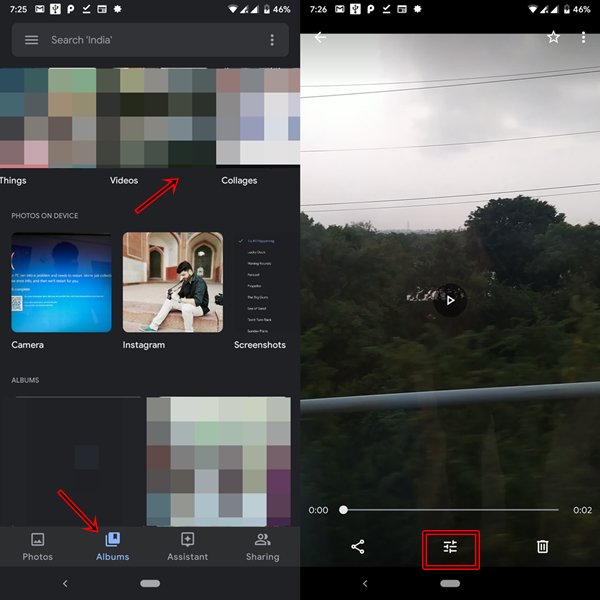
- Välj meny Rotera knappen längst ner till höger.
- Detta kommer att rotera videon 90 grader. Du kan slå igen Rotera för att rotera den ytterligare 90 grader.
- Slutligen, tryck på Spara kopia för att spara en kopia av videon som spelas upp på din enhet.
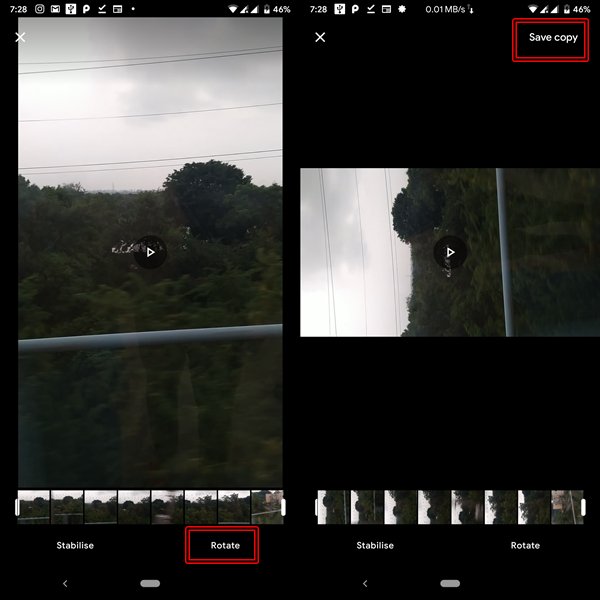
Hur man gör en film på Google Photos
Fram till nu har vi diskuterat processen med vilken du kan redigera videor med Google Photos-applikationen. Men det har också andra extraordinära funktioner som du kanske inte inser. Du kan till och med göra kortfilmer med cool bakgrundsmusik med den här applikationen. Förfarandet är ganska enkelt, följ bara anvisningarna nedan.
- När du har öppnat Google Foto applikation, tryck på assistent ikon (tredje ikonen i nedre fältet).
- Klicka nu på Filma urval.
- Du kommer att ges två alternativ här:
- Välj en av de förinställda filmerna som har lagt till animering och bakgrundsmusik. Du behöver bara lägga till dina bilder och videor i den. Google gör sedan automatiskt en film åt dig.
- Men om det inte finns några filmer som passar dina önskemål, kanske du vill ha din egen specialfilm. Lyckligtvis finns det alternativ för det också. Låt oss se hur detta kan göras.
- För att skapa din egen speciella film, välj det första alternativet- Ny filma.
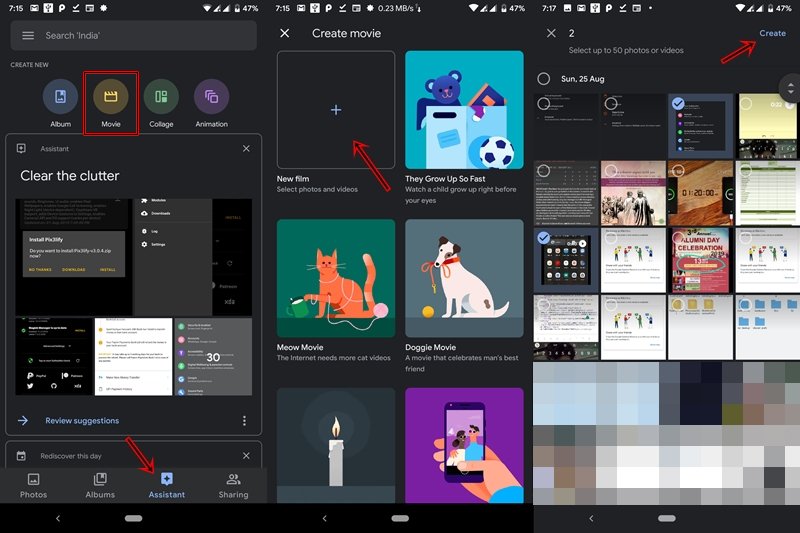
- Välj upp till 50 foton / videor du väljer. När du är klar knackar du på Göra urval.
- Därefter justerar du reglaget enligt den del av videon du vill ha i din film.
- Gör samma sak för bilden. Detta behövs för att välja hur lång skärmtid du vill ge för varje foto.
- Därefter måste du lägga till musik till din film. Knacka på musik anteckningsikon.
- Du kommer att presenteras med tre alternativ:
- Mig musik– för att lägga till din egen musik.
- Tema musik– för att lägga till musik från Google.
- Det finns ingen musik– stumfilm!
- Välj önskat alternativ. Google har många olika typer av musik i olika genrer, inklusive drama, elektronik, reflektion, rocking och upbeat. Titta på dom.
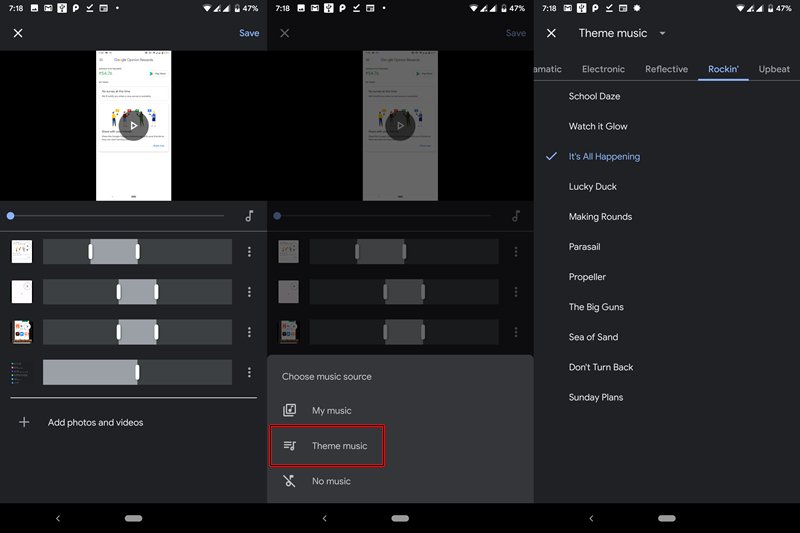
- När du har valt den musik du vill ha, tryck bara på loppor ikonen uppe till höger.
- Klicka till slut Spara.
- Grattis! Du har skapat en film med hjälp av Google Fotos-applikationen. Öppna nästa avsnitt och se instruktionerna för att dela den här filmen med dina vänner.
- Säker Google Foto applikationen är aktiv och kör.
- Öppna albumavsnittet. Bläddra igenom albumen i toppfältet tills du når Filma album. Du kan också göra samma sak genom att skriva in Film Sök låda.
- Tryck länge på filmen du vill dela och tryck på Dela det ikon.
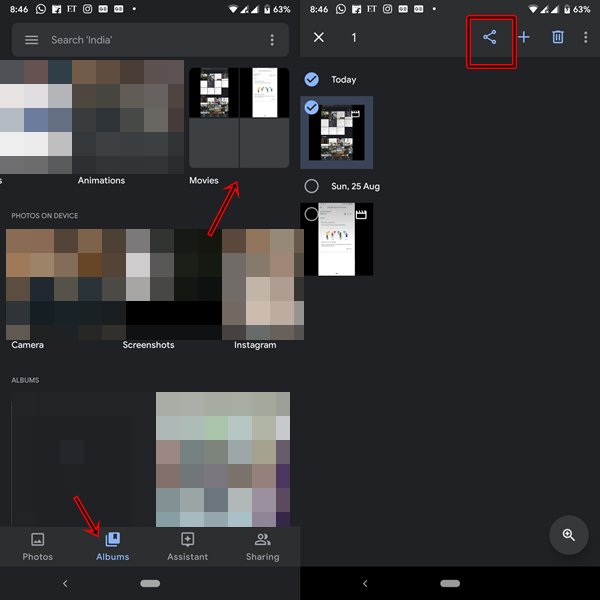
- Även om du enkelt kan dela filmer via WhatsApp, Gmail etc. Men de sätter gränser för den maximala filstorleken som kan skickas. Därför är det tillrådligt att välja Göra länk urval.
- När länken har skapats kan du enkelt dela den med valfri applikation.
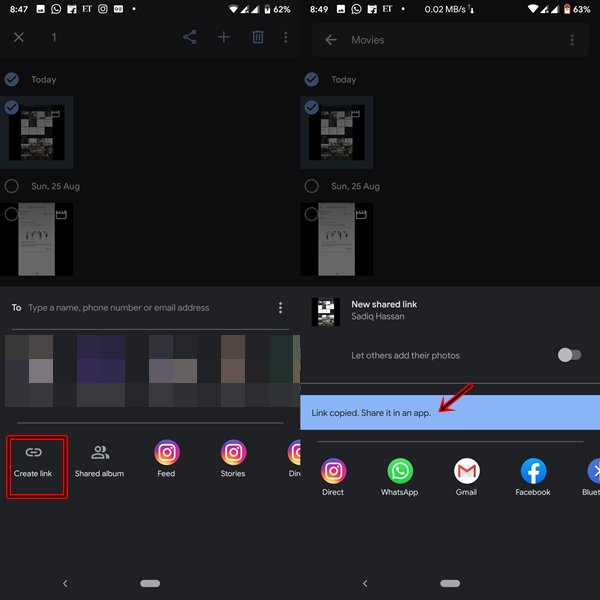
Med detta avslutar vi en guide för hur du redigerar videor med Google Photos-applikationen. Vilka av de funktioner som nämns ovan har du funnit vara de mest användbara? Om du också har en fråga om ett av stegen, låt oss veta det i kommentaravsnittet nedan.
Läs mer: Hur du arkiverar dina bilder i Google Photos