Det råder ingen tvekan om att cache är mycket användbart. Nästan alla datorprogram är beroende av det. Detta hjälper programvaran att komma ihåg de funktioner och värden som används oftast och spara filer som används ofta. Men om du inte tar bort den regelbundet kan din dator uppleva en minskad prestanda. På vissa äldre och långsammare datorer kan programmet bli instabilt.
Lyckligtvis tillåter de flesta program nu att rensa cachen. Microsoft Office Suite, närmare bestämt Excel, är inget undantag. Läs vidare för att lära dig hur du frigör Excel-cachen.
Inaktivera lista över de senaste dokumenten
Det kanske lättaste sättet att förbättra Excel: s prestanda är att ställa in antalet nya dokument som visas på noll. Med andra ord inaktiverar du effektivt den senaste dokumentlistan. Så här inaktiverar du det:
- Klicka på Office-knappen i det övre vänstra hörnet. Beroende på version kanske det inte finns en Office-knapp. I det här fallet klickar du på fliken “Arkiv” i huvudmenyn.
- Office-menyn öppnas. Klicka på “Excel-alternativ” längst ner på menyn.
- När du har öppnat menyn “Excel-alternativ” öppnar du fliken “Avancerat”.
- Rulla ner tills du når avsnittet “Utseende”. Ställ in värdet på det första alternativet “Visa detta antal nya dokument” till noll.
- Klicka på “OK” för att spara ändringar. Nästa gång du klickar på Office- eller File-knappen ser du en tom lista med de senaste dokumenten.
Töm PivotTable-cache
Bland de viktigaste borttagningsalternativen för Excel-cache är ett som gör att du kan rensa cachen från pivottabellen. Om du gör det tar du bort gamla saker som inte används. Det finns två sätt att göra detta.
Använd PivotTable-alternativet
- Högerklicka på cellen i pivottabellen. Kontextmenyn visas.
- Välj “PivotTable-alternativ …”
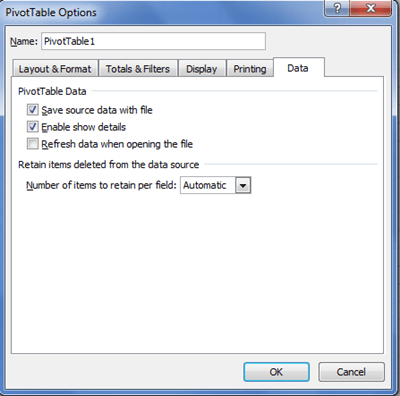
- Gå till fliken “Data” och ställ in värdet “Antal objekt som ska behållas per fält” till “Ingen”.
- Klicka på “OK” för att spara ändringar.
- För att ändringarna ska träda i kraft måste du högerklicka på cellen i pivottabellen igen och välja “Uppdatera”.
Använda VBA-kod
Du kan också använda Microsoft Visual Basic for Applications-programmet för att göra detta. Den huvudsakliga fördelen med denna metod är att den innehåller alla pivottabeller.
- Öppna filen som du vill ta bort pivottabellens cache, tryck Alt + F11 för att öppna Microsoft Visual Basic för applikationer.
- Dubbelklicka på “ThisWorkbook” i panelen “Project” till vänster. Detta öppnar kodfönstret.
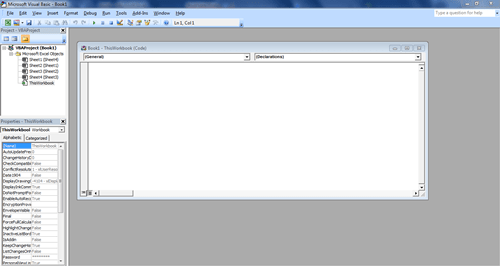
- Kopiera och klistra in följande kod i kodfönstret “ThisWorkbook”: Privat underarbetsbok_Öppna () Dim xPt As PivotTableDim xWs As WorksheetDim xPc As PivotCacheApplication.ScreenUpdating = Falskt för varje xWs i ActiveWorkbook.WorksheetsFor varje xPt i användarnamn xTexext. xPc i ActiveWorkbook.PivotCachesIn Error Fortsätt NextxPc.RefreshNext xPcApplication.ScreenUpdating = TrueEnd Sub
- För att starta koden trycker du på F5. Detta kommer att rensa pivottabellcachen i den aktiva arbetsboken.
Töm Office-cachen manuellt
Använd Office Upload Center
Du kan använda ett program som heter Microsoft Office Upload Center för att manuellt rensa cache för alla Office-program. Genom att ange Windows version 7 och 10 kan du hitta det här programmet genom att skriva dess namn i sökfältet i Start-menyn. Ange Windows 8 och 8.1, öppna sökalternativet genom att placera musen i skärmens nedre högra hörn. Detta kommer att vara ett av de rekommenderade alternativen.
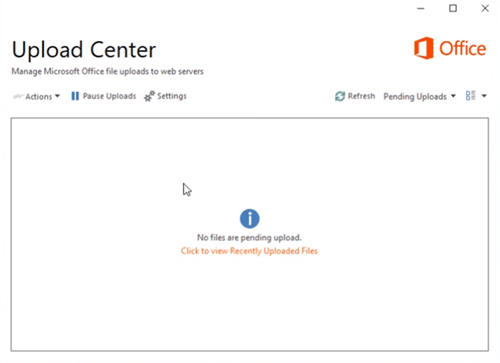
- Öppna Upload Center och klicka på knappen “Settings”.
- Markera kryssrutan “Radera filer från Office Document Cache när stängd” i Upload Center-inställningarna.
- Klicka på knappen “Radera cache-fil”.
- Bekräfta ditt beslut genom att klicka på knappen “Rensa cachelagrad information”.
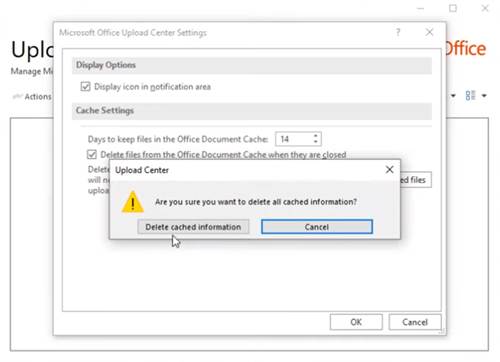
Obs! Du kan också konfigurera “Dagarna för att lagra filer i Office-dokumentcachen” som du vill.
Använd diskrengöring
Windows Disk Cleanup-programmet hjälper till att ta bort alla tillfälliga filer, inklusive Office-dokument. Du kan hitta diskrensning på samma sätt som Office Load Center.
- När du hittat programmet öppnar du det och väljer enheten där Microsoft Office är installerat.
- Klicka på “OK.”
- När programmet avslutar skanningen av filen, öppna “File to Delete”.
- Markera kryssrutan “Tillfällig Microsoft Office-fil” och klicka på “OK”.
Håll det klart
Även om att hålla cachen fullständigt hjälper det att förbättra arbetsflödet, kan detta orsaka många fel, stabilitetsproblem och total prestandaförsämring. Om du verkligen inte behöver en lista med dokument du just har använt, kan du överväga att rengöra cachen regelbundet, särskilt om du har en äldre dator.
Hur ofta rensar du cachen i Excel? Kör Excel snabbare? Hur påverkar detta din dator? Låt oss veta i kommentarerna nedan.
