När din Apple mobila enhet slutar fungera och du inte kan återställa den med återställningsläge är en alternativ metod att sätta den i DFU-läge. DFU-läge, som står för Firmware Device Update-läget, är ett läge skapat av Apple som i princip fryser din iOS-enhet. Det tillåter inte iOS att starta upp enheten (kringgå iBoot-mekanismen), men enheten kommer fortfarande att kunna kommunicera med iTunes på en PC / Mac och kan därför återställas. Du kan sedan välja att uppgradera, nedgradera eller återställa iOS-programvara.
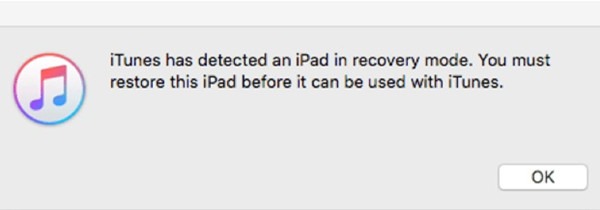
Att sätta din iOS-enhet i DFU-läge kräver en annan tangentkombination på var och en av de nya större enheterna som Apple släpper (på grund av att Apple har tagit bort Home-knappen i de flesta varianter av sina enheter). Alla metoder använder emellertid fortfarande strömbrytaren (på / av-knappen som finns på högra sidan av enheten eller toppen av enheten i tidigare versioner). Skillnaden är att senare Apple-modeller använder knappen Volym ned istället för Hem-knappen för att gå in i DFU-läge.
Notera: När du DFU återställer din iPhone, raderas och laddar datorn varje kodkod som styr programvaran och maskinvaran på din iPhone. Därför, all data på din enhet raderas. Se till att du använder den här metoden som en sista utväg för att fixa en enhet som inte fungerar.
iPhone XR, XS, XS Max
1. Anslut iPhone XR, XS eller XS Max till din PC / Mac och se till att iTunes körs på din dator.
2. Stäng av din iPhone. Håll dig ansluten till din PC / Mac.
3. Tryck och släpp Volym upp-knappen snabbt.
4. Tryck och släpp knappen Volym ned snabbt.
5. Tryck och håll ned sidoknappen tills reglaget för avstängning visas. Släpp knappen och dra skjutreglaget för att stänga av din iPhone.
6. Tryck och håll ned sidoknappen på din iPhone. Efter tre sekunder, medan du fortfarande håller inne strömbrytaren, håller du ned Volym ned-knappen till tio sekunder.
7. Släpp bara strömbrytaren medan du fortsätter att hålla in volymknappen för en annan fem sekunder.
8. Om skärmen fortfarande är svart är din enhet nu i DFU-läge. iTunes ska visas automatiskt med ett meddelande som liknar det ovan.
Notera: Om du efter steg 6 ser Apple-logotypen eller skärmen “Plug to iTunes” efter steg 7, betyder det att du har tryckt på knappen för länge. Prova denna metod igen, eftersom timingen ibland är ganska komplicerad.
iPhone X, 8 Plus och 8
Den här metoden är lite annorlunda på denna iPhone-modell.
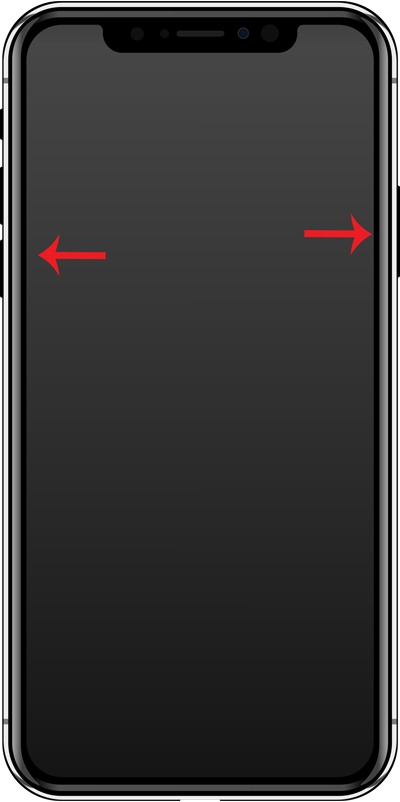
1. Anslut iPhone X eller 8/8 + till din Mac eller PC. Se till att iTunes körs.
2. Stäng av din iPhone.
3. Tryck och håll ned strömbrytaren på din iPhone. Efter tre sekunder, tryck och håll ned volymknappen medan du fortfarande trycker på strömbrytaren. Fortsätt trycka på båda dessa knappar till tio sekunder.
4. Släpp strömbrytaren men fortsätt att trycka på Volym ned-knappen för en annan fem sekunder. Om skärmen förblir svart är din enhet nu i DFU-läge.
Notera: Om du efter steg 3 ser Apple-logotypen, eller så ser du “Plug to iTunes” -skärmen efter steg 4, betyder det att du har tryckt på knappen för länge. Prova denna metod igen, eftersom timingen ibland är ganska komplicerad.
iPhone 7 och 7 Plus
1. Anslut din iPhone 7/7 + till din Mac eller PC. Se till att iTunes körs.
2. Stäng av din iPhone.
3. Tryck och håll ned knapparna Power och Volume Down samtidigt tio sekunder.
4. Släpp strömbrytaren men fortsätt att trycka på Volym ned-knappen för en annan tio sekunder.
Om skärmen förblir svart och du får meddelandet iTunes DFU “iTunes har upptäckt en iPhone i återställningsläge, måste du återställa denna iPhone innan den kan användas med iTunes”, är din telefon nu i DFU-läge.
iPhone 6s, 6s Plus och tidigare iPod Touch (alla versioner)
Lyckligtvis är metoden för att sätta iPhone 6S och alla tidigare varianter i DFU-läge densamma. På samma sätt är metoderna för alla iPod Touch-varianter desamma. Denna metod förklaras nedan.
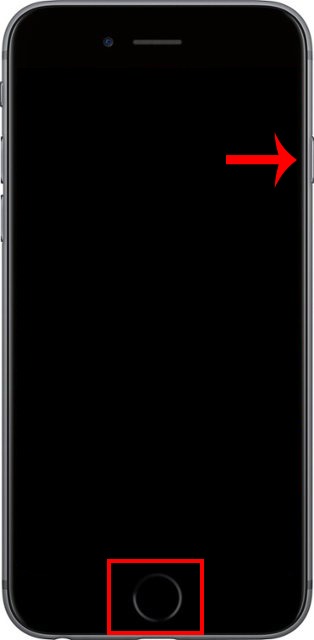
1. Anslut din iPhone eller iPod Touch till din Mac eller PC. Se till att iTunes körs.
2. Stäng av enheten.
3. Tryck på strömbrytaren på enheten för att tre sekunder.
4. Medan du håller ner strömbrytaren trycker du på Hem-knappen och håller in båda knapparna tio sekunder.
Om skärmen förblir svart är din enhet nu i DFU-läge.
iPad Pro 2018 (utan startknappen)
Apple tog bort hemknappen till sist på den senaste iPad Pro istället för att ersätta den med Face ID och glidande gester som sett i iPhone-serien. Som sådan är det något annorlunda att sätta det i DFU-läge jämfört med tidigare iPad-modeller som är utrustade med en Home-knapp. Denna metod förklaras nedan:
1. Anslut din iPad Pro till din Mac eller PC. Se till att iTunes körs.
2. Stäng av enheten.
3. Tryck och släpp Volym upp-knappen snabbt.
4. Tryck och släpp knappen Volym ned snabbt.
5. Tryck och håll ned sidoknappen tills reglaget för avstängning visas. Släpp knappen och dra skjutreglaget för att stänga av din iPhone.
6. Tryck och håll in sidoknappen på din iPad för att tre sekunder. Medan du fortfarande håller inne strömbrytaren trycker du på och håller ned volymknappen till tio sekunder.
7. Släpp bara strömbrytaren medan du håller in volymknappen för en annan fem sekunder.
Om skärmen förblir svart är din enhet nu i DFU-läge.
iPad (alla tidigare versioner)

Använd följande metod för alla iPad med Start-knappen:
1. Anslut din iPad till din Mac eller PC. Se till att iTunes körs.
2. Stäng av enheten.
3. Tryck på strömbrytaren på enheten för att tre sekunder.
4. Medan du håller ner strömbrytaren trycker du på Hem-knappen och håller in båda knapparna tio sekunder.
Om skärmen förblir svart är din enhet nu i DFU-läge.
Med DFU-läge kan du nu uppgradera / nedgradera din iOS-programvara med iTunes.
var den här artikeln hjälpsam? Ja Nej
