– Annons –
Om du gör det mesta av ditt arbete i Google Drive kan du fortsätta arbeta var du än är. Det är riktigt coolt och med Google Docs, Google Sheets och ett antal andra Google-produkter kan du synkronisera alla framsteg i ditt arbete i Google Drive och börja arbeta vart du vill göra. Du kan enkelt starta ditt arbete på Google Drive genom att öppna en mapp i Google Drive-applikationen på din smartphone. Du kan också göra samma sak genom att öppna lämplig applikation som du vill arbeta med, till exempel Google Dokument, Google-ark och alla framsteg synkroniseras med Google Drive. Men de kommer att skapas i rotmappen eller under ‘Min enhet‘, Och att organisera den i rätt mapp kan vara en svår uppgift senare.
I den situationen kan det ta lite tid att navigera genom mappar för att öppna rätt mapp i Google Drive, och det bästa är att du kan öppna mappen, där du vill spara ditt arbete, med bara ett tryck på smarttelefonens hemskärm. Du kan skapa så många genvägar du vill, beroende på olika typer av arbete du gör på ditt Google Drive-konto. När du har skapat genvägar till alla mappar kan du spara dem alla i en mapp så att du kan komma åt dem när du vill. Detta är ett litet trick som kan vara användbart för dig om du vill spara ditt arbete genom att inte navigera i alla mappar för att öppna rätt mapp för att lagra alla dina uppgifter.
Så, utan ytterligare försening, låt oss börja med hur du kan skapa genvägar till Google Drive-mappen på din hemskärm.
Skapa en genväg till Google Drive-filen eller -mappen på Android-startskärmen
Steg 1: Öppna startsidan på din Android-telefon, tryck på det tomma området på startskärmen och tryck på ’Widget’.
Steg 2: Rulla ner för att hitta “Kör genväg‘Nedan ‘Skjuta på’. Håll helt enkelt tryck på ikonen så kan du få alternativet att dra den till hemskärmen på önskad plats.
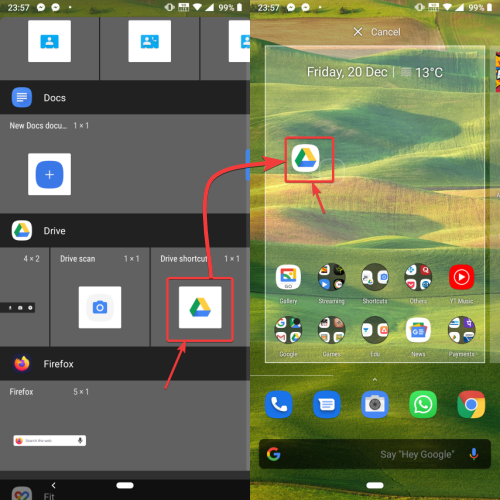
Steg 3: Om du har loggat in med flera konton på din Android-telefon hittar du ett alternativ att välja ett konto, där den mappen är. Välj bara ett konto och tryck på ‘BRA’.
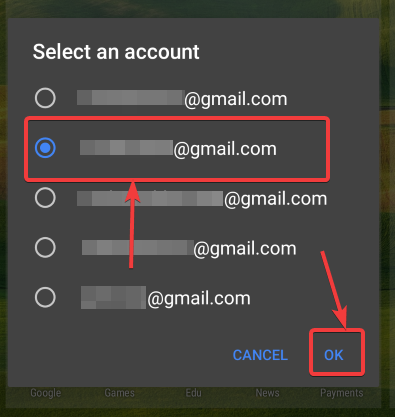
Steg 4: Nu navigerar du till mappen genom att knacka på varje mapp, och när du väl är i mappen skapas genvägen, tryck på ‘Välj’ knappen under webbläsaren. Om det är en fil kan du bara trycka på filen så kommer genvägen att skapas omedelbart.
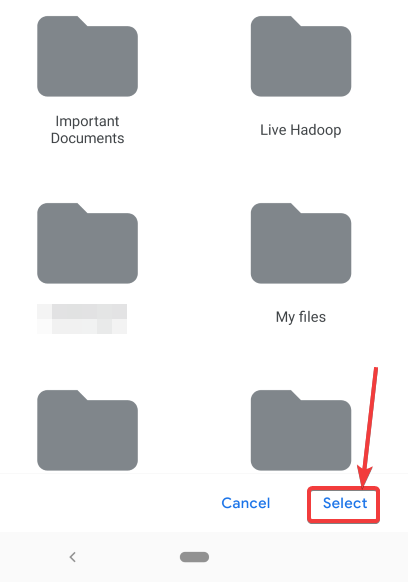
Steg 6: Nu kan du hitta genvägar till mappar eller filer som du skapar från Google Drive på hemskärmen. Du kan trycka på den när som helst för att öppna den utan att behöva bry dig om att navigera genom Google Drive för att öppna den.
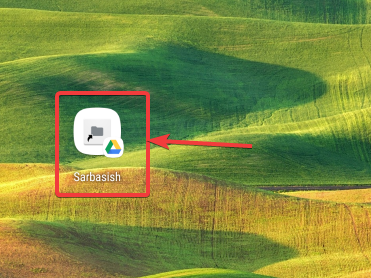
Ja, förvänta dig inte det, det kommer att ge dig en hög produktivitet, men det kan verkligen göra ditt dagliga arbete enklare. När du har bråttom kan du helt enkelt trycka på genvägar och starta ditt arbete på det enklaste sättet.
Så det handlar om hur du kan skapa genvägar till element i Google Drive på din Android-startsida. Har du något att säga? Kommentera gärna samma sak nedan.
