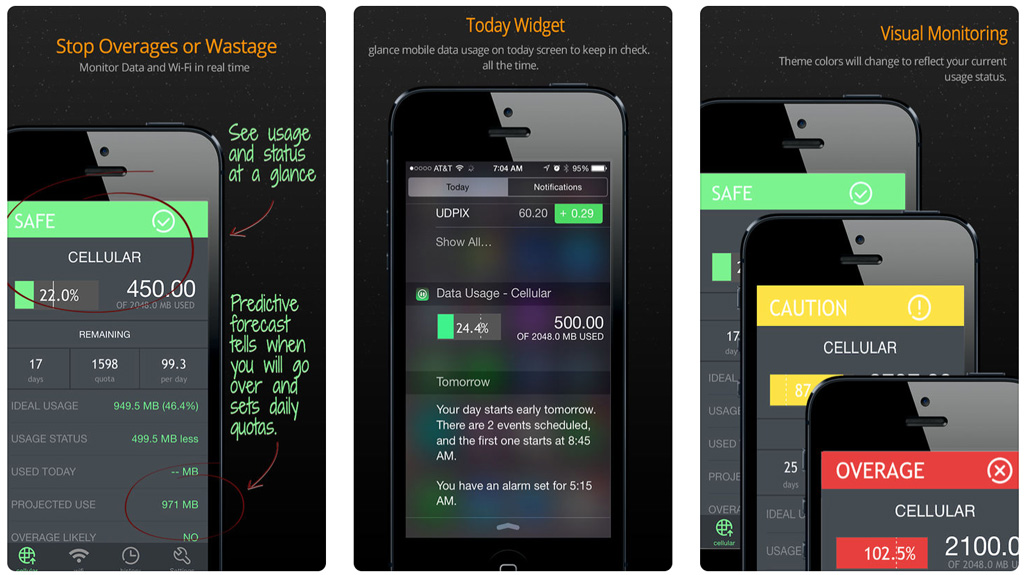Hur du skickar e-post snabbt till uppgifter
Om du använder OHIO (Only Handle Once) för att hantera din e-post triage, kanske du vill förvandla några av dina e-postmeddelanden till uppgifter. Så här gör du snabbt och effektivt så att du kan fortsätta med att hantera andra e-postmeddelanden.
Gör det snabbt och enkelt
Din inkorg är inte en uppgiftslista; det är inkorgen. Det är väldigt frestande att lämna e-post i din inkorg eftersom det är enklare, men de uppgifter du behöver utföra är begravda i en översvämning av inkommande e-postmeddelanden.
Det är därför människor upplever problem. Den manuella processen för att förvandla e-post till en uppgift går ofta så här:
- Öppna uppgiftslisthanteraren som du gillar.
- Skapa en ny uppgift.
- Kopiera och klistra in relevanta delar av e-postmeddelandet i den nya uppgiften.
- Ställ in detaljer som prioritet, förfallodatum, färgkod och vad du än använder.
- Spara ny uppgift.
- Arkivera eller ta bort e-postmeddelandet.
Det är sex steg, bara för att lägga till något i listan som måste göras. Inte undra på att du hamnar med ett e-postmeddelande som raderar din inkorg. Tänk om du kunde klippa de sex stegen i fyra? Eller tre?
Jo det kan du! Och vi kommer att visa dig hur.
RELATERAD: Glöm noll inkorg: Använd OHIO för att testa din e-post
Vissa e-postkunder är bättre för att göra uppgifter än andra
Det finns många klienter tillgängliga för att hantera din e-post och som du antar är vissa bättre än andra för att göra uppdrag.
För webbklienter gör Gmail jobbet mycket bra. Standarduppgiftsapplikationen, och det är lätt att förvandla e-postmeddelanden till uppgifter. Det finns till och med kortkommandon för att göra tilldelningar direkt från e-post – ingen mus behövs. Om du inte vill ha en stationär klient är Gmail förmodligen det bästa alternativet.
För Windows skrivbordsklienter vinner Outlook enkelt. Thunderbird har vissa inbyggda funktioner för uppgiftshantering, och det är inte illa, men Outlook är mycket mer snyggt och låter dig ansluta till olika tredjepartsapplikationer. Om du inte kan använda Outlook av någon anledning är Thunderbird ett bra alternativ. Men om du redan använder en to-do listhanterare för att göra en tredje part kommer Thunderbird inte att klippa senapen.
På en Mac är bilden något mindre positiv. Apple Mail utför dålig uppgiftshantering jämfört med Gmail och Outlook. Om du vill hantera uppgifter på en stationär klient kan ditt bästa alternativ vara Thunderbird för Mac. Eller så kan du skicka ett e-postmeddelande till chefen för en uppgiftslista som en tredje part måste göra och hantera det där.
När det gäller mobilapplikationer fungerar Gmail och Outlook nästan samma. Båda har inte klienten eller webbversionen av jobbskapande verktyg, men båda vidarebefordrar automatiskt tillägg till tredjepartsapplikationer. Så om du hanterar dina uppgifter på Trello och installerar tillägg till Gmail eller Outlook-klienten är de tillgängliga automatiskt när du också öppnar lämplig mobilapplikation. När du installerar ett tillägg till Outlook installeras det automatiskt på skrivbordsklienten, och mobil- och webbapplikationer.
Precis som på en Mac kommer människor som har en iPhone och vill använda Apple Mail inte mycket från mobilapplikationen. Du kan använda Gmail eller Outlook-klienten, men de används inte mycket om du vill synkronisera dina uppgifter från din mobil till din Mac.
Eftersom Gmail och Outlook är krämer från den här anläggningen kommer vi att fokusera på det. Om du har en favoritklient som hanterar jobbet skapas mycket bra, meddela oss i kommentarerna, så kommer vi att kolla in det.
Skapa uppgifter från Gmail
Google tillhandahåller en applikation som heter Tasks, som integreras med Gmail. Detta är en enkel att göra uppgiftslistehanterare med mycket få alternativ, även om det finns en mobilapplikation som ger dig flera andra anpassningsalternativ. Om du behöver något enkelt som fungerar nära din Gmail-inkorg är uppgifter ett fast val. Att förvandla ett e-postmeddelande till en uppgift är mycket enkelt: Med e-postmeddelandet öppet klickar du på knappen “Annat” i aktivitetsfältet och väljer “Lägg till i uppgift.”
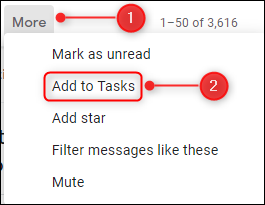
Om du är en genvägsperson gör Shift + T samma sak. Programmet Tasks öppnas i sidofältet som visar dina nya uppdrag.
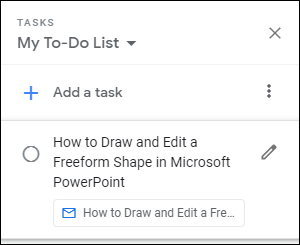
Om du behöver redigera uppgiften för att lägga till förfallodatum, ytterligare information eller underverken klickar du på ikonen Redigera.
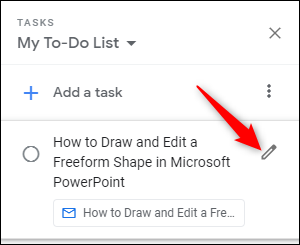
Du behöver inte spara ändringar, eftersom det görs automatiskt. När du är klar klickar du på arkivknappen i din inkorg (eller använd kortkommandot “e”) för att flytta e-post till ditt arkiv.
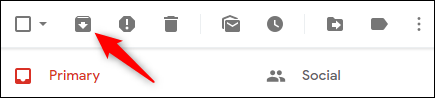
Det är tre enkla steg:
- Klicka på alternativet “Lägg till uppgift” (eller använd genvägen Shift + T).
- Ställ in ett förfallodatum, ytterligare information eller underverken.
- Arkivera (eller radera) e-postmeddelandet.
Som en bonus kan du ställa in Chrome för att visa dina uppgifter när du öppnar en ny flik. Det finns iOS- och Android-applikationer för uppgifter. Det är lika enkelt att skapa uppgifter på mobilapplikationer som på webbapplikationer. Klicka på de tre punkterna högst upp på bokstaven och välj “Lägg till i uppgift”.
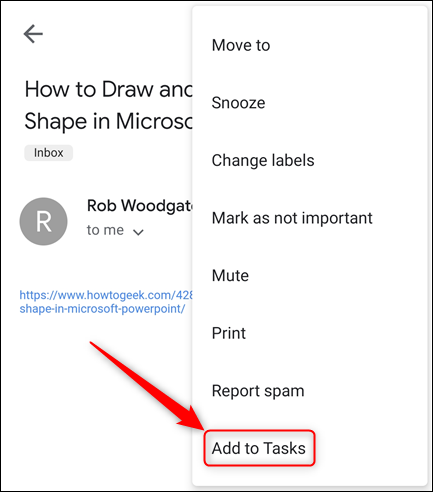
Detta skapar omedelbart ett nytt uppdrag.
Om Google Tasks inte har allt du behöver, eller om du redan känner dig bekväm med den chef som måste göras kan det finnas ytterligare Gmail för det. För närvarande finns det tillägg till applikationer som måste göras, till exempel Any.do, Asana, Jira, Evernote, Todoist och Trello, och andra (dock inte Microsoft To-Do eller Apple Reminder).
Vi diskuterade tidigare installation av Gmail-tillägg i allmänhet och Trello-tillägg specifikt. Olika tillägg ger dig olika alternativ, men alla tilläggslister gör att du vanligtvis kan lägga till uppgifter direkt från det valda e-postmeddelandet. Att göra-listan finns också som en webb- och mobilapplikation som automatiskt synkroniseras med varandra. Och precis som uppgifter kan du få åtkomst till ytterligare utrustning i Gmail-appen.
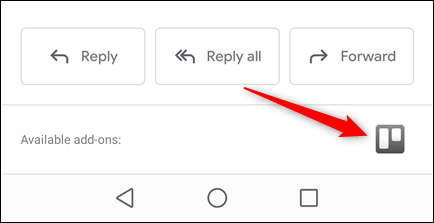
Skapa uppgifter från Outlook
Outlook har en standardapplikation som heter Tasks, som också är tillgänglig som en webbapplikation i Office 365. Saker är lite mer komplicerade här eftersom 2015 Microsoft köpte Wunderlist, en populär to-do manager. Redan använt de senaste fyra åren förvandlade den till en ny Office 365-webbapplikation som kallas (kanske lite utan fantasi) Microsoft To-Do. Den kommer så småningom att ersätta standardfunktionerna för uppgifter i Outlook.
RELATERAD: Vilka program kommer med Office 365?
Men för närvarande är uppgifterna fortfarande Outlook: s uppgiftshanterare, och inget datum har ställts in eller den aktuella versionen av Outlook kommer att ändras. Vi nämner detta bara för att om du använder O365 kommer du att upptäcka att alla uppgifter du lägger till i Outlook-uppgifter också visas i Microsoft To-Do. Att göra har inte visat alla data som du kan lägga till i uppgiften, men vid någon tidpunkt kommer den att göra det.
För närvarande är Microsoft Tasks standarduppgiftshanteraren för Outlook, så vi kommer att fokusera på det.
Använd Outlook Desktop Client
Det är här Microsoft traditionellt har utmärkt sig, och de gör dig inte heller besviken här. Det finns flera metoder för att skapa e-postuppdrag som passar alla smaker. Du kan:
- Dra och släpp e-postmeddelanden till panelen Agenda.
- Flytta eller kopiera e-post till mappen Uppgifter från högerklicka på snabbmenyn.
- Använd snabbsteg för att skapa uppdrag.
Vi kommer att fokusera på att använda snabbsteg eftersom det ger maximala resultat och du kan ställa in kortkommandon till snabbsteg för goda mätningar.
Om du aldrig har använt Outlook-uppgifter tidigare, se vår guide i Agenda-panelen så att du kan se dina uppdrag bredvid din e-post.
När du har öppnat agendapanelen skapar vi snabbsteg som markerar e-postmeddelanden som lästa, skapar uppdrag och flyttar e-postmeddelanden till ditt arkiv. Vi kommer också att lägga till kortkommandon, så att du inte behöver använda musen för att skapa uppgifter från e-post.
Snabbsteg låter dig ange flera åtgärder för ett knappklick (eller kortkommandon). De är enkla att göra och ännu enklare att använda, men om du inte har granskat dem i förväg har vi redan definitiva riktlinjer. När du har läst guiden skapar du ett nytt snabbsteg och lägger sedan till följande åtgärder:
- Skapa uppdrag med meddelandetext.
- Markera som läsning.
- Flytta till mapp (och välj din arkivmapp som mapp som ska flyttas).
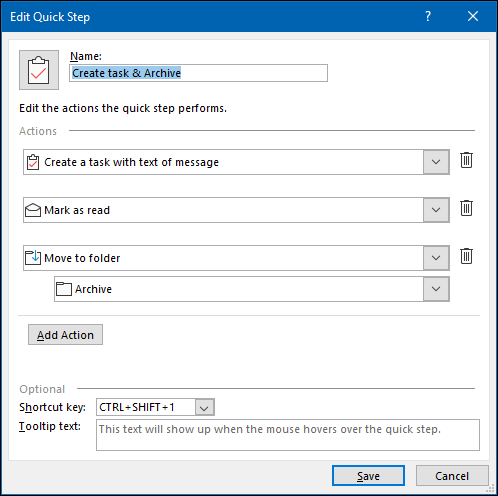
Välj kortkommandot för det och ge det ett namn (som “Skapa uppgift och arkivera”) och klicka sedan på “Spara”. Nu synlig i hemsektionen> Snabbsteg.
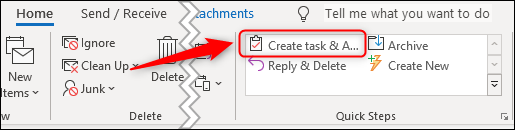
Nu, varje gång du vill förvandla ett e-postmeddelande till en uppgift, klickar du bara på snabbsteg (eller använder kortkommandon) och det skapar en ny uppgift. Det tar en titel från ämnesraden för e-postmeddelandet och innehållet i e-postmeddelandet blir innehåll.
Redigera önskad information (det finns fler anpassningsalternativ i Outlook-uppgifter än i Gmail-uppgifter) och klicka på “Spara & stäng.”
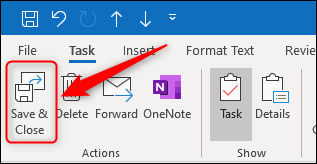
Till skillnad från Gmail måste du spara den nya uppgiften, men till skillnad från Gmail, snabbsteg för att arkivera e-post åt dig.
Så det är tre enkla steg för Outlook också:
- Klicka på Snabbsteg (eller använd genvägen som du ställde in).
- Ange vilka alternativ eller detaljer du vill ha.
- Klicka på “Spara & stäng.”
Använd Outlook Web Applications
Just nu kan du förvänta oss att vi ska visa dig hur du skapar uppdrag med Outlook-webbapplikationen (Outlook.com). Vi kommer inte att göra detta eftersom det inte finns något originalt sätt att förvandla e-post till en uppgift i Outlook-webbapplikationen. Du kan markera e-postmeddelanden, vilket betyder att de kommer att visas i listan med uppgifter, men bara det.
Detta är en överraskande övervakning från Microsoft. Vi kan inte låta bli att känna att det någon gång kommer att växla till Microsoft To-Do som kommer att innehålla strikt Outlook> To-Do-integration.
Saker är lite bättre när det gäller integration av tredje part. För närvarande finns det ytterligare applikationer som måste göras, till exempel Asana, Jira, Evernote och Trello, liksom andra (men inte Gmail-uppgifter eller Apple-påminnelser). Olika tillägg ger dig olika alternativ, men, som med Gmail, tillåter alla to-do-tilläggslistor i allmänhet dig att lägga till uppgifter direkt från det valda e-postmeddelandet och synkronisera webbapplikationer och mobilapplikationer.
Använd Outlook Mobile-applikation
Precis som Outlook-webbapplikationen finns det inget eget sätt att förvandla e-post till en uppgift från Outlook-mobilapplikationen, även om det finns en Microsoft To-Do-applikation tillgänglig för båda iOS och Android. Detta håller reda på e-postmeddelanden du markerar i ett av Outlook-applikationerna, men det är egentligen inte detsamma som integration av uppgifter. Om du vill konvertera Outlook-e-post till Outlook-uppgifter måste du verkligen använda Outlook-klienten.
Om du använder en arbetslistehanterare som måste göras av en tredje part kan du få åtkomst till dina tillägg i Outlook-mobilapplikationen.
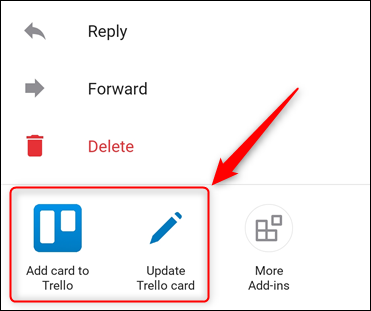
Göra uppdrag från Apple Letters
Om du använder Apple Mail är ditt enda verkliga val att vidarebefordra din e-post till tredjepartsapplikationer (som Any.do eller Todoist) och hantera dina uppgifter där, eller dra och släpp e-post till påminnelser. Så för Apple är den manuella processen:
- Öppna uppgiftslisthanteraren som du gillar.
- Vidarebefordra e-postmeddelandet till en tredjepartsapplikation eller skriv den i Påminnelse.
- Ställ in detaljer som prioritet, förfallodatum, färgkod och vad du än använder.
- Spara ny uppgift.
- Arkivera eller ta bort e-postmeddelandet.
Det är inte mycket du kan göra för att förbättra processen eftersom Apple inte har satt samman e-post och påminnelser så hårt. Företaget tillåter inte heller mycket integration med tredjepartsapplikationer. Fram till denna ändring (och vi tvivlar på att det kommer att hända inom en snar framtid) är ditt bästa alternativ att vidarebefordra ditt e-postmeddelande till to-do-manager för att skapa en tredje part.
Om du föredrar att hantera ditt e-postmeddelande endast en gång bör uppgiften vara så snabb och lätt som möjligt. Annars kommer din inkorg att fortsätta att vara en att göra-lista.
Med tredjeparts-to-do-listhanterare och tillägg ger Gmail och Outlook dig de verktyg du behöver för att göra uppdrag från e-post snabbt, enkelt och effektivt.