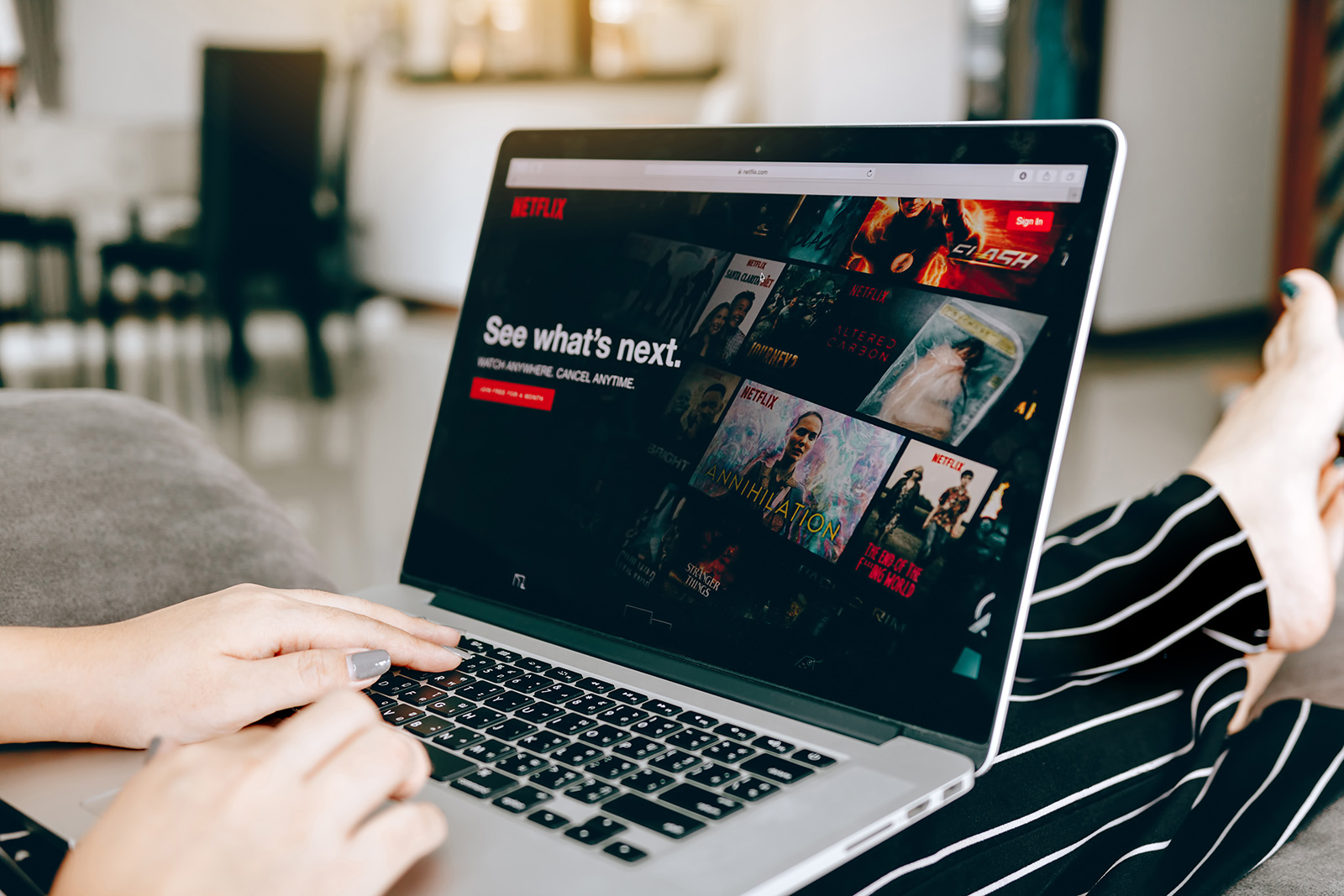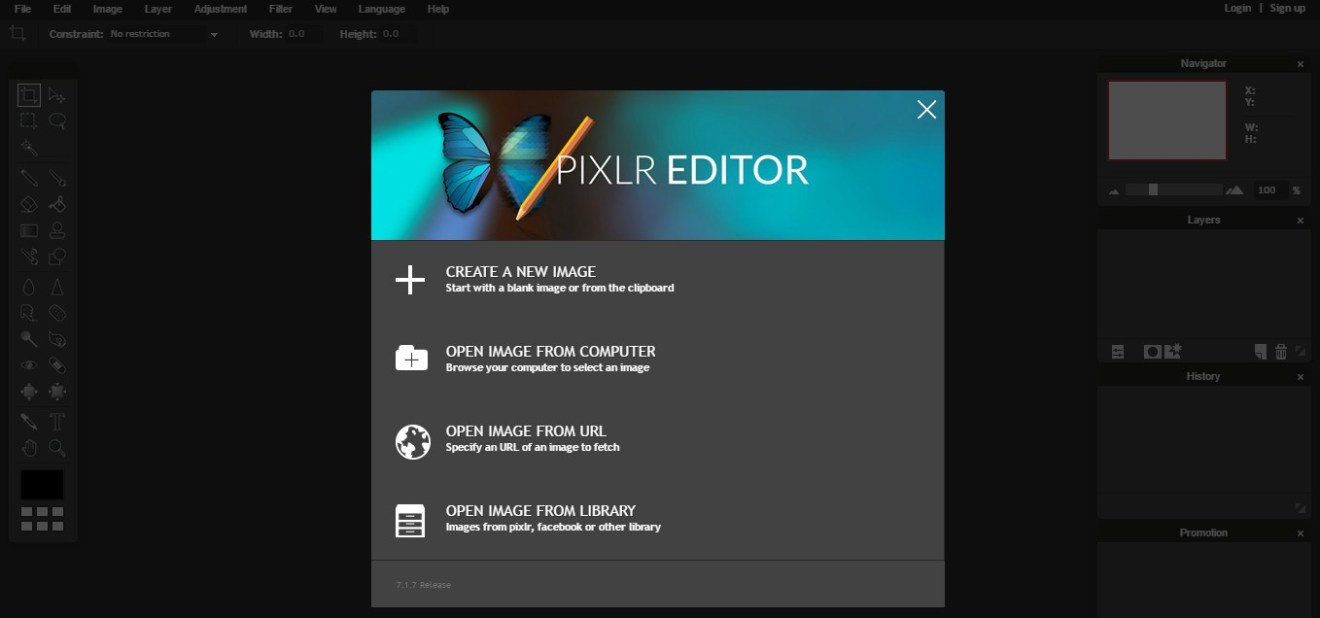Hur du snabbar upp iMovie på din Mac direkt
Innan vi börjar
Efter att ha tillbringat flera år på att koda applikationer för macOS har vi skapat ett verktyg som kan användas av alla. En allround-felsökare för Mac.
Så här är ett tips för dig: Ladda ner CleanMyMac för att snabbt lösa några av de problem som nämns i den här artikeln. Men för att hjälpa dig göra allt själv har vi satt samman våra bästa idéer och lösningar nedan.
På bara några år har videor tagits lagligt via internet. Som ett mycket flexibelt och kraftfullt berättande media kan videor locka och hålla vår uppmärksamhet bättre än text, ljud eller bilder. Så det är inte konstigt att det finns en explosion av verktyg som hjälper dig att skapa utseendet och känslan du letar efter.
Medan professionell filmredigeringsprogramvara kostar mellan $ 240 och $ 450 per år, erbjuder Apple generöst iMovie videoredigeringssvit på iOS och macOS-plattformar gratis.
Om du har använt iMovie i stor utsträckning i ditt arbete kan du uppleva att det bromsar, släpar eller i värsta fall – fastnat. Även om du inte arbetar med stora HD-filer eller använder funktionen Stabilisering eller rendering som kräver mycket kraft, kan iMovie stoppa. Detta kan vara väldigt frustrerande, särskilt om du har en tidsfrist!

Varför är iMovie så långsam?
Om du undrar vad som får din Mac att frysa upprepade gånger när du klipper klipp eller varför det tar så lång tid att dra och släppa saker, leta inte efter något annat än iMovies hunger efter prestandakraften.
För att se hur mycket påverkan som iMovie har på din Mac, öppnar du bara Aktivitetsmonitorn och kontrollerar centralenheten (CPU) och Random Access Memory (RAM). Medan CPU visar hur mycket arbete din Mac kan hantera och hur snabbt den kan utföra uppgifter, påverkar RAM processorns förmåga att få åtkomst till information snabbt och enkelt.
Att köpa mer RAM är en bra idé, men det kan vara dyrt. Lyckligtvis finns det flera andra sätt att påskynda iMovie som kan spara pengar, energi och tid.
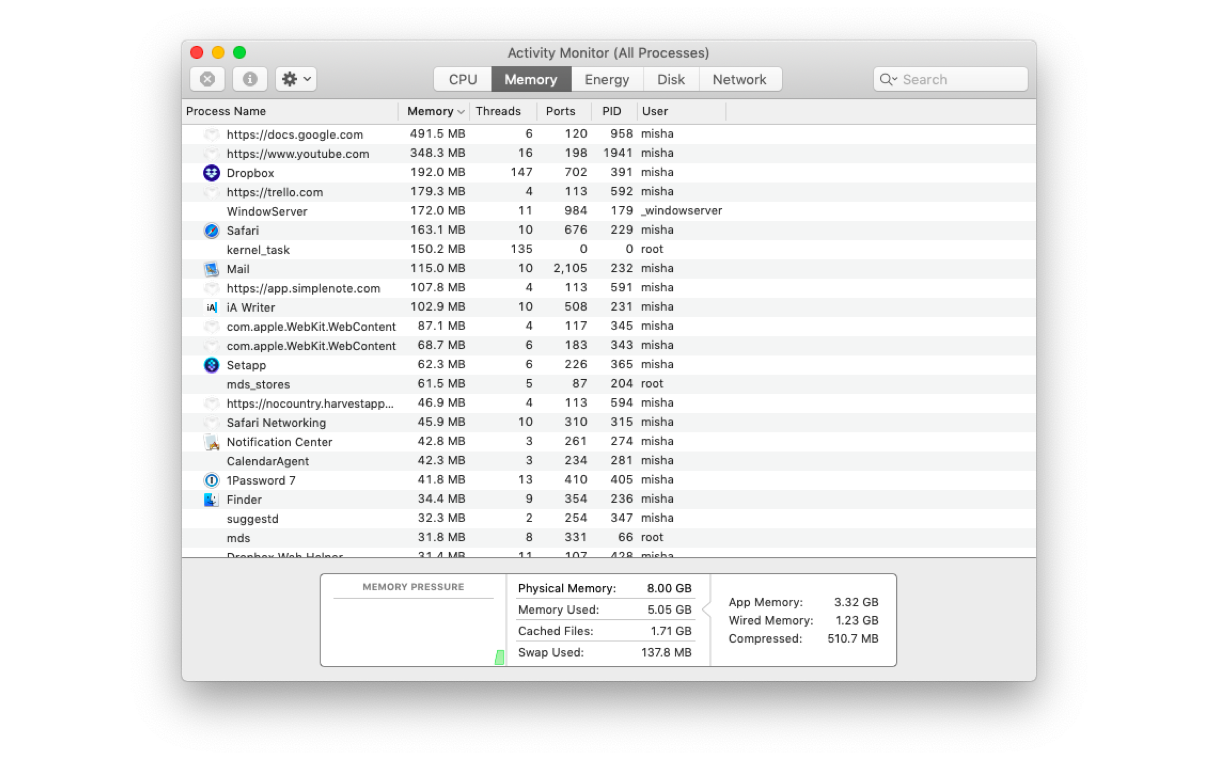
Anslut din Mac till strömförsörjningen
Laddning är ett enkelt hack som kan ge din Mac ett riktigt uppsving! Det är därför det fungerar: CPU justerar sin hastighet snabbt för att balansera prestanda och effektförbrukning. Således växlar den automatiskt till läget för låg effekt när den inte är ansluten till nätadaptern. Men när den är ansluten behöver CPU inte fokusera på energibesparing.
Om du inte är i närheten av uttaget eller råkar vara utan en laddare kan du manuellt justera Energy Saver-inställningarna för att inte låta macOS sätta hårddisken i viloläge, så att den inte snurrar och stänger av motorn när du använder batteriström, vilket gör att iMovie väntar längre när behöver komma åt data.
Så här ändrar eller justerar du energisparinställningar:
- Gå till Systeminställningar> Energisparläge> fliken Batteri.
- Avmarkera rutan “Sätt hårddisken i viloläge om möjligt”.
- Avmarkera rutan “Aktivera nätström när du är på batteri”.
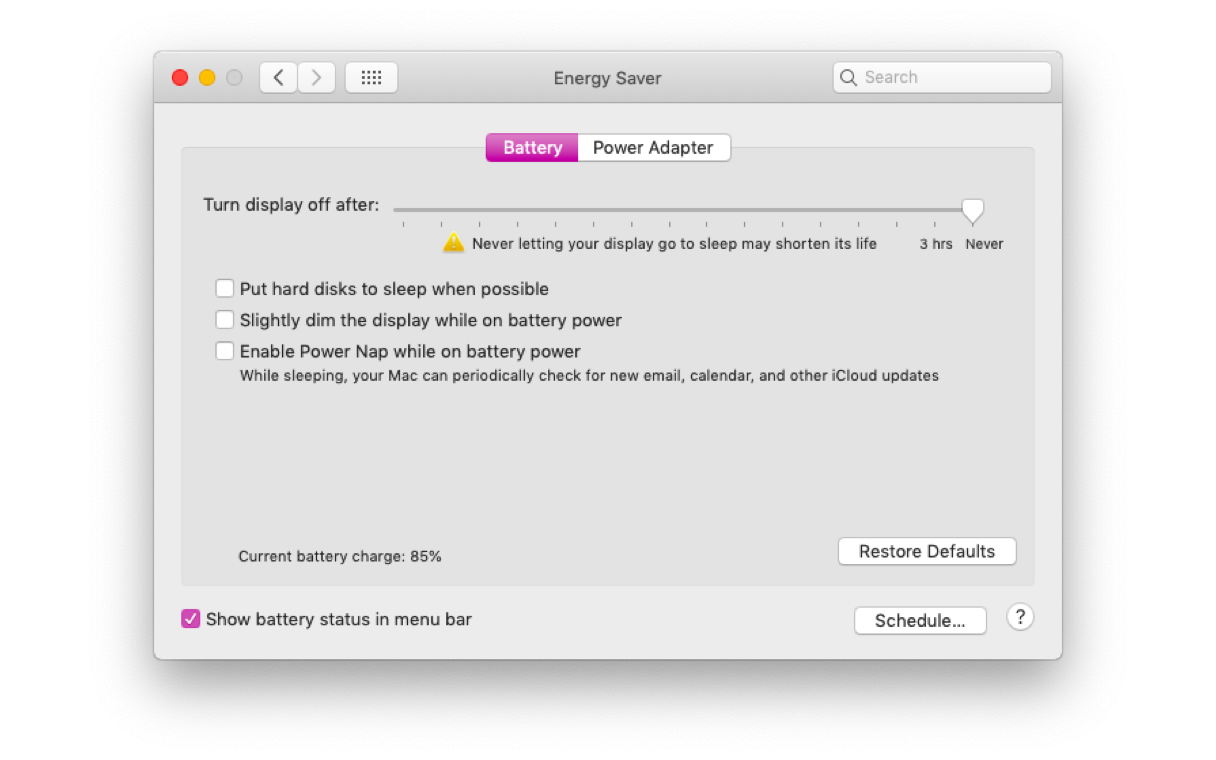
Ta bort oönskade cachefiler och mappar
Hitta fortfarande iMovie långsam? Radera några filer – allmänna regler som måste ägas minst 25 GB ledigt utrymme på hårddisken för att köra iMovie smidigt.
Börja med att ta bort iMovie-cache-filen. En cache-fil är i princip en datafil som registrerar vad du har gjort. De dokumenterar de ändringar du gör och påskyndar uppvakningen nästa gång du vill arbeta med samma data i iMovie.
Så här tar du bort onödiga iMovie-cache-filer:
- Stäng iMovie.
- Öppna ett Finder-fönster och välj Gå från Mac-menyn och sedan Gå till mapp …
- Skriv ~ / Library / Preferences och välj Go.
- Flytta com.apple.iMovie.plist-filen till papperskorgen, töm papperskorgen och öppna sedan iMovie igen.
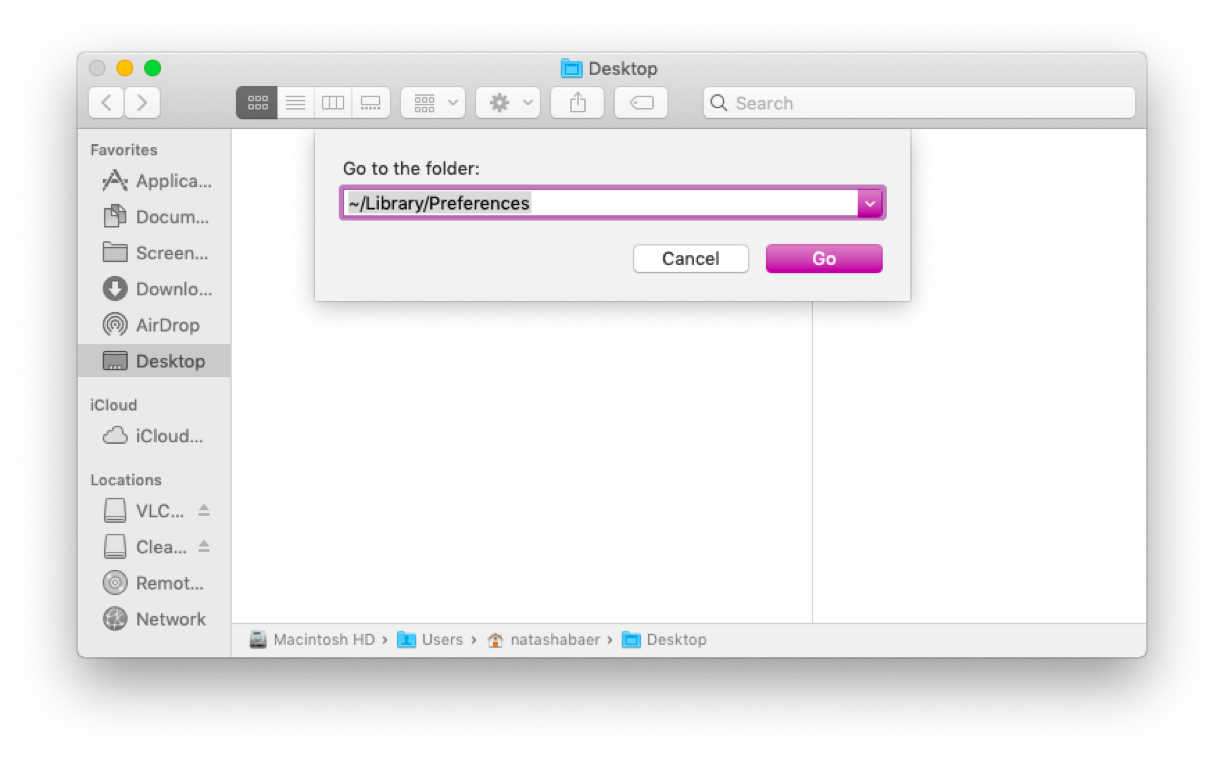
Flytta nu alla oönskade cachemappar från din Mac till Papperskorgen:
- Öppna ett Finder-fönster och välj Gå> Gå till mapp …
- Skriv ~ / Library / Cache och välj Go.
- Ta bort filer och mappar som tar mest utrymme.
För att verkligen minska fettet från din Mac: s lagringsfiler måste du radera den föråldrade iMovie-mappen. Om du har uppdaterat till den senaste versionen av iMovie och du inte längre vill använda den tidigare versionen kan mapparna iMovie Projects och iMovie Events raderas. Ta också bort det som dupliceras och inte längre behövs från din iMovie-mapp.
Minimera uppgifter och stäng andra program
Du kanske märker att iMovie saktar ner om du har andra program öppna på skrivbordet. För att påskynda det stänger du alla program du inte behöver. Och glöm inte att stoppa alla bakgrundsprocesser som kräver ström också, till exempel Energy Saver, Spotlight Search, Time Machine och FileVault.
Några andra tips för att effektivisera din Mac är:
- Ställ in en vanlig skärmsläckare
- Ta bort alla ikoner från skrivbordet
- Skapa och logga in på ett nytt användarkonto för iMovie
Optimera din Mac för iMovie automatiskt
Även om optimering av din Mac manuellt kan vara skrämmande och repetitiva, kan du uppnå bättre resultat genom att använda intelligent optimeringsprogram. Verktyg som CleanMyMac X kan vara den perfekta och snabba lösningen.
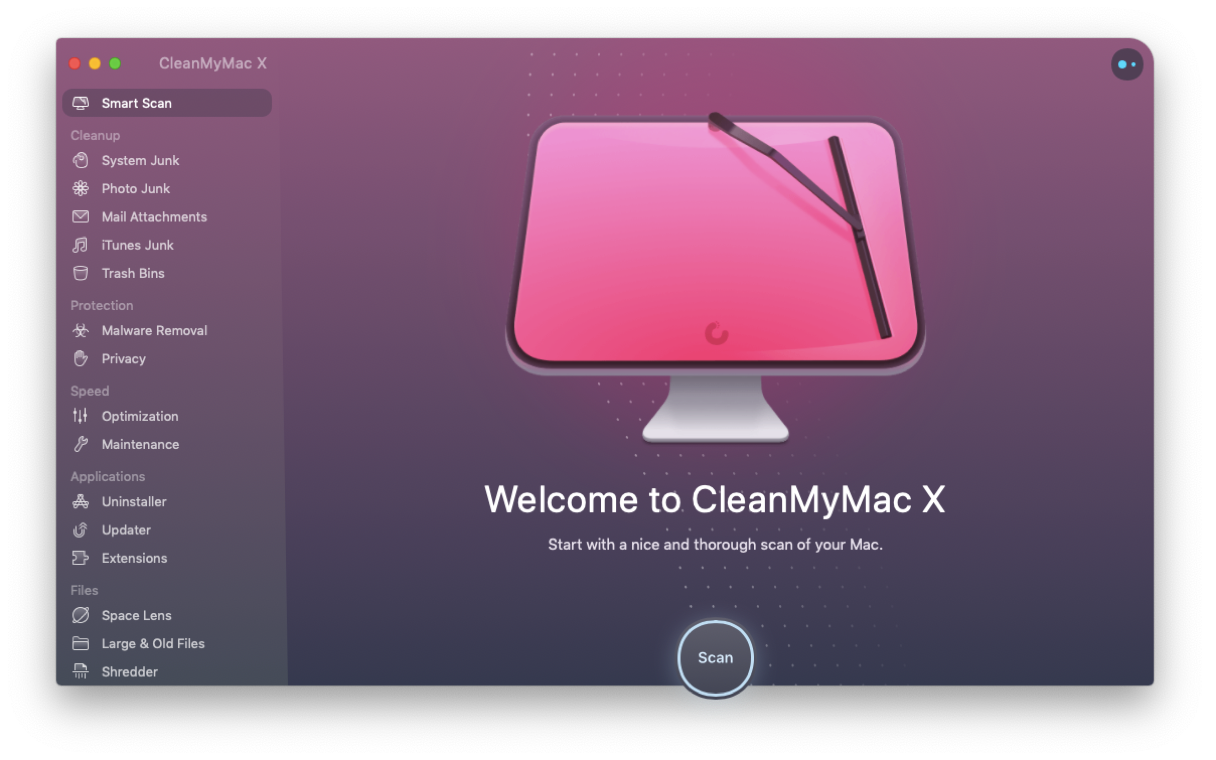
Bland annat tar CleanMyMac X hand om problem med lagring, hastighet och skadlig programvara. Detta förvandlar mirakulöst papperskorgen till fritt utrymme. Så här gör du:
- Ladda ner CleanMyMac X (gratis testversion tillgänglig).
- Klicka på Smart Scan i menyraden till vänster.
- Klicka på Skanna.
- Klicka på Kör.
Denna applikation gör det mycket enkelt att hitta stora cachefiler och “behövande” program som förhindrar din Mac från att nå sin fulla potential.
Förutom Smart Scan är det en bra idé att besöka optimerings- och underhållsmodulen, där du kan granska andra metoder för att ge den ökning som din Mac verkligen behöver.
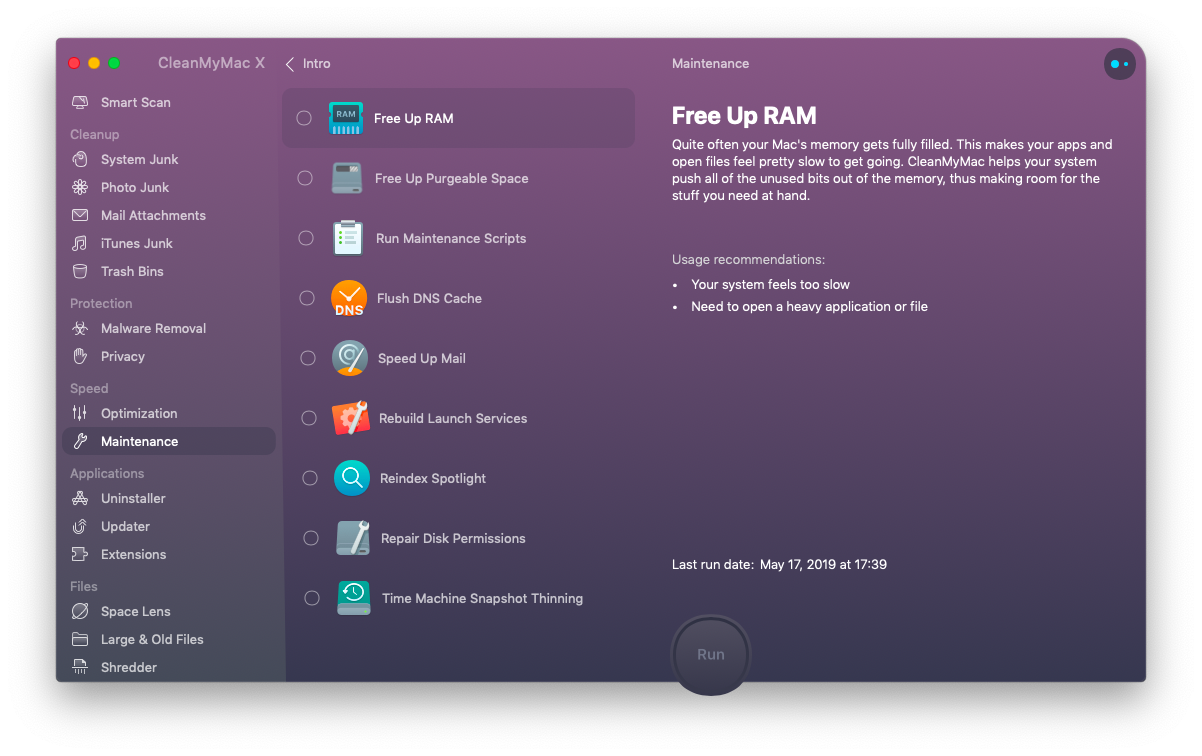
Nu är din Mac och iMovie redo att göra din video fungerar. Du vill upprepa denna rengöringsprocess då och då (minst en gång i månaden) för att undvika förseningar eller distraktioner, oavsett om du gör det manuellt eller använder verktyg som CleanMyMac X.