Obs: I nästa ämne du kommer att läsa kommer du att lära dig om: Hur du snabbt kommer åt macOS-widgetskärmen med kortkommandon
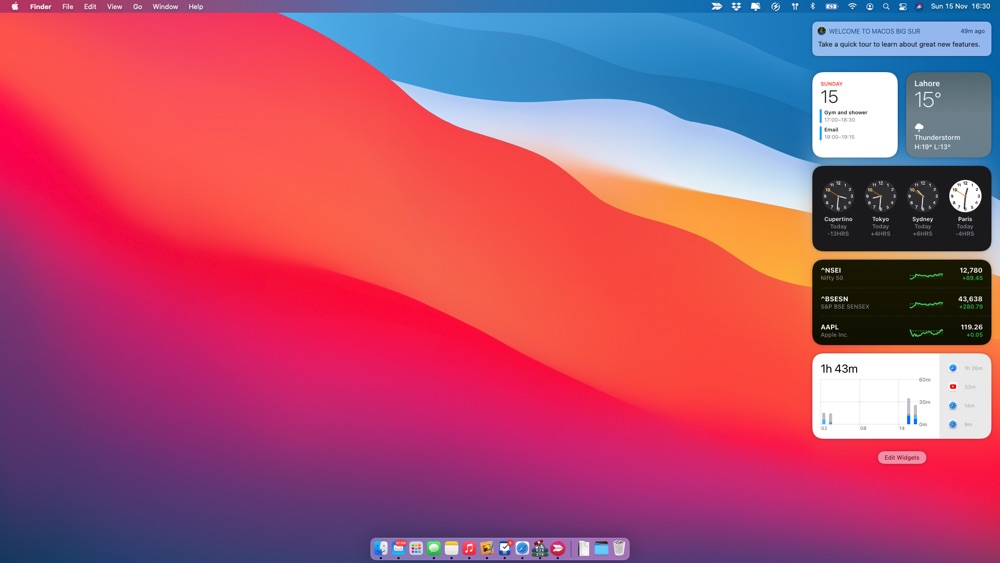
I den här guiden kommer vi att dela olika kortkommandon som ger dig snabb åtkomst till macOS-gadgetsskärmen. Detta inkluderar genvägar för widgetskärmen, styrplatta-genvägar och pekfältsgenvägar.
macOS Big Sur lägger till en helt ny sida med widgets till din Mac. Den här iOS-inspirerade widgetskärmen låter användare placera användbara appwidgetar från första och tredje part på skärmen för meddelandecenter och snabbt visa information utan att starta appen.
Som standard kan användare komma åt macOS-widgetskärmen och meddelandecenter genom att klicka på datum- och tidsområdet från den övre menyraden. Även om detta är enkelt, är det inte alltid bekvämt, särskilt när du snabbt vill komma åt macOS-verktygsskärmen med en kortkommando.
I den här guiden kommer vi att dela flera sätt genom vilka du snabbt kan komma åt macOS-verktygsskärmen med kortkommandon. Så utan fler annonser, låt oss komma igång.
Tilldela en genväg till meddelandecentret
Ett av de mest bekväma delade sätten att snabbt komma åt macOS-widgetskärmen är att använda kortkommandon. Som standard tillhandahåller macOS Big Sur ingen genväg för att komma åt widgets eller meddelandecenter, men du kan tilldela en genväg till macOS-widgetskärmen genom att ställa in en genväg för meddelandecenter .
Så här gör du…
- Öppna Systeminställningar och gå till Tangentbord.
- Klicka på fliken Genvägar i det övre navigeringsfältet.
- När du är på genvägssidan väljer du “Mission Control” från sidorutan.
- Nästa i den högra rutan, välj Meddelandecenter genom att klicka på bockknappen.
- Tryck nu på tangentkombinationen som du vill använda som en genväg på macOS-gadgetskärmen.
Du kan tilldela alla icke-konfliktiga kortkommandon till widgeten och meddelandecentret, som Command-Q, etc.
När du har tilldelat en kortkommando kommer du snabbt att kunna komma åt macOS-verktygsskärmen med den genväg du väljer.
Styrplattagester för widgets
MacBook-användare och de som använder styrplatta med sina Mac-datorer kan snabbt komma åt widgetskärmen och meddelandecentret genom att utföra en enkel och snabb gest på sin Mac.
Gest: För att komma åt widgetskärmen, placera helt enkelt två fingrar på den högra kanten av styrplattan och svep åt vänster.
Lägg till widgetknapp i Touch Bar
Om du har en MacBook Pro med Touch Bar, har du också möjlighet att lägga till en dedikerad Widgets/Notifieringscenter-knapp till Touch Bar för snabb åtkomst.
Du kan enkelt lägga till en widgetknapp till din MacBook Pro Touch Bar genom att följa dessa steg.
- Öppna Systeminställningar och gå till Tangentbord.
- På fliken Tangentbord klickar du på alternativet “Anpassa kontrollremsa”.
- Ta tag i alternativet Notification Center och flytta det nedåt för att lägga till det i Touch Bar.
Så här kan du snabbt komma åt macOS-widgetskärmen med kortkommandon, kortkommandon på styrplattan och kortkommandon för Touch Bar.
Om du har några frågor angående den här guiden får du gärna meddela oss i kommentarsfältet nedan.
