När du tar en aktiv skärmdump av Windows 10 med genvägen Win + PrntScrn, eller när du trycker på PrntScrn-knappen, kopieras skärmdumpen till ditt urklipp. Om du använder Win + PrntScrn-genvägen sparas filen också automatiskt men i alla andra fall, oavsett om du pekar på PrntScrn-knappen eller kopierar bilder från webbläsaren, dokumentprocessorn eller e-postmeddelandet, måste du spara dem själv. Om du vill ha ett snabbare sätt att spara bilder från urklippet kan du använda dem ClipSnappy. Detta är en gratis applikation som är tillräckligt lång för att spara bilder som kopieras till urklippet.
Denna applikation har inget riktigt gränssnitt att prata om. Detta körs i fönstret Kommandotolken och ger dig en logg över de filer som har sparats. Det sparar inte heller den bildfil du kopierade, till exempel, om du öppnar File Explorer, välj en bild och knackar på kortkommandot Ctrl + C, kommer filen att kopieras till urklippet men ClipSnappy sparar inte den. Men om du högerklickar på bilden i din webbläsare och väljer kopieringsalternativet från snabbmenyn, kommer bilden att sparas som en fil av applikationen.
Spara bilder automatiskt från Urklipp
Ladda ner och kör ClipSnappy. Du kan minimera applikationen till aktivitetsfältet och fortsätta och börja kopiera bilder till urklippet. Fönstret visar bilden som har sparats från Urklipp.
Bilden sparas i samma mapp som EXE-applikationen och eftersom applikationen är bärbar kan du köra den från mappen där du vill spara bilden.
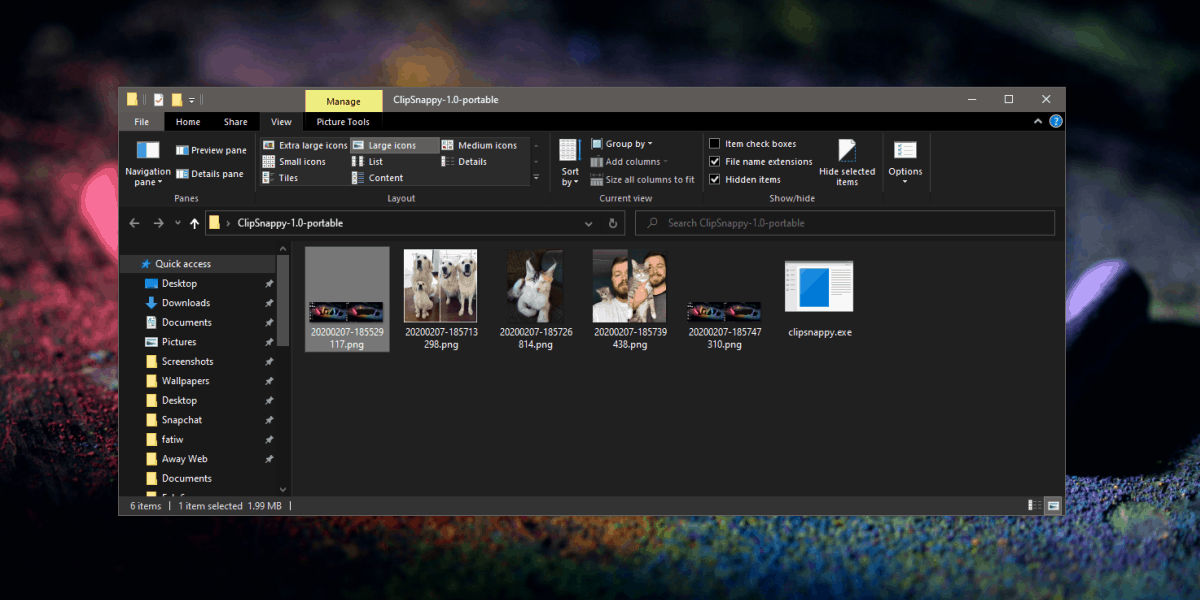
Kommandopromptfönstret måste förbli öppet eller så stänger du applikationen effektivt. När du är klar kan du stänga fönstret eller knacka på kortkommandot Ctrl + C med programfönstret i fokus.
ClipSnappy sparar bilder i PNG-format även om bilden du kopierar är JPEG, JPG, GIF eller någon annan filtyp. Den kommer inte att ändra storleken på bilden, men alla kommer att sparas som PNG, och de kommer att ges ett specialnamn som matchar datum och tid då de kopierades. PNG är ett förlustfritt format så att du får bilder av god kvalitet, men om du kopierar ett GIF förlorar du animationen om du har en. I det här fallet är det bäst att använda ‘Spara som’ och spara det från applikationen / programmet där du ser det.
